Gerenciar configurações de áudio em reuniões do Microsoft Teams
No Teams, ajuste facilmente suas configurações de áudio antes e durante uma chamada ou reunião.
Observação: Verifique se as configurações de áudio do dispositivo e as configurações de áudio do navegador estão configuradas para dar ao Teams acesso aos alto-falantes e microfone do dispositivo.
Alterar fontes de áudio
Ao participar de uma reunião do Teams, você pode escolher a origem do áudio na tela de pré-junção da reunião. As configurações de áudio disponíveis variam dependendo da origem escolhida.
Se você estiver ingressando no aplicativo de área de trabalho do Teams, poderá escolher entre várias opções de fonte de áudio antes de ingressar.
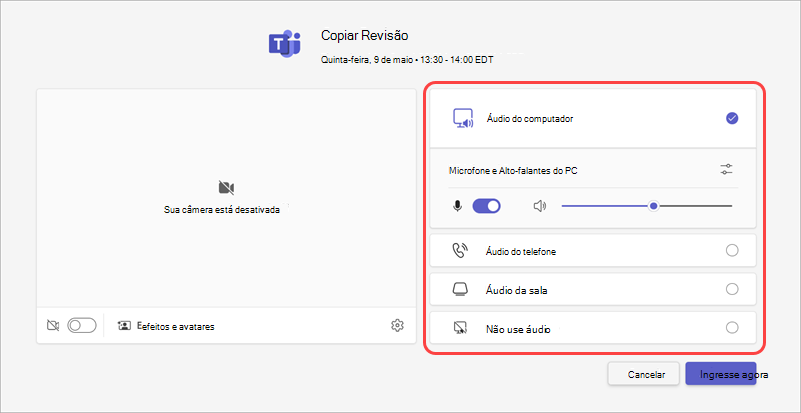
|
Fonte de áudio |
Quando você escolher isso... |
|---|---|
|
Áudio do computador |
O alto-falante e o microfone padrão do computador serão usados durante a reunião. |
|
Áudio do telefone |
O microfone do telefone e os alto-falantes serão sua fonte de áudio durante a reunião. Depois de ingressar, você terá duas opções:
Você ainda poderá participar da reunião do dispositivo do qual ingressou originalmente, mas esse dispositivo será silenciado e o microfone do telefone e os alto-falantes serão as fontes de áudio. |
|
Áudio da sala |
Você adicionará ou selecionará uma sala de reunião no menu suspenso. Quando você ingressar em uma sala de reunião, o sistema de áudio da sala será a fonte de áudio da reunião. |
|
Não use áudio |
Você se juntará à reunião silenciada. Isso pode ajudar a evitar interrupções de áudio em reuniões e eventos maiores. |
Se você escolher uma fonte de áudio diferente do áudio do computador, poderá optar por alternar de volta para o áudio do computador durante a reunião selecionando Unmute 
Alterar configurações de alto-falante e microfone
Ajuste as configurações de alto-falante e microfone em suas configurações do Teams ou quando você ingressar em uma reunião do Teams. Você pode alterar as configurações antes de ingressar ou enquanto estiver em uma reunião.
Observação: Algumas configurações de áudio podem estar indisponíveis dependendo das políticas definidas pelos organizadores da reunião ou pelo administrador de TI.
No Teams
Gerencie seus dispositivos de áudio conectados, teste seu áudio e muito mais nas configurações do dispositivo do Teams. Para abrir as configurações do dispositivo de áudio:
-
No Teams, selecione Configurações e mais configurações de


-
Selecione Dispositivos

-
Em Dispositivos, selecione Gerenciar dispositivos para conectar ou desconectar seus dispositivos de áudio.
-
Em Configurações de áudio:
-
Selecione o alto-falante conectado que você deseja usar no menu suspenso alto-falante .
-
Selecione o microfone conectado que você deseja usar no menu suspenso Microfone .
-
Ative a alternância de sensibilidade do microfone automaticamente para garantir que todos o ouçam em um volume de nível durante uma reunião.
-
Ative os botões sincronizar dispositivo para sincronizar seu dispositivo de áudio do Teams e usar todos os botões durante uma reunião.
-
-
Selecione Fazer uma chamada de teste

-
Na supressão de ruído:
-
Selecione Ruído em segundo plano apenas para suprimir ruídos ao seu redor e minimizar a interrupção durante uma chamada do Teams.
-
Selecione Isolamento de voz para suprimir outras vozes que podem vir por meio do microfone e verifique se outras pessoas na reunião só ouvem sua voz.
Observação: Isso requer a criação de um perfil de voz se você não estiver usando um headset.
-
-
Ative o modo de música de alta fidelidade para reproduzir música durante uma reunião do Teams. Para saber mais, confira Usar o modo de música de alta fidelidade para reproduzir música no Microsoft Teams.
-
Ative o alternância de áudio espacial para experimentar um som mais imersivo durante a reunião do Teams. Para saber mais, confira Áudio espacial em reuniões do Microsoft Teams.
Em reunião
Altere as configurações de áudio da tela de pré-ingressamento da reunião ou na janela de reunião depois de ingressar.
Para acessar as configurações de áudio na tela de pré-junção:
-
Participe de uma reunião do calendário do Teams.
-
Na tela de pré-junção, selecione sua fonte de áudio.
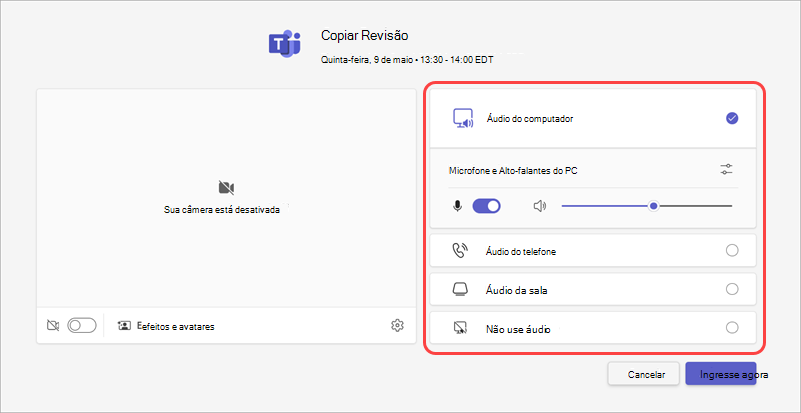
-
Se você selecionar Áudio do computador, selecione Abrir configurações do dispositivo

-
-
Selecione Ingressar agora.
Para acessar as configurações de áudio depois de ingressar em uma reunião:
-
Participe de uma reunião do Teams.
-
Nos controles de reunião, selecione Mic


-
Selecione a seta suspensa ao lado do Mic para outras configurações. Para ver as configurações avançadas de áudio, selecione Mais configurações de áudio.
As alterações feitas nas configurações de áudio durante uma reunião serão aplicadas imediatamente.
Compartilhar som durante o compartilhamento de telas
Se você estiver compartilhando sua tela durante uma reunião, poderá incluir o som para permitir que outras pessoas ouçam o que está sendo reproduzido na tela compartilhada. Use essa configuração se você estiver reproduzindo um vídeo ao compartilhar sua tela e quiser que outras pessoas o ouçam.
Para compartilhar som durante o compartilhamento de telas:
-
Participe de uma reunião do Teams.
-
Selecione Compartilhar

-
Ative o alternância de som Incluir .
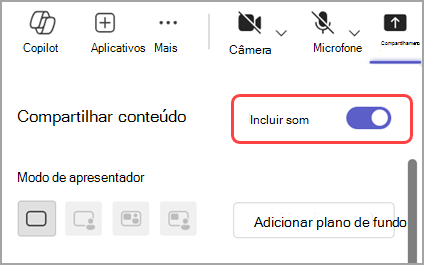
-
Selecione a janela que você deseja compartilhar para iniciar o compartilhamento de telas. Os participantes poderão ouvir áudio do conteúdo nessa tela enquanto você estiver compartilhando.
Alterar fontes de áudio
Ao participar de uma reunião do Teams, você pode escolher a origem do áudio na tela de pré-junção da reunião. As configurações de áudio disponíveis variam dependendo da origem escolhida.
Observação: Verifique se as configurações de áudio do dispositivo estão configuradas para dar ao Teams acesso aos alto-falantes e microfone do dispositivo.
Se você estiver participando de uma reunião do Teams do seu dispositivo móvel, seu dispositivo será sua fonte de áudio padrão. Antes de ingressar, você pode alterar sua fonte de áudio tocando em Mais opções de junção na tela de pré-junção da reunião.
Você pode escolher entre várias opções de fonte de áudio.
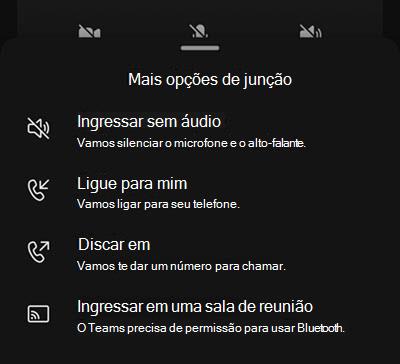
|
Fonte de áudio |
Quando você escolher isso... |
|---|---|
|
Ingressar sem áudio |
Você participará instantaneamente da reunião com o microfone do dispositivo e os alto-falantes mudos. |
|
Ligue para mim |
Você será solicitado a inserir um número de telefone em um dispositivo diferente. Toque em Chamar para receber uma chamada nesse dispositivo que o conecta à reunião do Teams. |
|
Discar |
Você receberá um número de telefone para discar para a reunião. Ao tocar em Chamar, você será solicitado a chamar a reunião do Teams por meio do dispositivo móvel. Observação: Se você estiver discando como um organizador de reuniões, precisará inserir o PIN da reunião para ingressar. Se você estiver discando como um participante, você será colocado no lobby até que alguém deixe você entrar na reunião. |
|
Ingressar em uma sala de reunião |
Você será solicitado a adicionar ou selecionar uma sala de reunião para ingressar. Toque em Ingressar para entrar na reunião. |
Mudo e desmute seu microfone
Antes da reunião
-
Toque em uma reunião no calendário do Teams.
-
Toque em Ingressar.
-
Na tela de pré-junção da reunião:
-
Toque em Mic

-
Toque em Mic

-
-
Toque em Ingressar agora.
Durante uma reunião
-
Nos controles de reunião:
-
Toque em Mic

-
Toque em Mic

-
Alterar o alto-falante
Antes da reunião
-
Toque em uma reunião no calendário do Teams.
-
Toque em Ingressar.
-
Toque em Alto-falante

-
Toque no alto-falante que você gostaria de usar.
-
Toque em Ingressar agora.
Durante uma reunião
-
Nos controles de reunião, toque em Alto-falante

-
Toque no alto-falante que você gostaria de usar.
-
Toque em Áudio desativado para desativar o microfone e o alto-falante.
Tópicos relacionados
Gerenciar permissões de áudio e vídeo do participante em reuniões do Microsoft Teams










