Minha câmera não está funcionando no Microsoft Teams
Se você estiver tendo problemas com a câmera no Microsoft Teams, temos algumas sugestões para ajudá-lo a voltar aos trilhos.
Dica: Windows 10 usuários também podem acessar aquipara obter mais informações sobre como solucionar problemas comuns da câmera.
Verificar se há atualizações
Verifique se você tem a atualização mais recente do Windows ou a atualização do sistema operacional Mac e a versão do aplicativo teams instalada.
Para marcar para atualizações no Teams, acesse sua imagem de perfil no canto superior direito do aplicativo Teams e selecione Configurações e mais ... > Verificar se há atualizações. Atualizações instalar em segundo plano se estiverem disponíveis.
Observação: Para solucionar problemas com o Teams em VDI (Infraestruturas de Área de Trabalho Virtual), converse com o administrador de TI ou acesse aquipara obter mais informações.
Verifique se sua câmera está em uso
Para garantir que você possa usar sua câmera no Teams:
-
Feche todos os outros aplicativos que podem estar usando sua câmera (como Skype ou FaceTime).
-
Se você estiver usando uma câmera externa, tente desconectá-la e conectá-la novamente.
-
Muitas vezes, você pode economizar tempo e esforço reiniciando seu dispositivo.
Faça uma chamada de teste
Para fazer uma chamada de teste:
-
Selecione Configurações e mais

-
Selecione Configurações


-
Em Configurações de Áudio, selecione Fazer uma chamada de teste

Em uma chamada de teste, você verá como seu microfone, alto-falante e câmera estão funcionando. Siga as instruções do Bot de Chamada de Teste e grave uma mensagem curta. A mensagem será reproduzida para você. Depois disso, você receberá um resumo da chamada de teste e poderá ir para as configurações do seu dispositivo para fazer alterações.
Observações:
-
O recurso de chamada de teste está disponível apenas em inglês por enquanto. Os idiomas adicionais serão disponibilizados em breve.
-
Excluiremos sua gravação de teste imediatamente após a chamada. Não será mantida ou usada pela Microsoft.
-
O recurso chamada de teste não está disponível no momento para o Teams na Web.
Solução de problemas para Windows
Se você ainda estiver tendo problemas com sua câmera, aqui estão mais algumas soluções para tentar.
Verificar as permissões do aplicativo
Talvez seja necessário alterar permissões em seu dispositivo móvel.
Para alterar permissões em seu dispositivo Windows:
-
Abra o aplicativo Configurações em seu dispositivo.
-
Selecione Câmera de > de segurança & privacidade.
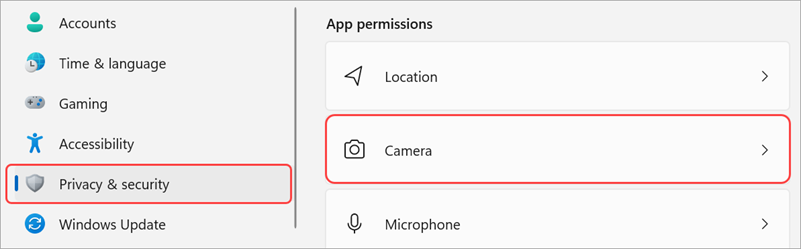
-
Ative obotão Permitir que os aplicativos acessem sua câmera.

-
Em Permitir que os aplicativos acessem sua câmera, ative a alternância do Microsoft Teams(trabalho ou escola)
-
Se a alternância já estiver ativada, desative-a e volte a ativar.
-
-
Feche todos os aplicativos e reinicie seu dispositivo.
Verifique seus drivers
Quando sua câmera não está funcionando no Windows 10 (ou se você estiver usando uma webcam externa), pode ser um problema com seus drivers. Acesse aquipara obter instruções passo a passo para verificar seus drivers do Windows.
Solução de problemas para o sistema operacional Mac
Se você ainda estiver tendo problemas com sua câmera, aqui está outra solução a ser tentada.
Verificar as permissões do aplicativo
Talvez seja necessário alterar uma das permissões do dispositivo.
Para alterar permissões no dispositivo do sistema operacional:
-
Abra configurações do sistema em seu dispositivo.
-
Selecione Segurança & Privacidade.
-
Em Privacidade, selecione Câmera.
-
Verifique se o Microsoft Teams (corporativo ou de estudante) está selecionado.
-
Feche todos os aplicativos e reinicie seu dispositivo.
Observação: Essas configurações se aplicam ao Mac OS 10.14 e superior.
Solução de problemas para o Teams na Web
Se você estiver usando o Teams na Web, aqui está algo que você pode fazer para garantir que sua câmera esteja configurada corretamente.
-
Verifique as configurações do navegador: talvez seja necessário "permitir" que sua câmera e/ou microfone funcionem no Teams.
-
Contate seu administrador de TI: algumas configurações podem ser gerenciadas pelo administrador de TI; entre em contato com eles para obter mais detalhes.
Observação: Atualmente, o Microsoft Teams na Web tem suporte no Chrome, Safari, Edge, Firefox e Internet Explorer 11.
-
Selecione Configurações e mais


-
Selecione Cookies e permissões de site.
-
Selecione Câmera.
-
Ative o alternância Perguntar antes de acessar (recomendado ).
Observação: Se isso estiver desativado, o acesso à sua câmera será bloqueado no Edge.
-
-
Abra Configurações.
-
Selecione Privacidade e segurança > Configurações do Site > Permissões.
-
Selecione Câmera.
-
Na parte superior desta tela, verifique se o dispositivo correto está selecionado no menu suspenso.
-
Em Comportamento padrão, selecione Sites pode pedir para usar sua câmera.
-
-
No Safari, abra Preferências.
-
Selecione Sites.
-
Em geral, selecione Câmera.
-
Ao lado de Ao visitar outros sites: selecione Perguntar ou Permitir.










