Gerenciar o que os participantes veem nas reuniões do Teams
Mantenha reuniões e eventos em execução sem problemas gerenciando o que os participantes veem. Traga foco para pessoas específicas, trazendo-as para dentro e fora da tela, escondendo outras pessoas da exibição e muito mais.
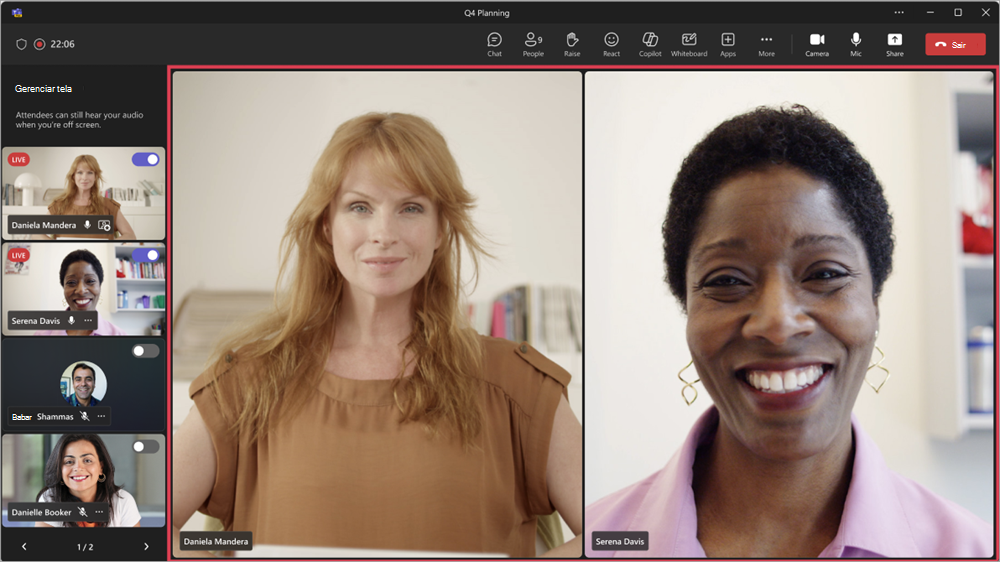
Observações:
-
A exibição de participante de gerenciamento está disponível nas prefeituras do Microsoft Teams. Ele também está disponível em webinars e reuniões do Teams como parte do Teams Premium, uma licença de complemento que fornece recursos adicionais para tornar as reuniões do Teams mais personalizadas, inteligentes e seguras.
-
Para obter acesso ao Teams Premium, entre em contato com seu administrador de TI.
Neste artigo
Gerenciar o que os participantes veem
Especifique os apresentadores e ative a opção Gerenciar o que os participantes veem para mostrar apenas conteúdo compartilhado e as pessoas que você traz na tela.
-
Agende uma reunião no Teams.
-
No campo Adicionar participantes necessários , adicione pessoas para convidar para sua reunião.
-
Selecione Opções

-
Em Funções:
-
Definir Quem pode apresentar? para pessoas específicas.
-
Pesquise e selecione apresentadores em Escolher apresentadores.
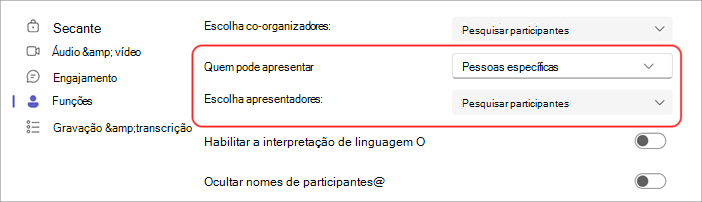
-
-
Em Engajamento, ative a opção Gerenciar o que os participantes veem alternar.
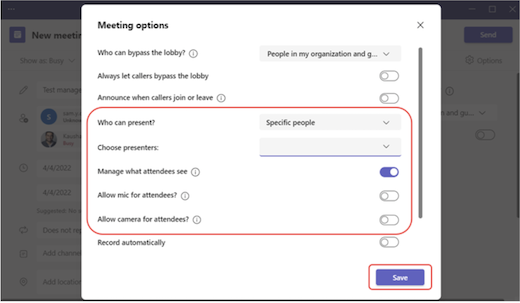
-
Selecione Salvar.
Dica: Essas configurações podem ser configuradas no aplicativo móvel do Teams.
-
Agende um webinar no Teams.
-
Em Co-organizadores e apresentadores de sua organização, adicione co-organizadores e apresentadores de eventos.
-
Selecione Opções de reunião

-
Em Engajamento, ative a opção Gerenciar o que os participantes veem alternar.
Por padrão, os participantes não terão acesso aos microfones e câmeras quando você aplicar essa configuração. Em Áudio & vídeo, as permissões do microfone e da câmera serão bloqueadas.
Dica: Essas configurações podem ser configuradas no aplicativo móvel do Teams.
As configurações da prefeitura são automaticamente padrão para gerenciar o que os participantes veem. Para acessar essas configurações:
-
Agende uma prefeitura no Teams.
-
Em Co-organizadores e apresentadoresde sua organização, adicione co-organizadores e apresentadores de eventos.
-
Selecione Opções de reunião

-
Em Engajamento, o Alternância Gerenciar o que os participantes veem será ativado.
Por padrão, os participantes não terão acesso aos microfones e câmeras. Em Áudio & vídeo, as permissões do microfone e da câmera serão bloqueadas.
Dica: Essas configurações podem ser configuradas no aplicativo móvel do Teams.
Trazer um apresentador na tela
Apresentadores, organizadores e co-organizadores aparecerão no painel esquerdo em Gerenciar tela. Quando você traz alguém na tela, o feed de vídeo será exibido no painel Gerenciar tela e no centro da janela de reunião simultaneamente. Isso dá suporte à exibição consistente e ajuda os organizadores do evento a ver o que está sendo mostrado aos participantes.
Para colocar alguém na tela:
-
Em Gerenciar tela no painel esquerdo, localize o apresentador que você deseja colocar na tela.
-
Ative o botão Colocar o participante na tela que aparece no feed de vídeo ou na imagem do perfil.
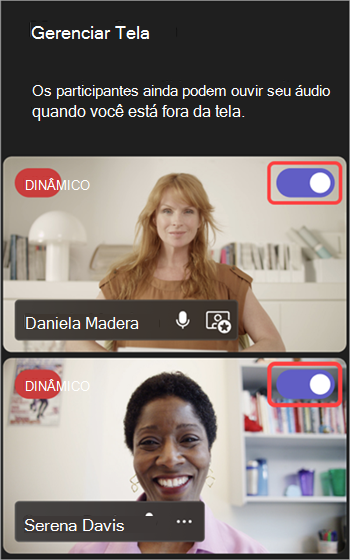
Dica: Quando o indicador LIVE aparece no feed de vídeo ou na imagem de perfil de alguém, ele está atualmente na tela da reunião e pode ser visto pelos participantes. O indicador LIVE só está visível no painel Gerenciar tela e não pode ser visto pelos participantes.
Você também pode trazer um apresentador na tela, passando o mouse sobre o vídeo ou a imagem do perfil e selecionando Mais opções 

Observações:
-
Atualmente, o modo de exibição do apresentador só tem suporte no Teams para área de trabalho e web.
-
No momento, não há suporte para Firefox e Safari. Os participantes que ingressarem com esses navegadores só podem exibir a experiência de reunião padrão do Teams.
Tirar um apresentador da tela
Tire facilmente os apresentadores da tela se eles terminarem de falar, compartilhar conteúdo ou estiverem tendo dificuldades técnicas.
Para tirar um apresentador da tela:
-
No painel Gerenciar tela , localize o apresentador que você deseja tirar da tela.
-
Desative o alternância do participante Bring na tela que aparece no feed de vídeo ou na imagem do perfil.
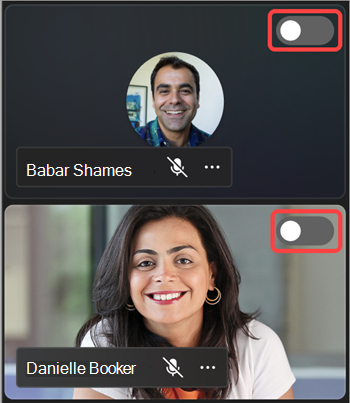
Você também pode tirar um apresentador da tela, passando o mouse sobre seu vídeo ou avatar e selecionando Mais opções 

Quando um apresentador é retirado da tela, o indicador LIVE em seu feed de vídeo ou imagem de perfil desaparecerá.
Importante: Quando você tira os apresentadores da tela, seus microfones não serão silenciados automaticamente. Os participantes ainda poderão ouvi-los até se silenciarem manualmente.
Fixar um apresentador
Prepare-se para trazer um apresentador específico na tela fixando-os no painel Gerenciar tela . Em reuniões ou eventos que têm muitos apresentadores, fixar alguém torna-os fáceis de encontrar.
Para fixar um apresentador:
-
Localize o apresentador no painel Gerenciar tela .
Dica: Selecione as setas na parte inferior do painel Gerenciar tela para ver mais pessoas e localize quem você está procurando.
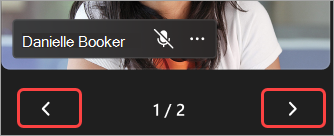
-
Passe o mouse sobre o vídeo ou a imagem de perfil do apresentador que você deseja fixar.
-
Selecione Mais opções


Observação: Quando você fixa os apresentadores, só é possível vê-los fixados no painel Gerenciar tela .
Quando você fixar um apresentador, ele aparecerá em seu vídeo pessoal no painel Gerenciar tela , a menos que você os desafina.
Para desafixar um apresentador:
-
Localize o apresentador no painel Gerenciar tela .
-
Passe o mouse sobre o vídeo ou a imagem de perfil do apresentador que você deseja desafixar.
-
Selecione Mais opções


Trazer um participante na tela
Normalmente, os participantes assumirão uma função de audiência nesse estilo de reunião ou evento e não terão acesso aos microfones ou câmeras. No entanto, os organizadores podem trazer um participante na tela manualmente.
Para colocar um participante na tela:
-
Selecione Pessoas

-
Passe o mouse sobre a pessoa que você deseja trazer na tela.
-
Selecione Mais opções


Tirar um participante da tela
Quando você tira um participante da tela, seus microfones e câmeras serão desligados automaticamente.
Para tirar um participante da tela:
-
Selecione Pessoas

-
Passe o mouse sobre a pessoa que você deseja tirar da tela.
-
Selecione Mais opções












