Iniciar uma reunião instantânea no Microsoft Teams
Se você não tiver o recurso de agendamento de reuniões no Outlook ou no Teams, iniciar uma reunião instantânea será uma ótima opção. Assim como acontece com as reuniões agendadas, todos que forem à sua reunião continuarão a ter acesso ao chat da reunião, à gravação e a qualquer outra coisa que as pessoas compartilhem na reunião (como arquivos e anotações de reunião), mesmo após o término da reunião.
Há algumas maneiras diferentes de obter uma reunião improvisada indo com apenas alguns cliques.
Do seu calendário
-
Vá para Calendário


-
Edite o nome da reunião e selecione Obter um link para compartilhar para compartilhar um link para a reunião.
-
Se você selecionar Obter um link para compartilhar, terá a opção de selecionar Configurar opções de reunião, em que poderá alterar as opções de reunião.
-
-
Quando estiver pronto, selecione Iniciar reunião para abrir a tela de pré-ingressamento da reunião.
-
Selecione Ingressar agora para entrar na reunião.
Em um canal
Para iniciar uma reunião instantânea do canal:
-
Acesse o Teams

-
Na guia Postagens , procure Encontrar


-
Selecione Ingressar agora para entrar na reunião.
De um chat em grupo
Observação: Reuniões instantâneas em um chat em grupo estão disponíveis como parte do programa de visualização pública e podem sofrer novas alterações antes de serem lançadas publicamente. Para obter acesso a esse e outros recursos futuros, alterne para a visualização pública do Teams.
Reuniões instantâneas em chats em grupo são uma maneira de se reunir com membros de um chat espontaneamente, sem interromper ou tocar em outras pessoas. As reuniões de chat em grupo também são uma maneira de garantir que as gravações e mensagens de reunião permaneçam no mesmo lugar.
Para iniciar uma reunião instantânea de um chat em grupo:
-
Abra o chat em grupo em que você deseja iniciar uma reunião instantânea.
-
Na parte superior do chat, selecione Atender agora.
-
Depois de iniciar uma reunião instantânea em um chat em grupo, outras pessoas poderão ver na lista de chat que uma reunião começou nesse chat em grupo.
Eles podem abrir o chat em grupo e selecionar Ingressar na parte superior do chat para entrar na reunião. -
Selecione o indicador ao vivo na parte superior do chat do grupo para exibir os participantes.
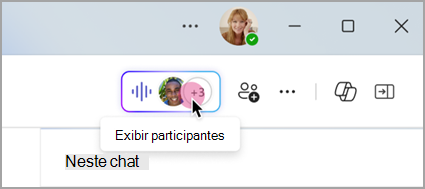
-
Selecione o indicador ao vivo e selecione Tocar outras pessoas para ingressar para notificar outras pessoas no chat do grupo sobre a reunião instantânea.
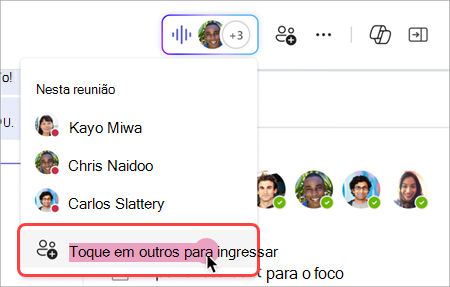
-
Para ligar para pessoas individuais, selecione seus nomes e selecione Anel.
-
Para ligar para todos que não estiverem na reunião instantânea, selecione Tocar tudo.
-
-
Selecione Sair da janela de chamada para sair da reunião instantânea.
Observação: Se você não for a última pessoa a sair de uma reunião instantânea, poderá voltar a abrir o chat em grupo e selecionar Ingressar. Quando a última pessoa sair da reunião, todos serão notificados de que a reunião terminou.
No chat usando comandos
Inicie uma reunião instantânea em qualquer chat usando comandos.
Para iniciar uma reunião de chat instantânea:
-
Abra a conversa de chat na qual você deseja iniciar uma reunião instantânea.
-
Digite /meetnow na caixa de composição.
-
Pressione a tecla Enter ou Tab no teclado.
Para saber mais, confira Usar comandos no Microsoft Teams.
Convidar pessoas
Depois de ingressar na reunião, você verá um prompt para convidar outras pessoas.
-
Selecione Copiar link de reunião

-
Selecione Adicionar participantes para abrir Pessoas

-
Selecione Compartilhar por email padrão para iniciar seu aplicativo de email padrão com um convite de email gerado automaticamente. Insira destinatários e envie o email para convidá-los.
Você sempre pode adicionar pessoas mais tarde selecionando Pessoas em seus controles de reunião. Selecione Compartilhar convite 
Para voltar à mesma reunião a qualquer momento, localize o chat da reunião em sua lista de chat e selecione Ingressar.










