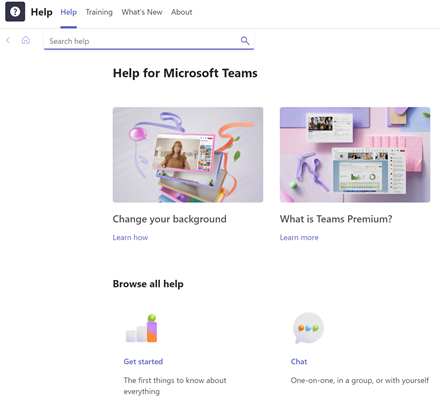Teams と共同作業して会う
Microsoft Teams との接続、通信、共同作業をより効果的に行う。 PC、Mac、またはモバイル デバイス上の Microsoft Teams では、次のことができます。
-
チームをまとめる。
-
メールの代わりにチャットを使用します。
-
ファイルを安全に同時に編集します。
-
1 回タップするだけで、いいね、@mentions、返信を表示できます。
-
メモ、Web サイト、アプリを追加してカスタマイズします。

以下のオプションを選択して、Teams をセットアップして最大限に活用する方法の詳細を確認します。
Teams にサインインする
-
Teams を起動します。
-
Windows で、[Microsoft Teams
![[スタート] ボタン](https://support.content.office.net/ja-jp/media/e7dda90f-7dd2-4c7b-ad9e-1ca9888f8c90.png)
-
Mac で、[ アプリケーション ] フォルダーに移動し、[ Microsoft Teams] をクリックします。
-
モバイルで、 Teams アイコンをタップします。
-
-
Microsoft 365 ユーザー名とパスワードでサインインします。
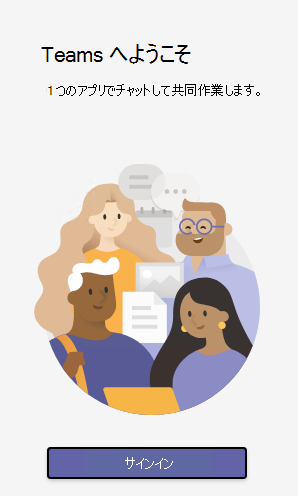
チームとチャネルを選択する
チームは、人、会話、ファイル、ツールのコレクションであり、すべて 1 か所に分けられます。 チャネルは、部署、プロジェクト、またはトピック専用のチーム内のディスカッションです。
チームとチャネルに慣れる最善の方法は、チームとチャネルを選択して探索を開始することです。
-
アプリの左側にある [Teams
![[Teams] ボタン](https://support.content.office.net/ja-jp/media/20305b5c-df47-4154-a21a-b12712c4224c.png)
チームに参加していない場合に作成する場合は、「 チームのオンボード」を参照してください。
-
チャネルを選択し、[ 会話]、[ ファイル]、その他のタブを調べます。
詳細については、「 Teams とチャネル」を参照してください。
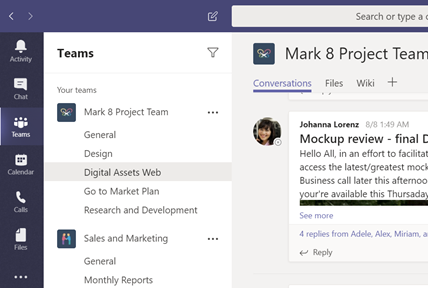
新しい会話を開始する...
...チーム全体で
-
[Teams
![[Teams] ボタン](https://support.content.office.net/ja-jp/media/20305b5c-df47-4154-a21a-b12712c4224c.png)
-
[新しい会話] を選択します。
-
メッセージを入力するボックスで、何が気に入っているかを入力し、[
![[送信] ボタン](https://support.content.office.net/ja-jp/media/7e63e0a5-61b9-4add-8b5a-98a50022c53b.png)
...人またはグループと
-
[ チャット > 新しいチャット ] を選択します。
-
[ To ] フィールドに、チャットするユーザーの名前を入力します。
-
メッセージを入力するボックスで、何が気に入っているかを入力し、[
![[送信] ボタン](https://support.content.office.net/ja-jp/media/7e63e0a5-61b9-4add-8b5a-98a50022c53b.png)
会話に返信する
チャネル会話は日付別に整理され、スレッド化されます。 スレッド内の返信は、最初の投稿の下に整理されるため、複数の会話を簡単にフォローできます。
-
返信するスレッドを見つけます。
-
[返信] を選択し、メッセージを追加し、[
![[送信] ボタン](https://support.content.office.net/ja-jp/media/7e63e0a5-61b9-4add-8b5a-98a50022c53b.png)
絵文字、ミーム、GIF を楽しむ
自分を表現し、同僚を感動させる!
-
メッセージを入力するボックスの下にある [ステッカー

ステッカー



ファイルを共有する
単語が十分でない場合があり、チャネルの会話にファイルを投稿する必要があります。
ヒント
Teams は、 特に Microsoft Office ドキュメントと連携します。
-
チャネルの会話で、メッセージを入力するボックスの下にある [
![[ファイルの選択] ボタン](https://support.content.office.net/ja-jp/media/7d80c119-1dd4-4bb5-bc66-19c743bdf4d0.png)
します。 -
次のオプションから選択します。
-
最近
-
Teams とチャネルを参照する
-
OneDrive
-
コンピューターからアップロードする
-
-
[共有] リンク > ファイルを選択します。
コンピューターからファイルをアップロードする場合は、ファイルを選択し、[開く] を選択し、[
![[送信] ボタン](https://support.content.office.net/ja-jp/media/7e63e0a5-61b9-4add-8b5a-98a50022c53b.png)
[ファイル] タブに移動すると、チャネルに投稿したすべての ファイル を常に表示できます。
@メンション人
@メンションは肩のタップのようなもので、チャネルの会話やチャットで誰かの注意を引く方法です。
-
メッセージを入力するボックスに 「@」と入力し、そのユーザーの名前の最初の数文字を入力します。 また、チームとチャネル全体を @メンションすることもできます。
-
ユーザーを選択します。 @メンションを必要な数のユーザーに対して繰り返します。
@メンションした各ユーザーは、アクティビティ フィードに通知を受け取ります。 [ アクティビティ 
モノの上に留まる
通知を使用すると、他のユーザーが@mentionsしたとき、投稿した内容を気に入った場合、または開始したスレッドに返信したときに通知を受け取ります。 アクティビティ フィードは、すべての通知を常に確認するのに役立ちます。
-
[アクティビティ

-
フィード には、フォローしているチャネルで発生したすべての概要が表示されます。
-
[フィルター
![[フィルター] ボタン](https://support.content.office.net/ja-jp/media/9f9fae46-7234-4242-9845-be0f602a6c43.png)
-
[ フィード ] > [マイ アクティビティ] を選択すると、Teams で最近使用した内容の一覧が表示されます。
-
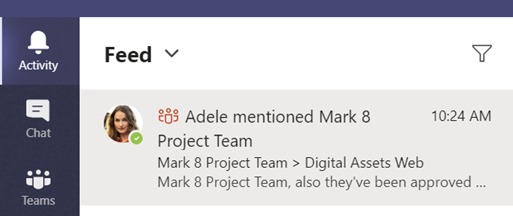
メッセージ、ユーザー、またはファイルを検索する
検索では、organization全体 (所属するすべてのチームとチャネル) がカバーされます。
-
アプリの上部にあるコマンド ボックスに語句を入力し、Enter キーを押します。
-
[メッセージ]、[People]、[ファイル] タブを選択します。
-
検索結果内の項目を選択して展開し、詳細を確認します。
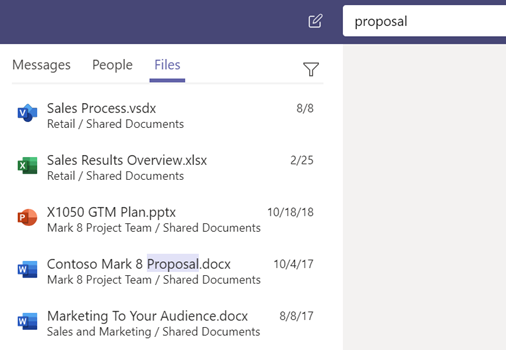
職場、自宅、外出先からどこからでもファイルにアクセスできます。
モバイル デバイスで Office アプリを設定します。
詳細については、「 モバイル デバイスで Office アプリとメールを設定する」を参照してください。
モバイル デバイスを選択する
ヘルプの参照
Teams について質問がありますか? 私たちはあなたをカバーしました!
アプリの左側にある [ ヘルプ ![[ヘルプ] ボタン](https://support.content.office.net/ja-jp/media/492fd9e2-0aaa-449f-8e2d-3b1a63c03cde.png)
-
既 に存在するものを確認するためのトピック。
-
最新かつ最も優れた情報を確認する新機能。
Teams のヘルプとトレーニング