استيراد كلمات المرور إلى تطبيق Microsoft Authenticator
يدعم Microsoft Authenticator استيراد كلمات المرور من Google وFirefox وApple iCloud و1Password وDashlane و NordPass و LastPass و Bitwarden و RoboForm.
تلميح: يمكنك أيضا استيراد كلمات المرور الخاصة بك إلى ملحق Microsoft Autofill Google Chrome، وستتم مزامنتها مع أي جهاز قمت بتسجيل الدخول إلى Microsoft Authenticator عليه. انظر أدناه للاطلاع على الخطوات.
الخطوة 1 - تصدير كلمات المرور الخاصة بك من مدير كلمات المرور الحالي
حدد مدير كلمات المرور الحالي من العناوين أدناه للحصول على خطوات تصدير كلمات المرور الخاصة بك. إذا لم ندعم حاليا مدير كلمات المرور الحالي، فحدد الخطوات التي يجب تصديرها باستخدام ملف قيم مفصولة بفواصل (CSV).
انقر فوق العناوين أدناه للحصول على مزيد من المعلومات
يمكن لمستخدمي Google Chrome على Android استيراد كلمات المرور الخاصة بهم مباشرة من هواتفهم ببضع خطوات بسيطة.
-
سجل الدخول إلى مستعرض Google Chrome على هاتفك.
-
اضغط على

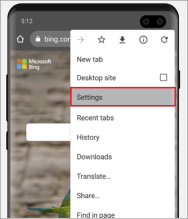
-
في Settings، حدد Password Manager.
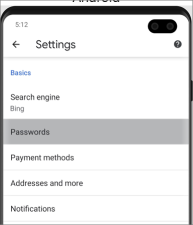
-
اضغط على

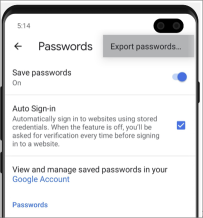
-
تأكد من هويتك باستخدام رمز PIN أو بصمة الإصبع أو التعرف على الوجه، ثم اضغط على تصدير لبدء التصدير.
-
سيتم تنزيل كلمات المرور إلى موقع التنزيل الافتراضي لجهازك كملف يسمى "Google Passwords.CSV".
عند الانتهاء، تابع إلى الخطوة 2، استيراد كلمات المرور الخاصة بك.
يمكن لمستخدمي Google Chrome على هواتف Apple استيراد كلمات المرور الخاصة بهم مباشرة من هواتفهم ببضع خطوات بسيطة.
-
سجل الدخول إلى مستعرض Google Chrome على هاتفك.
-
اضغط على

-
اضغط على إدارة كلمات المرور.
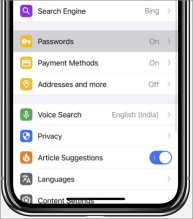
-
مرر إلى الأسفل، ثم اضغط على تصدير كلمات المرور.
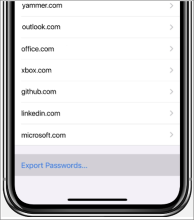
-
تأكد من هويتك باستخدام رمز PIN أو بصمة الإصبع أو التعرف على الوجه لبدء التصدير.
عند الانتهاء، تابع إلى الخطوة 2، استيراد كلمات المرور الخاصة بك.
قبل البدء، يجب تثبيت ملحق التعبئة التلقائية من Microsoft وتسجيل الدخول إليه على مستعرض Chrome.
-
في أي مستعرض، قم بتسجيل الدخول إلى حساب Google الخاص بك وافتح إدارة كلمات مرور Google.
-
حدد أيقونة الترس

-
حدد تصدير، ثم في الصفحة التالية حدد تصدير مرة أخرى لبدء تصدير كلمات المرور الخاصة بك. قم بتوفير كلمة مرور Google عند مطالبتك بتأكيد هويتك. سيعلمك Chrome عند الانتهاء.
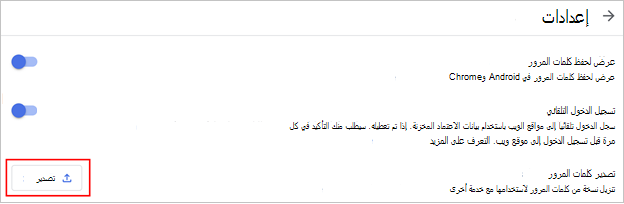
عند الانتهاء، تابع إلى الخطوة 2، استيراد كلمات المرور الخاصة بك.
هام: يسمح Firefox فقط بتصدير كلمات المرور من مستعرض سطح المكتب، لذلك ستحتاج إلى أن يكون مستعرض Firefox لسطح المكتب للقيام بذلك.
-
سجل الدخول إلى أحدث إصدار من Firefox على سطح المكتب وحدد زر القائمة

-
حدد كلمات المرور.
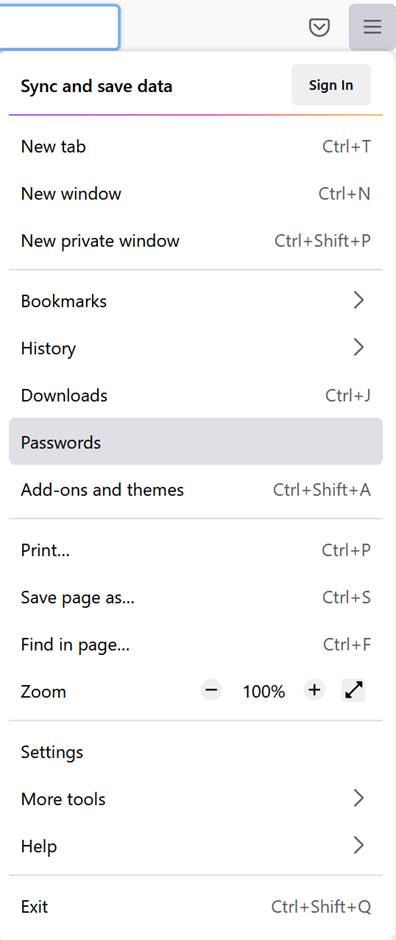
-
من صفحة تسجيلات الدخول إلى Firefox، حدد القائمة

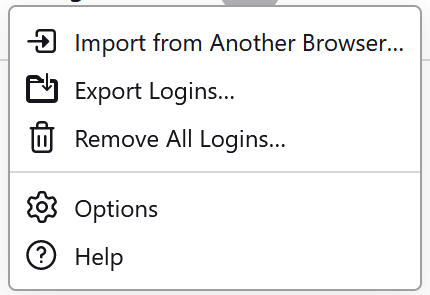
-
تأكد من هويتك عن طريق إدخال رقم التعريف الشخصي (PIN) أو كلمة مرور الجهاز أو عن طريق مسح بصمات الأصابع ضوئيا. بمجرد تحديده بنجاح، يقوم Firefox بتصدير كلمات المرور بتنسيق CSV إلى الموقع المحدد.
عند الانتهاء، تابع إلى الخطوة 2، استيراد كلمات المرور الخاصة بك.
هام: يسمح LastPass فقط بتصدير كلمات المرور من مستعرض سطح المكتب.
-
سجل الدخول إلى موقع LastPass على ويب وحدد خيارات متقدمة، ثم حدد تصدير.
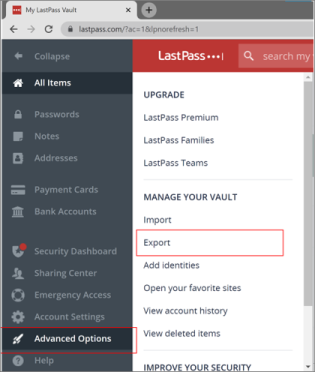
-
تأكد من هويتك باستخدام كلمة مرور LastPass الرئيسية.
-
سيتم حفظ ملف CSV على الكمبيوتر الخاص بك.
عند الانتهاء، تابع إلى الخطوة 2، استيراد كلمات المرور الخاصة بك.
هام: يدعم Bitwarden فقط تصدير كلمات المرور من مستعرض سطح المكتب.
-
سجل الدخول إلى Bitwarden وحدد Tools > Export vault.
-
اختر CSV بتنسيق الملف.
-
قم بتوفير كلمة مرور Bitwarden الرئيسية، ثم حدد تصدير المخزن لبدء التصدير.
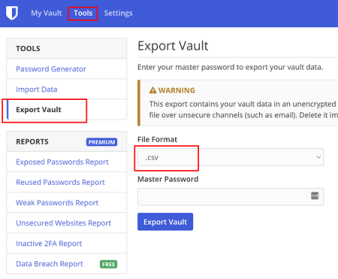
عند الانتهاء، تابع إلى الخطوة 2، استيراد كلمات المرور الخاصة بك.
هام: يسمح RoboForm فقط بتصدير كلمات المرور من تطبيق Windows أو Mac الخاص به.
-
ابدأ تشغيل RoboForm من الكمبيوتر وسجل الدخول إلى حسابك.
-
حدد خيارات من قائمة RoboForm.
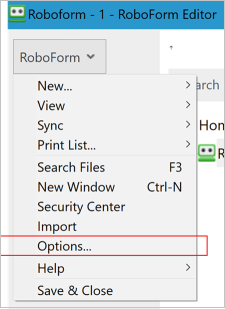
-
حدد حساب & البيانات > تصدير.
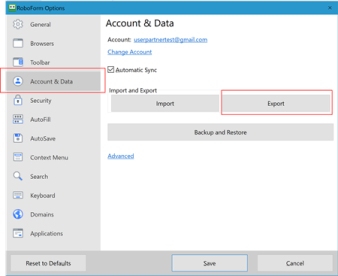
-
اختر موقعا آمنا لحفظ الملف الذي تم تصديره. حدد Logins كنوع البيانات وحدد ملف CSV بالتنسيق، ثم حدد Export.
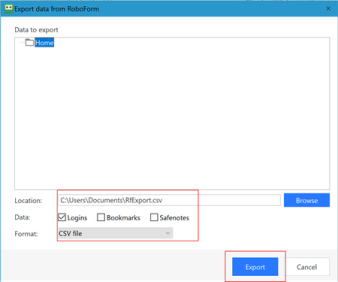
-
حدد نعم في رسالة التأكيد وسيتم حفظ ملف CSV في الموقع المحدد.
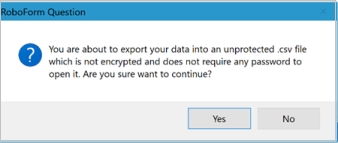
عند الانتهاء، تابع إلى الخطوة 2، استيراد كلمات المرور الخاصة بك.
هام: يدعم Dashlane فقط تصدير كلمات المرور من مستعرض سطح المكتب.
-
سجل الدخول إلى Dashlane وفي أعلى اليمين، حدد قائمة حسابي .
-
حدد إعدادات.
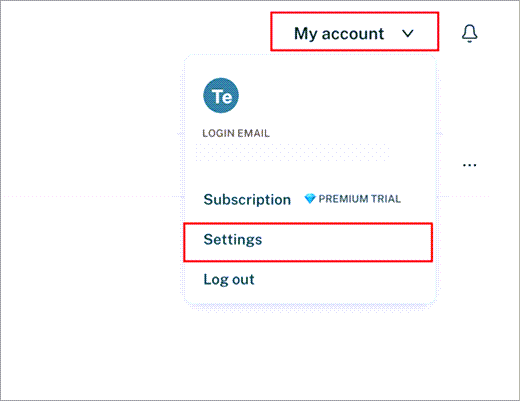
-
حدد تصدير البيانات وتأكد من هويتك باستخدام كلمة مرور Dashlane الرئيسية.
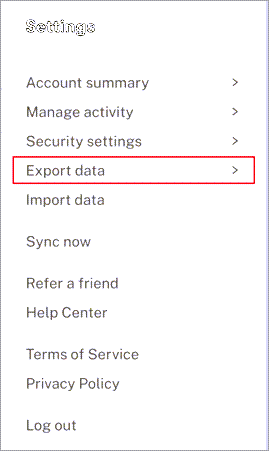
-
حدد تصدير إلى CSV. سيقوم Dashlane بحفظ ملف مضغوط يحتوي على CSV إلى موقع التنزيل الافتراضي.
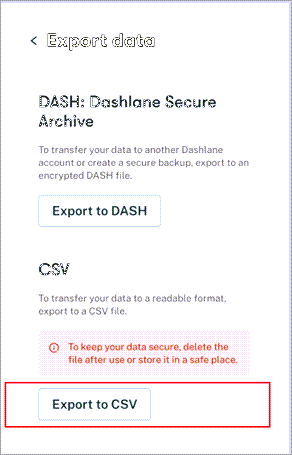
عند الانتهاء، تابع إلى الخطوة 2، استيراد كلمات المرور الخاصة بك.
هام: يسمح 1Password فقط بتصدير كلمات المرور من تطبيق سطح المكتب (Windows/Mac/Linux).
-
افتح تطبيق 1Password على الكمبيوتر وسجل الدخول إلى حسابك.
-
حدد ملف، واختر تصدير، وحدد الحساب الذي تريد تصدير بياناتك منه.
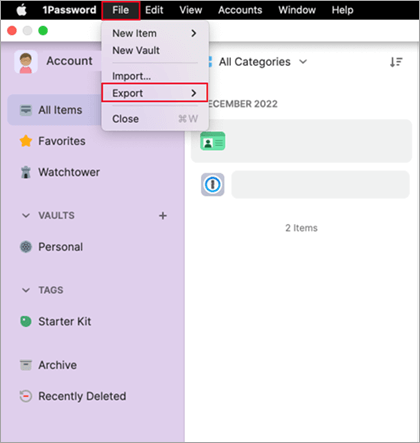
-
تأكد من هويتك باستخدام كلمة مرور حساب 1Password.
-
اختر CSV بتنسيق ملف التصدير وانقر فوق تصدير البيانات.
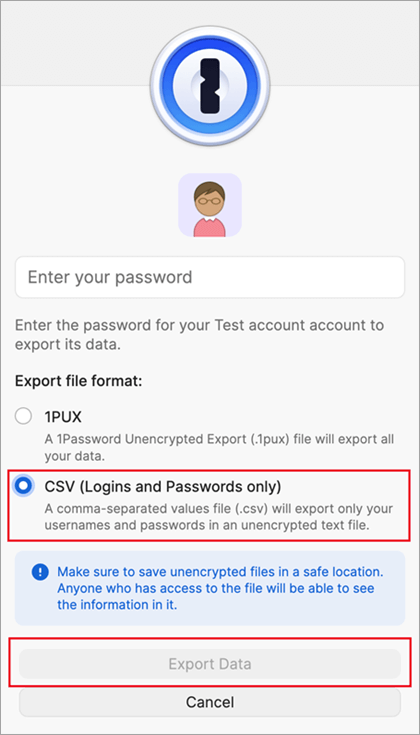
-
اختر المكان الذي تريد حفظ بيانات 1Password وحدد فتح.
عند الانتهاء، تابع إلى الخطوة 2، استيراد كلمات المرور الخاصة بك.
هام: يدعم NordPass فقط تصدير كلمات المرور من مستعرض سطح المكتب.
-
سجل الدخول إلى NordPass وحدد الإعدادات.
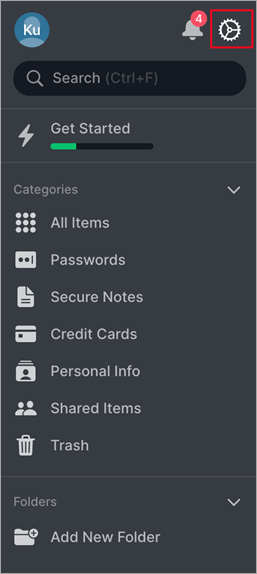
-
حدد تصدير العناصر وتأكد من هويتك باستخدام كلمة المرور الرئيسية NordPass.
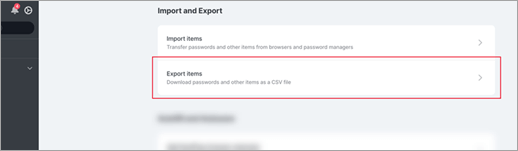
-
احفظ CSV على الكمبيوتر الخاص بك.
عند الانتهاء، تابع إلى الخطوة 2، استيراد كلمات المرور الخاصة بك.
-
افتح مستعرض Safari، وانقر فوق Safari، وافتح التفضيلات.
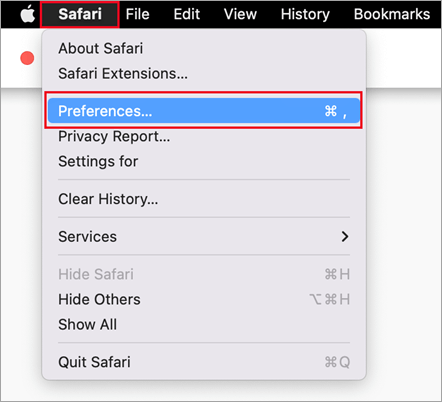
-
حدد علامة التبويب كلمات المرور وتأكد من هويتك عن طريق إدخال رمز PIN أو كلمة مرور الجهاز أو بصمات الأصابع أو التعرف على الوجه.
-
انقر فوق أيقونة النقاط الثلاث وانقر فوق تصدير كلمات المرور.
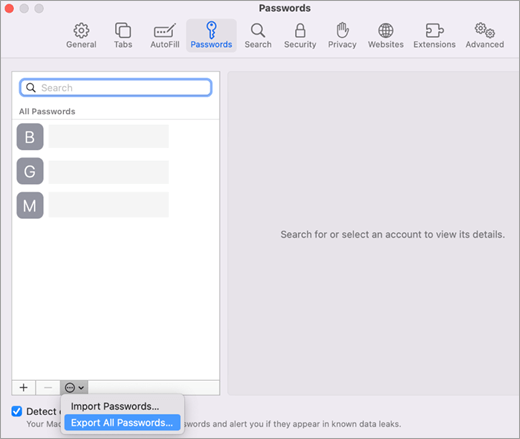
-
احفظ ملف CSV على الكمبيوتر الخاص بك.
عند الانتهاء، تابع إلى الخطوة 2، استيراد كلمات المرور الخاصة بك.
إذا لم تكن خطوات استيراد كلمات المرور من مدير كلمات المرور مدرجة في هذه المقالة، يمكنك إنشاء CSV يمكنك استخدامه لاستيراد كلمات المرور الخاصة بك إلى Authenticator. توصي Microsoft باتباع هذه الخطوات على سطح المكتب لتسهيل التنسيق.
-
على سطح المكتب، قم بتنزيل قالب الاستيراد وفتحه. إذا كنت مستخدم Apple iPhone وSafari وKeychain، يمكنك الآن التخطي إلى الخطوة 4.
-
تصدير كلمات المرور الخاصة بك من مدير كلمات المرور الحالي في ملف CSV غير مشفر.
-
انسخ الأعمدة ذات الصلة من CSV الذي تم تصديره إلى قالب CSV ثم احفظه.
-
إذا لم يكن لديك CSV تم تصديره، يمكنك نسخ كل تسجيل دخول من مدير كلمات المرور الحالي إلى قالب CSV. لا تقم بإزالة صف الرأس أو تغييره. عند الانتهاء، تحقق من سلامة بياناتك قبل إرسال البيانات إلى Authenticator على هاتف iOS أو Android، أو إلى ملحق Chrome للملء التلقائي من Microsoft.
الخطوة 2 - استيراد كلمات المرور إلى Microsoft Authenticator أو ملحق Microsoft Autofill Chrome.
تلميح: تتم مزامنة ملحق Microsoft Autofill Chrome تلقائيا مع تطبيق Microsoft Authenticator. إذا قمت باستيراد كلمات المرور الخاصة بك إلى ملحق Chrome، فستتوفر تلقائيا على أي أجهزة محمولة قمت بتسجيل الدخول إلى Microsoft Authenticator عليها.
انقر فوق العناوين أدناه للحصول على مزيد من المعلومات.
-
نقل ملف CSV الذي تم تصديره من الخطوة 1 إلى هاتف Android أو iOS باستخدام طريقة آمنة، مثل OneDrive.
-
شارك ملف CSV مع تطبيق Authenticator لبدء الاستيراد.
Android
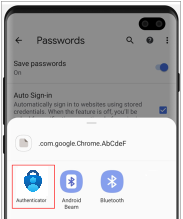
iOS
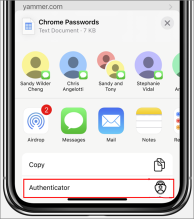
هام: بعد استيراد كلمات المرور بنجاح، احذف ملف CSV من سطح المكتب أو الهاتف المحمول.
-
قم بتثبيت ملحق Microsoft Autofill Chrome من Microsoft store. إذا كان لديك بالفعل، يمكنك التخطي إلى الخطوة 2.
-
افتح ملحق Chrome للملء التلقائي وحدد الإعدادات.
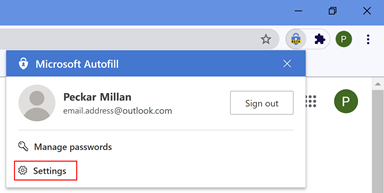
-
حدد استيراد البيانات لفتح مربع حوار. ثم حدد اختيار ملف لتحديد موقع ملف CSV واستيراده.
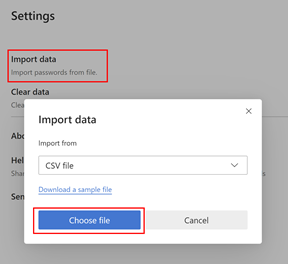
هام: بعد استيراد كلمات المرور بنجاح، احذف ملف CSV من سطح المكتب أو الهاتف المحمول.
استكشاف الأخطاء وإصلاحها
السبب الأكثر شيوعا لفشل عمليات الاستيراد هو التنسيق غير الصحيح في ملف CSV. قد تساعدك إحدى الخطوات التالية في استكشاف المشكلة وإصلاحها.
-
أعد محاولة الخطوة 1. نأمل أن أيا كان سبب التنسيق السيئ كان مشكلة مؤقتة.
-
إذا لم ندعم حاليا استيراد تنسيق مدير كلمات المرور، فيمكنك محاولة إنشاء ملف CSV يدويا باستخدام الخطوات الواردة في Export عن طريق إنشاء CSV، أعلاه.
-
للتحقق من تكامل بيانات CSV، تأكد من أن الصف الأول يحتوي على رأس بثلاثة أعمدة: URL،username،password، وتأكد من أن كل صف يحتوي على قيمة في عمودي URL وكلمة المرور.
-
يمكنك إعادة إنشاء CSV عن طريق لصق المحتوى الخاص بك في ملف قالب CSV.
إذا لم ينجح أي شيء آخر، فالرجاء الإبلاغ عن المشكلة باستخدام الارتباط إرسال ملاحظات من إعدادات تطبيق Authenticator.
تعرّف على المزيد
كيفية استخدام تطبيق Microsoft Authenticator










