إعداد مفتاح أمان كطريقة تحقق
يمكنك استخدام مفاتيح الأمان كطريقة تسجيل دخول بدون كلمة مرور داخل مؤسستك. مفتاح الأمان هو جهاز فعلي يستخدم مع رمز PIN فريد لتسجيل الدخول إلى حساب العمل أو المؤسسة التعليمية. نظرا لأن مفاتيح الأمان تتطلب أن يكون لديك الجهاز الفعلي وشيء تعرفه فقط، فإنه يعتبر طريقة تحقق أقوى من اسم المستخدم وكلمة المرور.
استخدام مفتاح أمان كطريقة مصادقة بدون كلمة مرور قيد المعاينة العامة حاليا. إذا لم يتطابق ما تراه على الشاشة مع ما تتم تغطيته في هذه المقالة، فهذا يعني أن المسؤول لم يقم بتشغيل هذه الميزة حتى الآن. حتى يتم تشغيل هذه الميزة، يجب عليك اختيار أسلوب مصادقة آخر من صفحة معلومات الأمان. لمزيد من المعلومات حول المعاينات، راجع شروط الاستخدام التكميلية لمعاينات Microsoft Azure.
ملاحظات:
-
إذا كنت لا ترى خيار مفتاح الأمان، فمن المحتمل أن مؤسستك لا تسمح لك باستخدام هذا الخيار للتحقق. في هذه الحالة، ستحتاج إلى اختيار طريقة أخرى أو الاتصال بمكتب المساعدة في مؤسستك للحصول على مزيد من المساعدة.
-
قبل أن تتمكن من تسجيل مفتاح أمان، يجب أن يكون لديك طريقة تحقق أمان إضافية واحدة على الأقل مسجلة.
ما مفتاح الأمان؟
نحن ندعم حاليا العديد من التصميمات وموفري مفاتيح الأمان باستخدام بروتوكولات المصادقة بدون كلمة مرور Fast Identity Online (FIDO2 ). تسمح لك هذه المفاتيح بتسجيل الدخول إلى حساب العمل أو المؤسسة التعليمية للوصول إلى الموارد المستندة إلى السحابة لمؤسستك عندما تكون على جهاز مدعوم ومستعرض ويب.
سيزودك المسؤول أو مؤسستك بمفتاح أمان إذا طلب ذلك لحساب العمل أو المؤسسة التعليمية. هناك أنواع مختلفة من مفاتيح الأمان التي يمكنك استخدامها، على سبيل المثال مفتاح USB الذي تقوم بتوصيله بجهازك أو مفتاح NFC الذي تضغط عليه على قارئ NFC. يمكنك معرفة المزيد من المعلومات حول مفتاح الأمان الخاص بك، بما في ذلك نوعه، من وثائق الشركة المصنعة.
ملاحظة: إذا لم تتمكن من استخدام مفتاح أمان FIDO2، فهناك طرق تحقق أخرى بدون كلمة مرور يمكنك استخدامها مثل تطبيق Microsoft Authenticator أو Windows Hello. لمزيد من المعلومات حول Windows Hello، راجع نظرة عامة Windows Hello.
الإجراءات اللازمة قبل البدء.
قبل أن تتمكن من تسجيل مفتاح الأمان الخاص بك، يجب استيفاء جميع الشروط التالية:
-
قام المسؤول بتشغيل هذه الميزة للاستخدام داخل مؤسستك.
-
أنت على جهاز يقوم بتشغيل تحديث مايو 2019 لنظام Windows 10 وتستخدم مستعرضا مدعوما.
-
لديك مفتاح أمان فعلي معتمد من قبل المسؤول أو مؤسستك. يجب أن يكون مفتاح الأمان الخاص بك متوافقا مع FIDO2 وMicrosoft. إذا كانت لديك أي أسئلة حول مفتاح الأمان وما إذا كان متوافقا، فاتصل بمكتب المساعدة في مؤسستك.
تسجيل مفتاح أمان
يجب إنشاء مفتاح الأمان الخاص بك ومنحه رمز PIN فريدا قبل أن تتمكن من تسجيل الدخول إلى حساب العمل أو المؤسسة التعليمية باستخدام المفتاح. قد يكون لديك ما يصل إلى 10 مفاتيح مسجلة في حسابك.
-
انتقل إلى صفحة ملف التعريف الخاص بي في حسابي وقم بتسجيل الدخول إذا لم تكن قد قمت بذلك بالفعل.
-
حدد معلومات الأمان، وحدد إضافة أسلوب، ثم حدد مفتاح الأمان من قائمة إضافة أسلوب.
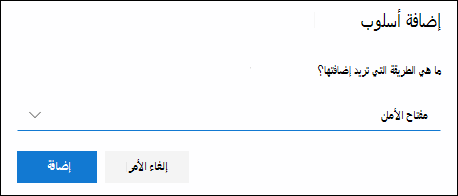
-
حدد إضافة، ثم حدد نوع مفتاح الأمان لديك، إما جهاز USB أو جهاز NFC.
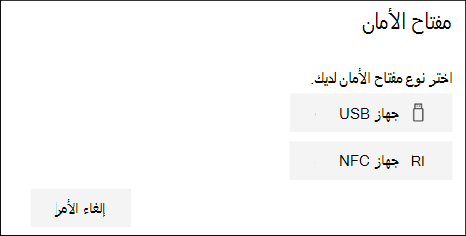
ملاحظة: إذا لم تكن متأكدا من نوع مفتاح الأمان لديك، فراجع وثائق الشركة المصنعة. إذا لم تكن متأكدا من الشركة المصنعة، فاتصل بمكتب المساعدة في مؤسستك للحصول على المساعدة.
-
تأكد من توفر مفتاح الأمان فعليا، ثم في صفحة مفتاح الأمان، حدد التالي.
-
في صفحة إعداد أسلوب تسجيل الدخول الجديد، حدد التالي، ثم:
-
إذا كان مفتاح الأمان عبارة عن جهاز USB، فدرج مفتاح الأمان في منفذ USB لجهازك.
-
إذا كان مفتاح الأمان الخاص بك عبارة عن جهاز NFC، فاضغط على مفتاح الأمان للقارئ.
-
-
إذا كنت تستخدم Chrome أو Edge، فقد يعطي المستعرض الأولوية لتسجيل مفتاح مرور مخزن على جهاز محمول عبر مفتاح مرور مخزن على مفتاح أمان.
-
بدءا من الإصدار Windows 11 23H2، يمكنك تسجيل الدخول باستخدام حساب العمل أو المؤسسة التعليمية والنقر فوق التالي. أسفل المزيد من الخيارات، اختر مفتاح الأمان وانقر فوق التالي.
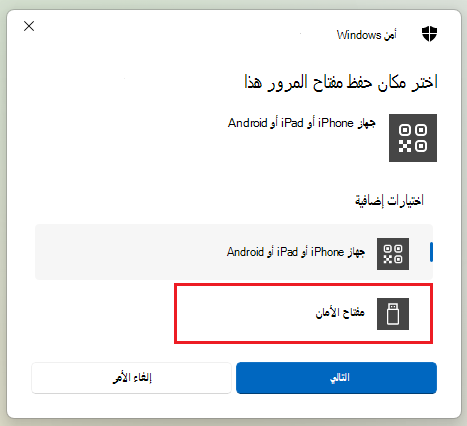
-
في الإصدارات السابقة من Windows، قد يعرض المستعرض شاشة إقران الاستجابة السريعة لتسجيل مفتاح مرور مخزن على جهاز محمول آخر. لتسجيل مفتاح مرور مخزن على مفتاح أمان بدلا من ذلك، قم بإدراج مفتاح الأمان ولمسه للمتابعة.
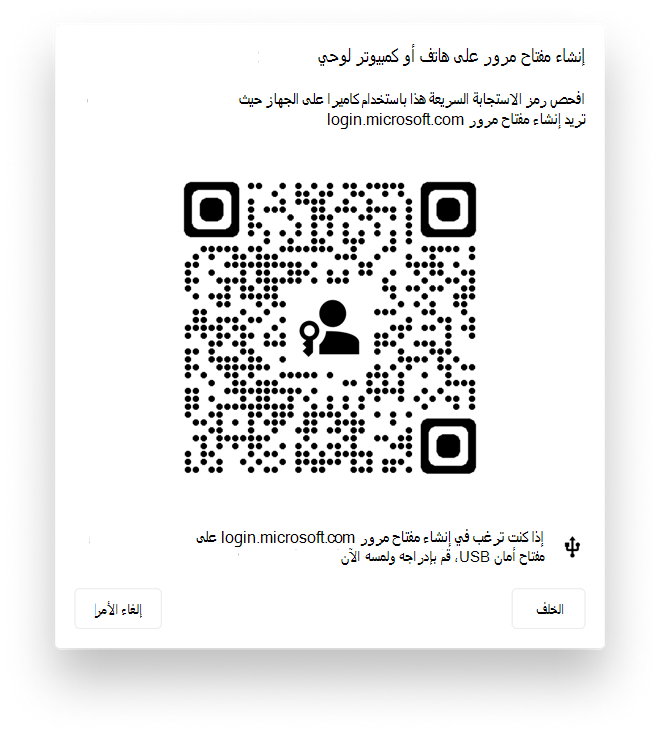
-
-
اكتب رمز PIN لمفتاح الأمان الفريد في مربع أمان Windows، ثم حدد موافق. ستعود إلى المربع إعداد أسلوب تسجيل الدخول الجديد.
-
حدد التالي.
-
ارجع إلى صفحة معلومات الأمان، واكتب اسما ستتعرف عليه لاحقا لمفتاح الأمان الجديد، ثم حدد التالي.
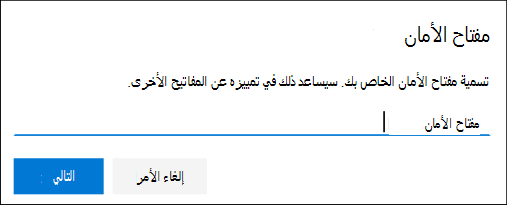
-
حدد تم لإغلاق صفحة مفتاح الأمان. يتم تحديث صفحة معلومات الأمان بمعلومات مفتاح الأمان.
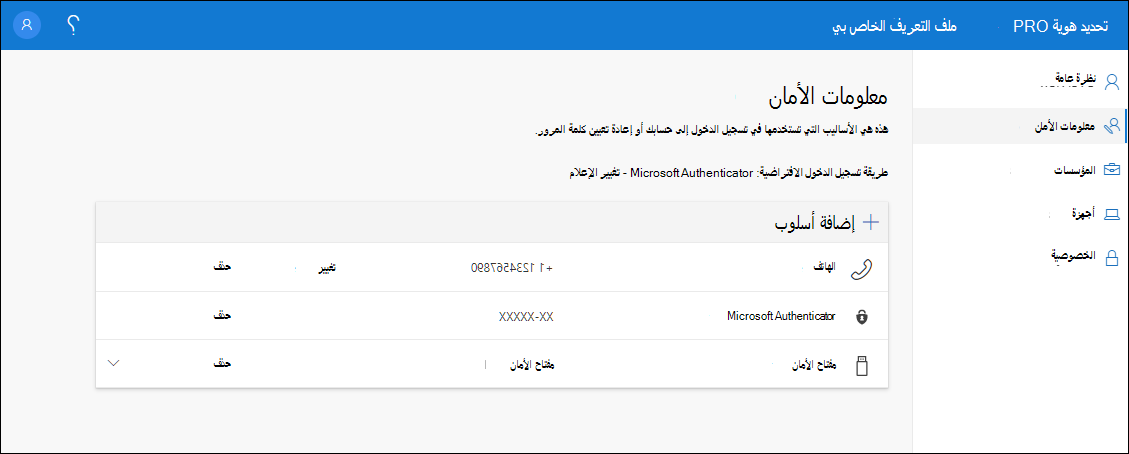
حذف مفتاح أمان من معلومات الأمان
إذا فقدت مفتاح أمان أو لم تعد ترغب في استخدامه، يمكنك حذف المفتاح من معلومات الأمان الخاصة بك. بينما يؤدي ذلك إلى إيقاف استخدام مفتاح الأمان مع حساب العمل أو المؤسسة التعليمية، يستمر مفتاح الأمان في تخزين بياناتك ومعلومات بيانات الاعتماد الخاصة بك. لحذف البيانات ومعلومات بيانات الاعتماد من مفتاح الأمان نفسه، اتبع الإرشادات الواردة في قسم "إعادة تعيين مفتاح أمان" في هذه المقالة.
-
حدد الارتباط Delete من مفتاح الأمان لإزالته.
-
حدد OK من مربع Delete security key.
يتم حذف مفتاح الأمان الخاص بك ولن تتمكن من استخدامه لتسجيل الدخول إلى حساب العمل أو المؤسسة التعليمية.
هام: إذا قمت بحذف مفتاح أمان عن طريق الخطأ، يمكنك تسجيله مرة أخرى باستخدام الإرشادات الواردة في قسم "تسجيل مفتاح أمان" من هذه المقالة.
إدارة إعدادات مفتاح الأمان من إعدادات Windows
يمكنك إدارة إعدادات مفتاح الأمان من تطبيق إعدادات Windows، بما في ذلك إعادة تعيين مفتاح الأمان وإنشاء رمز PIN جديد لمفتاح الأمان.
إعادة تعيين مفتاح أمان
إذا كنت تريد حذف جميع معلومات الحساب المخزنة على مفتاح الأمان الفعلي، فيجب عليك إرجاع المفتاح مرة أخرى إلى الإعدادات الافتراضية للمصنع. تؤدي إعادة تعيين مفتاح الأمان إلى حذف كل شيء من المفتاح، مما يسمح لك بالبدء من جديد.
هام: تؤدي إعادة تعيين مفتاح الأمان إلى حذف كل شيء من المفتاح، وإعادة تعيينه إلى الإعدادات الافتراضية للمصنع. سيتم مسح جميع البيانات وبيانات الاعتماد.
-
افتح تطبيق إعدادات Windows ، وحدد الحسابات، وحدد خيارات تسجيل الدخول، وحدد مفتاح الأمان، ثم حدد إدارة.
-
أدخل مفتاح الأمان في منفذ USB أو اضغط على قارئ NFC للتحقق من هويتك.
-
اتبع الإرشادات التي تظهر على الشاشة، استنادا إلى الشركة المصنعة لمفتاح الأمان المحدد. إذا لم تكن الشركة المصنعة للمفتاح مدرجة في الإرشادات التي تظهر على الشاشة، فراجع موقع الشركة المصنعة للحصول على مزيد من المعلومات.
-
حدد إغلاق لإغلاق شاشة الإدارة.
إنشاء رمز PIN جديد لمفتاح الأمان
يمكنك إنشاء رمز PIN جديد لمفتاح الأمان الخاص بك.
-
افتح تطبيق إعدادات Windows ، وحدد الحسابات، وحدد خيارات تسجيل الدخول، وحدد مفتاح الأمان، ثم حدد إدارة.
-
أدخل مفتاح الأمان في منفذ USB أو اضغط على قارئ NFC للتحقق من هويتك.
-
حدد إضافة من منطقة رمز PIN لمفتاح الأمان، واكتب رمز PIN لمفتاح الأمان الجديد وتأكد منه، ثم حدد موافق.
-
يتم تحديث مفتاح الأمان باستخدام رمز PIN لمفتاح الأمان الجديد للاستخدام مع حساب العمل أو المؤسسة التعليمية. إذا قررت تغيير رقم التعريف الشخصي (PIN) مرة أخرى، فيمكنك تحديد تغيير.
-
حدد إغلاق لإغلاق شاشة الإدارة.
التحقق من الأمان مقابل مصادقة إعادة تعيين كلمة المرور
يتم استخدام طرق معلومات الأمان لكل من التحقق من الأمان الثنائي وإعادة تعيين كلمة المرور. ومع ذلك، لا يمكن استخدام كل الطرق لكليهما.
|
طريقة |
يستخدم لـ |
|
تطبيق المصدق |
التحقق من الصحة الثنائية ومصادقة إعادة تعيين كلمة المرور. |
|
الرسائل النصية |
التحقق من الصحة الثنائية ومصادقة إعادة تعيين كلمة المرور. |
|
المكالمات الهاتفية |
التحقق من الصحة الثنائية ومصادقة إعادة تعيين كلمة المرور. |
|
مفتاح الأمان |
التحقق من عاملين. |
|
حساب البريد الإلكتروني |
مصادقة إعادة تعيين كلمة المرور فقط. ستحتاج إلى اختيار طريقة مختلفة للتحقق الثنائي. |
|
أسئلة الأمان |
مصادقة إعادة تعيين كلمة المرور فقط. ستحتاج إلى اختيار طريقة مختلفة للتحقق الثنائي. |
الخطوات التالية
-
لمزيد من المعلومات حول أساليب التحقق بدون كلمة مرور، اقرأ Azure AD Microsoft تبدأ المعاينة العامة لمفاتيح أمان FIDO2، أو تمكين منشور مدونة تسجيلات الدخول بدون كلمة مرور، أو قراءة مقالة نظرة عامة على Windows Hello.
-
معلومات مفصلة حول مفاتيح الأمان المتوافقة مع Microsoft.
-
أعد تعيين كلمة المرور الخاصة بك إذا فقدتها أو نسيتها، من مدخل إعادة تعيين كلمة المرورhttps://passwordreset.microsoftonline.com/ أو اتبع الخطوات الواردة في مقالة إعادة تعيين كلمة مرور العمل أو المؤسسة التعليمية.










