عرض نشاط تسجيل الدخول لحساب العمل أو المؤسسة التعليمية من عمليات تسجيل الدخول الخاصة بي
يمكنك عرض كل نشاط تسجيل الدخول إلى حساب العمل أو المؤسسة التعليمية الأخير، من صفحة عمليات تسجيل الدخول الخاصة بي في مدخل حسابي. تساعدك مراجعة سجل تسجيل الدخول على التحقق من وجود نشاط غير عادي من خلال مساعدتك على رؤية:
-
إذا كان شخص ما يحاول تخمين كلمة المرور الخاصة بك.
-
إذا قام مهاجم بتسجيل الدخول بنجاح إلى حسابك، ومن أي موقع.
-
التطبيقات التي حاول المهاجم الوصول إليها.
ملاحظات: إذا رأيت خطأ أثناء تسجيل الدخول باستخدام حساب Microsoft شخصي، فلا يزال بإمكانك تسجيل الدخول باستخدام اسم المجال لمؤسستك (مثل contoso.com) أو معرف المستأجر لمؤسستك من المسؤول في أحد عناوين URL التالية:
-
https://myaccount.microsoft.com?tenantId=your_domain_name
-
https://myaccount.microsoft.com?tenant=your_tenant_ID
عرض نشاط تسجيل الدخول الأخير
-
سجل الدخول إلى صفحة حسابي باستخدام حساب العمل أو المؤسسة التعليمية.
-
حدد عمليات تسجيل الدخول الخاصة بي أو حدد ارتباط مراجعة النشاط الأخير من كتلة عمليات تسجيل الدخول الخاصة بي.
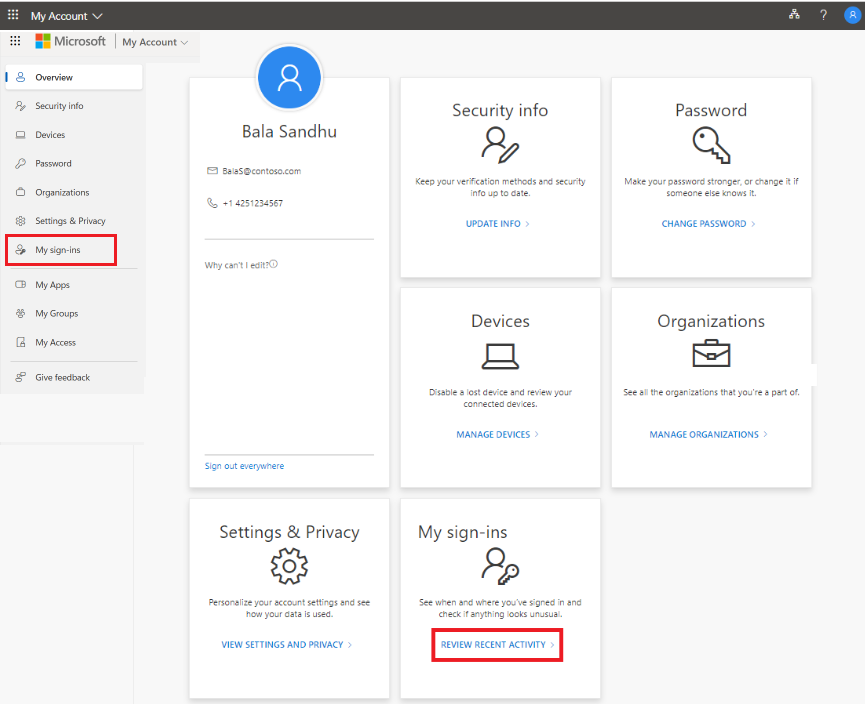
-
قم بتوسيع ومراجعة كل عنصر من عناصر تسجيل الدخول، مع التأكد من التعرف على كل عنصر. إذا وجدت عنصر تسجيل دخول لا يبدو مألوفا، فقم بتغيير كلمة المرور لحماية الحساب في حالة اختراقه.
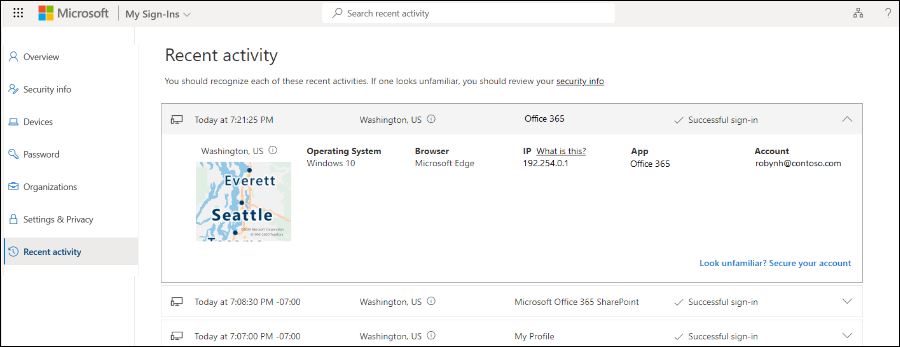
إذا رأيت تسجيل دخول ناجحا
في بعض الأحيان، أثناء مراجعة نشاط تسجيل الدخول العادي الخاص بك، قد ترى تسجيل دخول ناجحا من موقع أو مستعرض أو نظام تشغيل غير مألوف. يمكن أن تعني عمليات تسجيل الدخول غير المألوفة أن المهاجم تمكن من الوصول إلى حسابك. إذا رأيت نشاطا لم تقم بتخويله، نوصيك بتغيير كلمة المرور على الفور، ثم انتقل إلى معلومات الأمان لتحديث إعدادات الأمان.
قبل تحديد شيء غير صحيح، تأكد من أنك لا ترى إيجابية خاطئة (حيث يبدو العنصر مشكوكا فيه، ولكن لا بأس به). على سبيل المثال، نحدد موقعك التقريبي والخريطة استنادا إلى عنوان IP الخاص بك. يصعب تحديد الشبكات المحمولة بشكل خاص لأنها في بعض الأحيان توجه نسبة استخدام الشبكة عبر مواقع بعيدة. حتى إذا قمت بتسجيل الدخول باستخدام جهازك المحمول في ولاية واشنطن، فقد يظهر الموقع تسجيل الدخول القادم من كاليفورنيا. نقترح بشدة التحقق من التفاصيل خارج الموقع فقط. تأكد من أن نظام التشغيل والمستعرض والتطبيق جميعها منطقية أيضا.
إذا رأيت تسجيل دخول غير ناجح
إذا رأيت تسجيل دخول غير ناجح، فقد يعني ذلك أنك أخطأت في كتابة بيانات الاعتماد الخاصة بك. قد يعني ذلك أيضا أن المهاجم كان يحاول تخمين كلمة المرور الخاصة بك. للاستجابة لهذه المخاطر، لا يتعين عليك تغيير كلمة المرور الخاصة بك، ولكن نوصي بالتسجيل للتحقق على خطوتين. مع المصادقة متعددة العوامل، حتى إذا خمن المتسلل كلمة المرور الخاصة بك، فلن يكون كافيا للوصول إلى الحساب.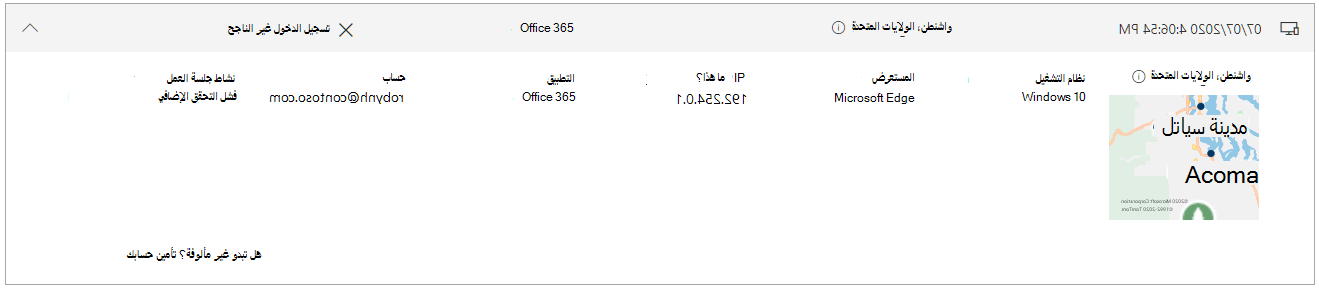
إذا رأيت تسجيل دخول غير ناجح، مع ملاحظة ضمن نشاط الجلسة تقول "فشل التحقق الإضافي، رمز غير صالح"، فهذا يعني نجاح بيانات اعتماد المصادقة الأساسية، ولكن فشل التحقق على خطوتين. قد يعني هذا الشرط أن المهاجم خمن كلمة المرور بشكل صحيح ولكنه لم يتمكن من اجتياز تحدي التحقق على خطوتين. نوصي بأن تظل تقوم بتغيير كلمة المرور الخاصة بك، لأن المهاجم قد يكون لديه ذلك بالفعل، وانتقل إلى صفحة معلومات الأمان لتحديث إعدادات الأمان الخاصة بك.
البحث لنشاط تسجيل الدخول المحدد
يمكنك البحث في نشاط تسجيل الدخول الأخير عن طريق أي من المعلومات المتوفرة. على سبيل المثال، يمكنك البحث عن نشاط تسجيل الدخول الأخير حسب نظام التشغيل والموقع والتطبيق وما إلى ذلك.
-
في صفحة مراجعة النشاط الأخير، اكتب المعلومات التي تريد البحث عنها في شريط البحث. على سبيل المثال، اكتبUnsuccessful للبحث عن جميع أنشطة تسجيل الدخول غير الناجحة التي تم جمعها بواسطة تطبيق حسابي .
-
اكتب في مربع البحث لبدء البحث عن نشاط غير ناجح.
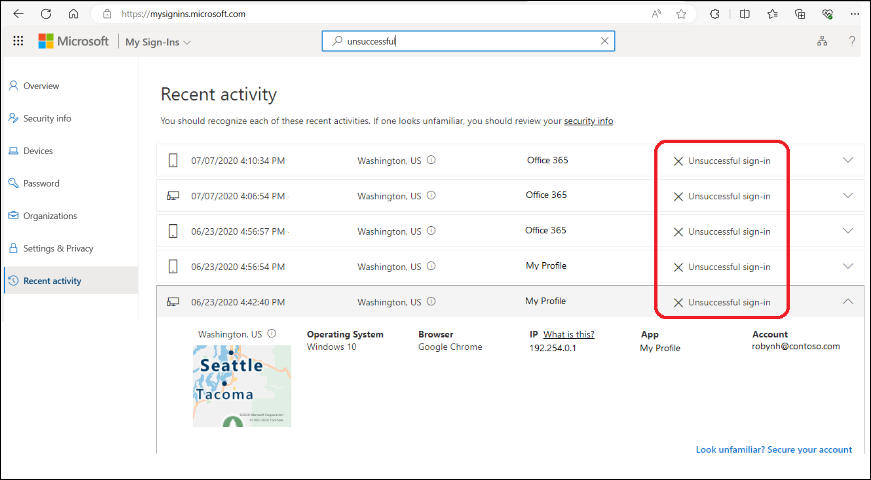
-
تأكيد النشاط غير العادي. يمكن تأكيد عمليات تسجيل الدخول التي تم وضع علامة عليها على أنها نشاط غير عادي في اللوحة لهذا النشاط في صفحة عمليات تسجيل الدخول الخاصة بي.
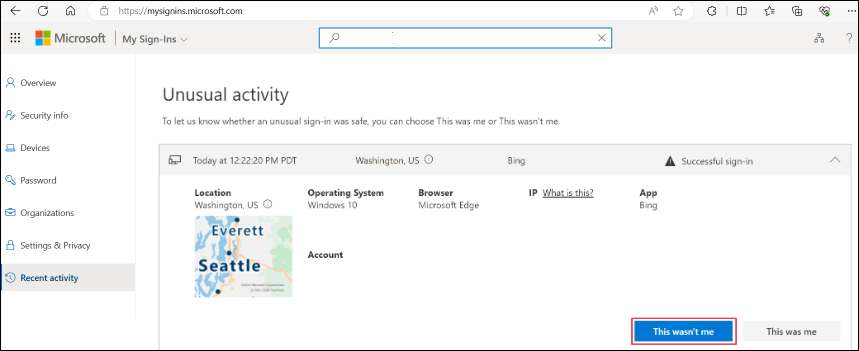
عرض نشاط تسجيل الدخول على Android
في كل مرة تقوم فيها بعرض معلومات الأمان أو تغييرها، يجب عليك تسجيل الدخول إلى حساب العمل أو المؤسسة التعليمية للمتابعة.
-
افتح تطبيق Microsoft Authenticator، وحدد الصفحة الرئيسية لحساب العمل أو المؤسسة التعليمية.
-
حدد نشاط الحساب الأخير.
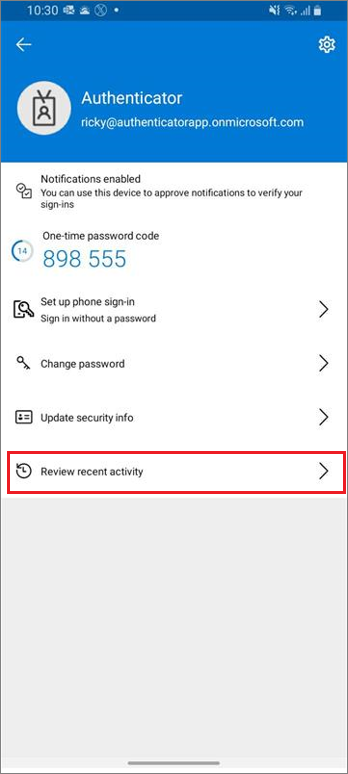
-
إذا كان تسجيل الدخول ناجحا، فراجع كل عنصر من عناصر تسجيل الدخول، مع التأكد من التعرف على كل عنصر. إذا وجدت عنصر تسجيل دخول لا يبدو مألوفا، فقم بتغيير كلمة المرور لحماية الحساب في حالة اختراقه.
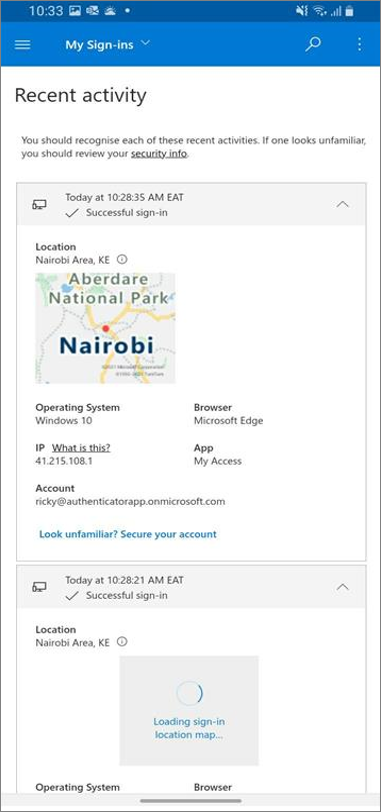
تغيير كلمة المرور على Android
يمكن للمسؤول تمكينك من إعادة تعيين كلمة المرور من تطبيق Authenticator. في كل مرة تقوم فيها بتسجيل الدخول لعرض معلومات الأمان أو تغييرها، يجب عليك تسجيل الدخول إلى حساب العمل أو المؤسسة التعليمية للمتابعة.
-
افتح تطبيق Microsoft Authenticator، وحدد الصفحة الرئيسية لحساب العمل أو المؤسسة التعليمية.
-
حدد تغيير كلمة المرور.
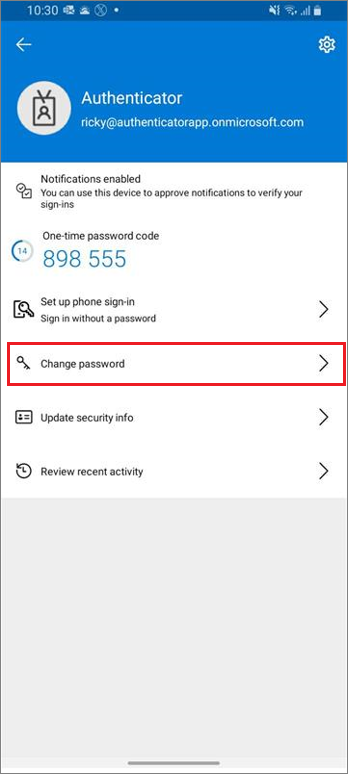
-
إذا كان تسجيل الدخول ناجحا، يمكنك تحديث معلومات كلمة المرور في صفحة تغيير كلمة المرور.
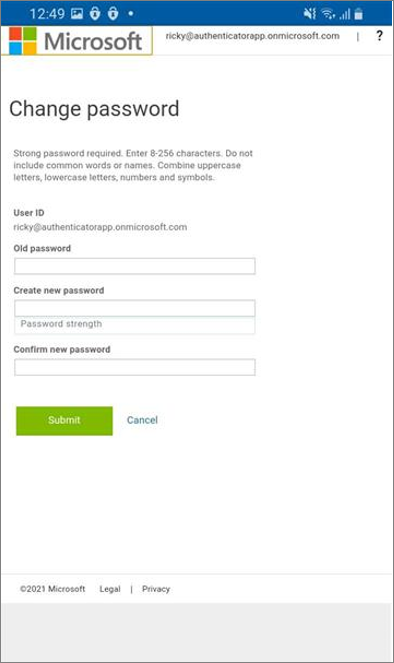
تحديث معلومات الأمان على Android
في كل مرة تقوم فيها بتسجيل الدخول لعرض معلومات الأمان أو تغييرها، يجب عليك تسجيل الدخول إلى حساب العمل أو المؤسسة التعليمية للمتابعة.
-
افتح تطبيق Microsoft Authenticator، ثم حدد الصفحة الرئيسية لحساب العمل أو المؤسسة التعليمية.
-
حدد تحديث معلومات الأمان.
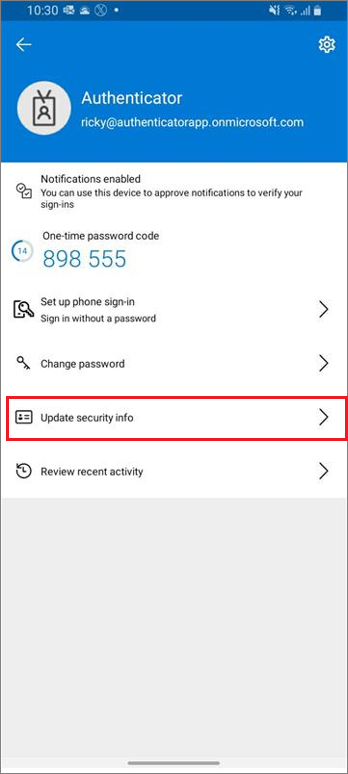
-
إذا كان تسجيل الدخول ناجحا، يمكنك بعد ذلك تحديث تفاصيل الأمان الخاصة بك في صفحة معلومات الأمان.
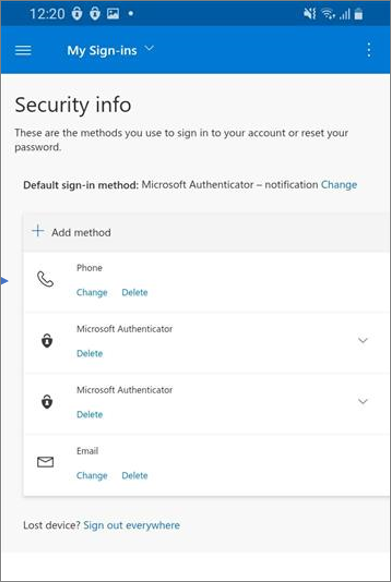
الخطوات التالية
بعد عرض معلومات تسجيل الدخول الأخيرة، يمكنك:










