يتطلب إرسال بريد إلكتروني عند إضافة عنصر قائمة في بعض إصدارات SharePoint العديد من الخطوات، والتي تتبع تفاصيلها. ومع ذلك، إذا كنت تستخدم أحدث إصدار من SharePoint، يمكنك إضافة تدفق مباشرة من قائمتك. يتضمن قالب التدفق لإرسال بريد إلكتروني عند إضافة عنصر قائمة الخطوات الأساسية اللازمة لبدء الاستخدام بسرعة.
ملاحظات:
-
تم إيقاف مهام سير عمل SharePoint 2010 منذ 1 أغسطس 2020 للمستأجرين الجدد وتمت إزالتها من المستأجرين الحاليين في 1 نوفمبر 2020. إذا كنت تستخدم مهام سير عمل SharePoint 2010، نوصي بالترحيل إلى Power Automate أو حلول أخرى مدعومة. لمزيد من المعلومات، راجع إيقاف سير عمل SharePoint 2010.
-
تم إهمال سير عمل SharePoint 2013 منذ أبريل 2023 وسيتم إيقاف تشغيله للمستأجرين الجدد اعتبارا من 2 أبريل 2024. ستتم إزالته من المستأجرين الحاليين وسيتم إيقافه بالكامل اعتبارا من 2 أبريل 2026. إذا كنت تستخدم سير عمل SharePoint 2013، نوصي بالترحيل إلى Power Automate أو حلول أخرى مدعومة. لمزيد من المعلومات، راجع إيقاف سير عمل SharePoint 2013 في Microsoft 365.
إرسال رسالة بريد إلكتروني من سير العمل
إرسال رسالة بريد إلكتروني أساسية من سير عمل
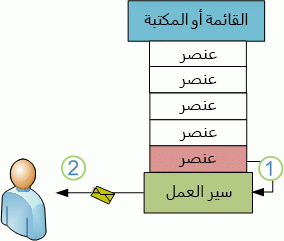
باستخدام إجراء إرسال بريد إلكتروني في مصمم سير العمل، يمكنك إعداد سير العمل المخصص لإرسال رسائل البريد الإلكتروني إليك أو إلى أي مستخدم أو مجموعة محددة أخرى. الحقول المتوفرة للبريد الإلكتروني هي إلىونسخةوالموضوعوالنص الأساسي. يمكن أن تحتوي هذه الحقول على كلٍ من النص الثابت والنص الذي يتم إنشاؤه ديناميكياً من عمليات البحث في سير العمل.
يمكنك استخدام الإجراء إرسال بريد إلكتروني لإنشاء العديد من أنواع رسائل البريد الإلكتروني، بما في ذلك الإعلامات عندما يصل سير العمل إلى مراحل محددة أو ينفذ إجراءات محددة (بما في ذلك بدء سير العمل وإيقافه بشكل عام) والتذكيرات حول المهام التي لم تكتمل بحلول تاريخ استحقاقها.
ملاحظة: يجب تكوين إعدادات البريد الإلكتروني الصادر على الخادم قبل أن يتمكن سير العمل من إرسال رسائل البريد الإلكتروني. إذا لم تكن متأكدا من إعدادات البريد الإلكتروني الحالية للخادم، فتحقق من ذلك مع مسؤول الخادم. لمزيد من المعلومات حول إعدادات البريد الإلكتروني الصادر، راجع القسم انظر أيضا .
في هذا المثال، ستقوم بإعداد سير العمل لإرسال إعلام بالبريد الإلكتروني إليك في كل مرة يبدأ فيها تشغيله على عنصر جديد. استخدم إصدار SharePoint Designer الذي يطابق إصدار SharePoint Server. على سبيل المثال، SharePoint Server 2010 لاستخدام SharePoint Designer 2010. وبالنسبة لجميع الإصدارات بعد SharePoint Server 2010، بما في ذلك SharePoint Server 2016 وSharePoint في Microsoft 365، استخدم SharePoint Designer 2013. قم بتنزيل SharePoint Designer 2013من مركز التنزيل ل Microsoft.لمزيد من المعلومات، راجع أيضا.
فتح SharePoint Designer 2013 والاتصال بموقع SharePoint
يتم تثبيت SharePoint Designer 2013 كتطبيق Office 2013. لفتح SharePoint Designer 2013 والاتصال بموقع SharePoint، اتبع الخطوات التالية:
-
لفتح SharePoint Designer 2013، حدده في قائمة البدء. حدد أيقونة البدء>كافة البرامج>Microsoft Office 2013>SharePoint Designer 2013.
-
في صفحة البدء SharePoint Designer 2013، حدد Open Site.
-
أدخل موقع SharePoint الذي تريد الاتصال به، على سبيل المثال، http://www.contoso.com/sites/a-sharepoint-site.
-
لفتح الموقع، حدد فتح.
-
إذا طلب منك ذلك، أدخل بيانات الاعتماد الخاصة بك. (إذا لم يتم دمج الأمان مع الكمبيوتر الذي سجلت الدخول إليه، فستتم مطالبتك بإدخال بيانات الاعتماد الخاصة بك.) وتأكد من استخدام بيانات الاعتماد التي لديها حق الوصول لموقع SharePoint.
إنشاء سير عمل قائمة وفقاً لنظام سير عمل SharePoint الأساسي
-
في جزء التنقل، حدد عقدة سير العمل.
-
في القسم New من علامة التبويب Workflows، حدد القائمة المنسدلة List Workflow.
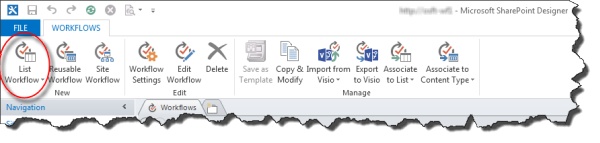
-
حدد القائمة التي تريد ربطها مع سير العمل الجديد.
-
في مربع الحوار إنشاء سير عمل قائمة ، أدخل اسما ووصفا لسير العمل، ثم تأكد من تعيين نوع النظام الأساسي إلى سير عمل SharePoint 2013.
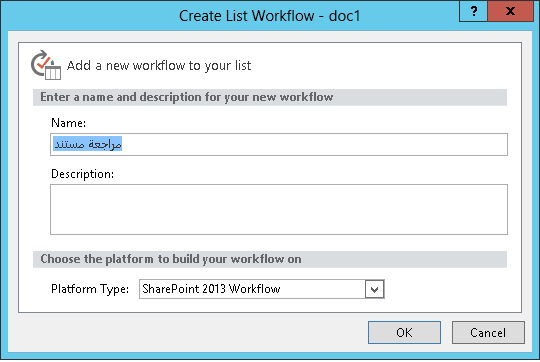
-
لإنشاء سير العمل، حدد موافق.
والآن بعد إنشاء سير العمل، يمكنك إضافة الإجراءات والشروط والمراحل والخطوات والحلقات لإنشاء سير العمل الخاص بك. تتوفر مكونات سير العمل هذه في شريط SharePoint Designer 2013.
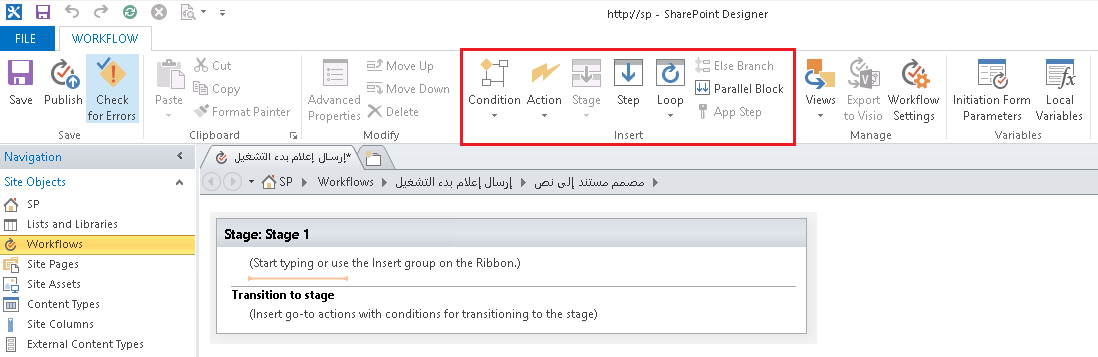
ملاحظة: إذا لم يظهر سير عمل SharePoint 2013 كنوع نظام أساسي متوفر، فلن يتم تكوين إدارة سير العمل للعمل مع مزرعة SharePoint. لحل المشكلة، راجع تكوين Workflow Manger للعمل مع مزرعة SharePoint Server 2013.
لمزيد من المعلومات حول قائمة إجراءات سير العمل المتوفرة، راجع أيضا.
إنشاء الإجراء لإرسال رسالة بريد إلكتروني
-
حدد الإجراءات، ثم حدد إرسال بريد إلكتروني.
-
في الإجراء، حدد هؤلاء المستخدمين.
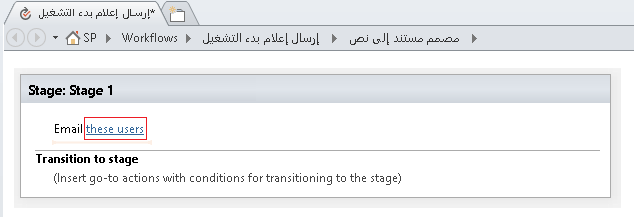
-
في مربع الحوار تعريف رسالة البريد الإلكتروني ، حدد المستخدمين من المستخدمين والمجموعات الموجودة، أو أدخل عنوان البريد الإلكتروني الخاص بك في الحقل إلى.
ملاحظات:
-
لإرسال رسالة بريد إلكتروني إلى عنوان بريد إلكتروني خارجي. يجب أن تكون قادرا على استرداد المعلومات من خادم البريد الإلكتروني المعني.
-
يمكن أن يكون عنوان إلى للبريد الإلكتروني إما عنوانا ثابتا محددا (على سبيل المثال، NORTHWINDTRADERS\junmin أو junmin@northwindtraders.com)، أو بحث سير العمل عن معلومات متغيرة. لمزيد من المعلومات حول استخدام عمليات بحث سير العمل لمعالجة رسائل البريد الإلكتروني المرسلة من سير العمل ديناميكيا بدلا من استخدام العناوين الثابتة، راجع تحديد المستخدمين أو المجموعات ديناميكيا لتلقي الرسالة.
-
سيكون عنوان المرسل للبريد الإلكتروني المعروض دائما عنوان البريد الإلكتروني لمسؤول الخادم، ما لم يغير مسؤول الخادم عنوان المرسل لتطبيق الويب الحالي أو جميع تطبيقات الويب. لمزيد من المعلومات، اقرأ تكوين رسائل البريد الإلكتروني الصادرة لتطبيق ويب محدد.
-
-
في حقل الموضوع، أدخل موضوعا للبريد الإلكتروني، أو لتعريف بحث سير العمل عن النص الذي تريده هنا، حدد عرض ربط البيانات

ملاحظة: لكي يتم تحويل سير العمل برمجيا بشكل صحيح، يجب إجراء بعض الإدخالات في حقل الموضوع.
-
في المربع الكبير ضمن حقل الموضوع، أدخل النص الأساسي للبريد الإلكتروني أو الصقه.
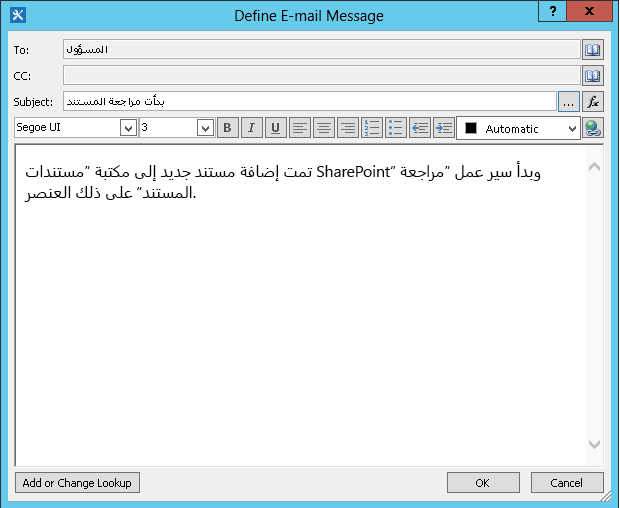
-
حدد موافق.
-
حدد الإجراء>الانتقال إلى مرحلة.
-
حدد نهاية سير العمل.
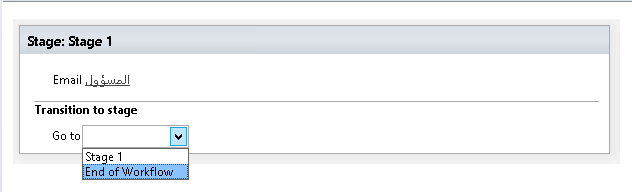
-
حدد نشر.
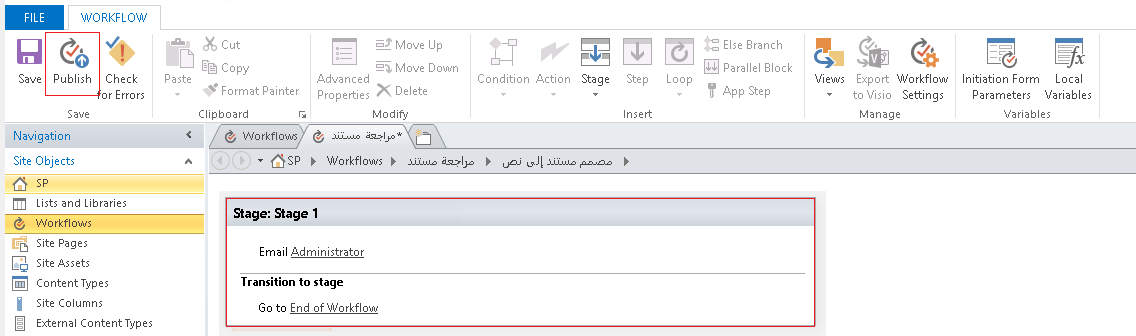
للحصول على خيارات أكثر تقدما لتعديل محتويات البريد الإلكتروني، راجع الأقسام التالية.
تحديد المستخدمين أو المجموعات بشكلٍ ديناميكي لتلقي الرسالة
إذا قمت بتوفير عناوين ثابتة في الحقلين إلىونسخة من بريدك الإلكتروني، فيجب عليك فتح سير العمل في مصمم سير العمل وإجراء التغييرات يدويا في أي وقت تحتاج فيه إلى تغيير المستلمين. إذا تم تغيير العناوين بصورة مكررة، فمن الأفضل إجراء عمليات البحث في سير العمل في الحقلين إلى ونسخة. يمكن أن تشير عمليات البحث إلى العناوين من أحد الحقول في العنصر الحالي أو من أحد الحقول في عنصر موجود في قائمة أو مكتبة أخرى أو من متغيرات سير العمل.
استخدم قائمة مخصصة لتخزين عناوين المستلم
إذا تغير المستلمون بشكل دوري، ولكن ليس بشكل كاف في كثير من الأحيان بحيث يجب تحديدهم في نموذج بدء في كل مرة يتم فيها بدء سير العمل، يمكنك إنشاء قائمة مستلمين مخصصة تحتوي على عنصر قائمة واحد لكل سير عمل يشير إليه، ثم إنشاء أعمدة يمكنك فيها تخزين العناوين التي سيتم إرسال كل بريد إلكتروني من كل سير عمل إليها. وعند تغيير المستلمين لأي رسالة سير عمل، فما عليك سوى تغيير العناوين في الحقل المناسب في عنصر القائمة "المستلمون" لسير العمل هذا.
هام: يمكن أن تكون الأعمدة التي تقوم بتخزين عناوين لرسائل البريد الإلكتروني لسير العمل فيها إما سطرا واحدا من النص أو أسطر نص متعددة أو أعمدة نوع الشخص أو المجموعة. إذا كنت تستخدم عمود شخص أو مجموعة، يمكن إجراء إدخال واحد فقط في كل حقل سيشير إليه سير العمل لعناوين البريد الإلكتروني. عند إنشاء العمود، تأكد من تحديد لا ضمن السماح بتحديدات متعددة. إذا كنت تريد استخدام هذا النوع من الأعمدة لتحديد عدة مستلمين، يمكنك إنشاء مجموعة SharePoint تتضمن الأشخاص الذين تريد أن يوجه سير العمل البريد الإلكتروني إليه، ثم تحديد المجموعة في الحقل. عند إنشاء العمود، تأكد من تحديد الأشخاص والمجموعات ضمن السماح بتحديد. لمزيد من المعلومات حول إنشاء القوائم وإضافة الأعمدة، راجع راجع أيضا.
ملاحظة: عند إنشاء مجموعات SharePoint، تأكد من أن كل مجموعة لديها على الأقل أذونات قراءة للموقع، وأنه في منطقة إعدادات المجموعة في صفحة مجموعة جديدة ، ضمن من يمكنه عرض عضوية المجموعة، حدد الجميع.
لاستخدام البحث في سير العمل لقائمة "المستلمون" المخصصة:
-
في المستعرض، قم بإنشاء قائمة تُسمى "المستلمون" بالأعمدة الثلاثة الآتية:
-
قم بتغيير الاسم الافتراضي للعمود العنوان إلى اسم سير العمل. اترك جميع الخيارات الأخرى كما هي. لمزيد من المعلومات حول تغيير العمود في قائمة أو مكتبة، راجع راجع أيضا.
-
أضف عمود "مجموعة" أو "شخص" بالاسم إلى. في هذا العمود، اسمح بتحديد كل من "المجموعات" و"الأشخاص"، ولكن لا تسمح بتحديدات متعددة. اترك جميع الخيارات الأخرى كما هي. لمزيد من المعلومات حول إنشاء عمود في قائمة أو مكتبة، راجع راجع أيضا.
-
إضافة سطر واحد من النص في العمود المسمى نسخة. اترك جميع الخيارات الأخرى كما هي.
-
-
في قائمة المستلمين، قم بإنشاء عنصر جديد، ثم قم بما يلي:
-
في الحقل اسم سير العمل ، أدخل مراجعة المستند وهو اسم مثال سير العمل المستخدم هنا.
-
في الحقل إلى، حدد دفتر العناوين

-
في الحقل نسخة ، أدخل عناوين البريد الإلكتروني للمستلمين لعنوان النسخ إليه، مع فصل عناوين متعددة بفواصل منقوطة.
-
-
حدد الإجراءات، ثم حدد إرسال بريد إلكتروني.
-
في الإجراء، حدد هؤلاء المستخدمين.
-
في مربع الحوار تعريف رسالة البريد الإلكتروني ، في نهاية المربع إلى ، انقر فوق دفتر العناوين

-
في مربع الحوار تحديد المستخدمين ، في القائمة أو حدد من قائمة المستخدمين والمجموعات الموجودة ، حدد بحث سير العمل لمستخدم، ثم حدد إضافة.
-
في مربع الحوار بحث عن شخص أو مجموعة ، حدد الخيارات التالية:
-
مصدر البيانات: المستلمون أو اسم قائمتك المخصصة.
-
الحقل من المصدر: إلى أو الحقل الذي يحتوي على العنوان الذي تريده في السطر إلى.
-
إرجاع الحقل ك: اسم تسجيل الدخول. هذا يقرر تنسيق الحقل "إلى" في البريد الإلكتروني.
-
الحقل: المستلمون: اسم سير العمل
-
Value: أدخل Document Review أو اسم سير العمل الحالي.
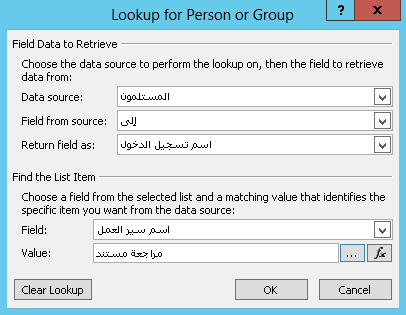
تنص عملية البحث هذه، "من قائمة المستلمين، حدد قيمة الحقل إلى حيث يساوي اسم سير العمل مراجعة المستند."
يحدد النصف العلوي من مربع الحوار القائمة والعمود؛ يحدد النصف السفلي من مربع الحوار الصف.
-
-
في مربع الحوار بحث عن شخص أو مجموعة ، حدد موافق.
-
في البريد الإلكتروني حول ضمان عمليات البحث الفريدة، حدد موافق.
-
لإغلاق مربع الحوار تحديد المستخدمين ، حدد موافق مرة أخرى.
-
في مربع الحوار تعريف رسالة البريد الإلكتروني ، في نهاية الحقل نسخة، حدد دفتر العناوين

-
في مربع الحوار تحديد المستخدمين ، في القائمة أو حدد من قائمة المستخدمين والمجموعات الموجودة ، حدد بحث سير العمل لمستخدم، ثم حدد إضافة.
-
في مربع الحوار تعريف بحث سير العمل ، حدد الخيارات التالية:
-
مصدر البيانات: المستلمون أو اسم قائمتك المخصصة.
-
الحقل من المصدر: نسخة، أو الحقل الذي يحتوي على العنوان الذي تريده في السطر نسخة.
-
إرجاع الحقل ك: اسم تسجيل الدخول. هذا يقرر تنسيق الحقل "إلى" في البريد الإلكتروني.
-
الحقل: المستلمون: اسم سير العمل
-
Value: أدخل Document Review أو اسم سير العمل الحالي.
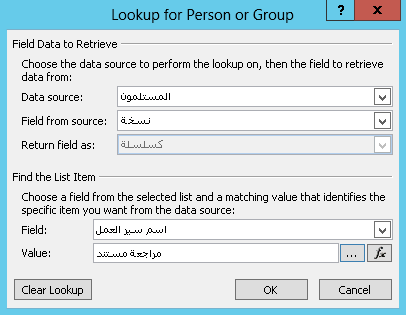
تنص عملية البحث هذه، "من قائمة المستلمين، حدد قيمة الحقل نسخة حيث يساوي اسم سير العمل مراجعة المستند."
-
-
حدد موافق، وفي رسالة التحذير، حدد موافق مرة أخرى.
-
لإغلاق مربع الحوار تحديد المستخدمين ، حدد موافق.
الآن، عندما يرسل سير العمل هذا البريد الإلكتروني، فإنه يرسله إلى العناوين المدرجة في الحقلين إلى ونسخة لعنصر مراجعة المستند في قائمة المستلمين المخصصة. لتغيير المستلمين، ما عليك سوى إجراء التغييرات التي تريدها في عنصر القائمة.
قد يرسل سير عمل واحد رسائل بريد إلكتروني متعددة، وقد لا يتم إرسال جميع رسائل البريد الإلكتروني إلى نفس المستلمين. لتخزين عناوين أخرى لرسائل البريد الإلكتروني الإضافية المرسلة بواسطة سير العمل هذا، يمكنك إضافة أعمدة إلى القائمة لتخزين العناوين الأخرى. وفي هذه الحالة، قد ترغب في تسمية الأعمدة "الرسالة الأولى إلى" و"الرسالة الثانية إلى" وما إلى ذلك.
بدلا من ذلك، يمكنك تصميم القائمة بحيث تقوم بإنشاء عنصر واحد لكل بريد إلكتروني يرسله سير العمل، بدلا من عنصر واحد لكل سير عمل. في هذه الحالة، تأكد من أن الاسم المستخدم لتعريف كل بريد إلكتروني فريد، بحيث ترجع عمليات البحث التي تسترد العناوين القيمة الفريدة التي تريدها.
استخدام نموذج تهيئة سير العمل لتحديد المستلمين
إذا كنت تريد أن يكون المستلمون محددين في كل مرة يبدأ فيها سير العمل يدوياً، يمكنك تخصيص نموذج تهيئة سير العمل لتجميع العناوين من الشخص الذي بدأ سير العمل. ويمكن أن يكون سير العمل إما سهل الاستخدام عن طريق إدخال العناوين مباشرة أو نسخه في الحقول الموجودة في العنصر الحالي؛ حيث ستظل متوفرة للرجوع إليها بعد انتهاء سير العمل من مثيله الحالي. إذا تم إعداد سير العمل بحيث يبدأ تلقائياً أيضاً، يمكنك تحديد العناوين الافتراضية في نموذج التهيئة كلما حدث بدء تلقائي.
تضمين معلومات حول العنصر الحالي
حتى الآن، النص الأساسي في مثال البريد الإلكتروني ثابت: في كل مرة ينشئ فيها سير العمل مثيلا للبريد الإلكتروني، سيكون النص هو نفسه تماما.
ومع ذلك يمكن أن يكون من المفيد تضمين النص المتغير فيما يتعلق بالعنصر الذي يتم تشغيل سير العمل عليه في الوقت الحالي. على سبيل المثال، قد يكون من المفيد تضمين عنوان المستند الذي يحتاج إلى مراجعة في نص بريدك الإلكتروني. لتضمين هذا النوع من المعلومات الديناميكية، استخدم البحث في سير العمل. تعمل عمليات البحث على استرداد البيانات من مصادر البيانات المختلفة مثل القوائم والمكتبات وبيانات سير العمل.
لإضافة عنوان المستند إلى نص البريد الإلكتروني:
-
أدخل النص الثابت الذي تريد أن تظهر فيه معلومات البحث أو الصقه.
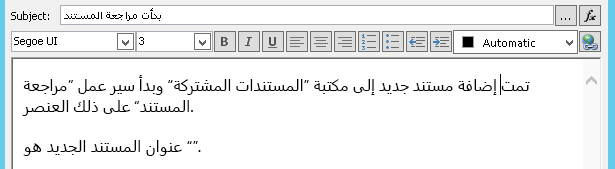
-
حدد نقطة الإدراج حيث تريد وضع البحث.
تلميح: بعد إدراج بحث، لا يمكنك سحبه إلى موقع جديد. (ومع ذلك، فمن المحتمل، "تغيير الموقع" الخاص بالبحث عن طريق سحب النص الآخر حوله.) وبشكلٍ مماثل، ليس من الممكن قص بحث أو أي نص يتضمن بحثاً أو نسخه أو لصقه.
-
حدد إضافة بحث أو تغييره.
-
في مربع الحوار بحثعن سلسلة ، في حقل مصدر البيانات، حدد العنصر الحالي، وفي الحقل من المصدر، حدد الاسم.
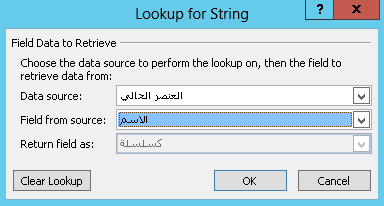
-
حدد موافق.
-
يظهر البحث المدرج في نص البريد الإلكتروني.
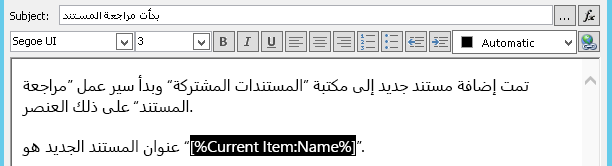
-
لنشر سير العمل، حدد Publish.
عند تشغيل سير العمل وإنشاء البريد الإلكتروني، يتم استبدال البحث بعنوان المستند.
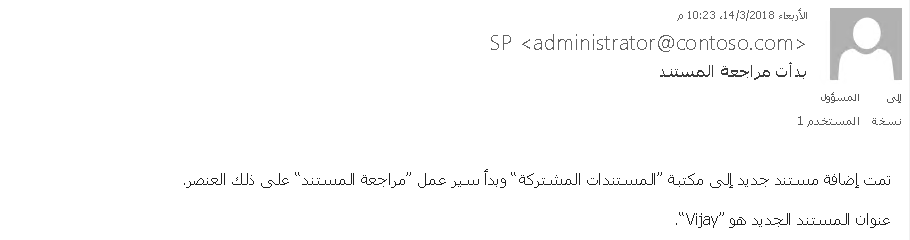
يُعد تضمين عنوان المستند مفيداً، ولكن قد يكون من الأكثر إفادة تضمين ارتباط تشعبي يقودك مباشرة إلى المستند نفسه. للقيام بذلك، قم بتضمين بحث في الارتباط التشعبي.
تضمين ارتباط تشعبي ثابت
لتضمين ارتباط تشعبي ثابت - ارتباط دائما بنفس العنوان أو الموقع - في نص البريد الإلكتروني لسير العمل، في الزاوية العلوية اليسرى من لوحة أدوات التنسيق في مربع الحوار تعريف رسالة البريد الإلكتروني ، حدد الزر تحرير ارتباط تشعبي .
-
أدخل النص الثابت الذي تريد أن يظهر فيه الارتباط أو الصقه.
-
حدد النص، وحدد تحرير ارتباط تشعبي.
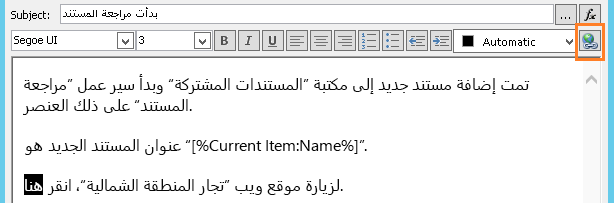
-
في مربع الحوار تحرير ارتباط تشعبي ، أدخل عنوان موقع الويب.
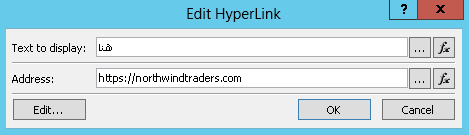
-
حدد موافق.
يظهر الارتباط التشعبي المدرج في نص البريد الإلكتروني.
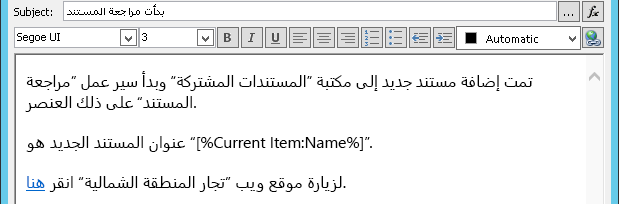
ملاحظة: لا تعرض برامج البريد الإلكتروني المستندة إلى النص الارتباط التشعبي.
للتعرف على كيفية استخدام بحث سير العمل لإنشاء ارتباط تشعبي ديناميكي يشير إلى عناوين مختلفة اعتمادا على العنصر الذي يتم تشغيل سير العمل عليه حاليا، راجع تضمين ارتباط تشعبي إلى العنصر الحالي.
تضمين ارتباط تشعبي للعنصر الحالي
في القسم السابق، تضمين ارتباط تشعبي ثابت، لا يتضمن العنوان في مثال الارتباط التشعبي أي معلومات متغيرة: في كل مرة يرسل فيها سير العمل البريد الإلكتروني، يشير الارتباط التشعبي إلى نفس الصفحة.
ومع ذلك باستخدام البحث في سير العمل يمكنك إنشاء ارتباط ديناميكي يستخدم معلومات حول العنصر الحالي لتحديد أي URL للإشارة إليه.
إذا كان العنصر الحالي عبارة عن مستند في مكتبة مستندات
في مثال إعلام بدء تشغيل سير العمل، قد ترغب في توفير ارتباط للمستند الجديد بنفسه:
-
أدخل النص الثابت الذي تريد أن يظهر فيه الارتباط أو الصقه.
-
حدد النص، وحدد تحرير ارتباط تشعبي.
-
في مربع الحوار تحرير ارتباط تشعبي ، حدد دالة (fx).
تلميح: بعد إدراج بحث، لا يمكنك سحبه إلى موقع جديد. (ومع ذلك، فمن المحتمل، "تغيير الموقع" الخاص بالبحث عن طريق سحب النص الآخر حوله.) وبشكلٍ مماثل، ليس من الممكن قص بحث أو أي نص يتضمن بحثاً أو نسخه أو لصقه.
-
في مربع الحوار بحث عن سلسلة، في الحقل مصدرالبيانات، حدد العنصر الحالي.
-
في الحقل Field from source، حدد Encoded Absolute URL، ثم حدد OK.
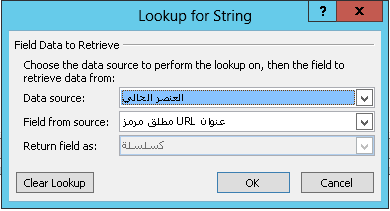
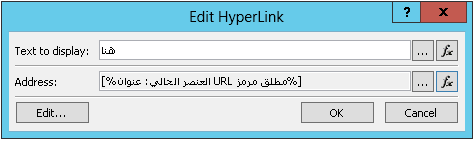
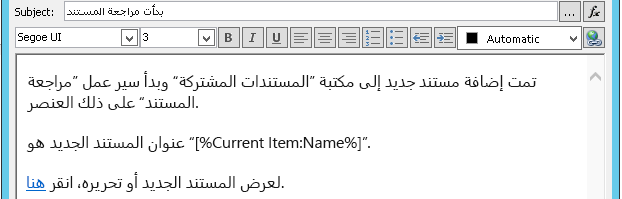
عندما يحدد مستلم البريد الإلكتروني الارتباط، يفتح المستند للعرض أو التحرير.
إذا كان العنصر الحالي عنصر قائمة
عند إنشاء ارتباط إلى عنصر قائمة — على سبيل المثال، إعلان أو حدث تقويم — يمكنك اختيار فتح الارتباط إما نموذج العرض (DispForm.aspx) أو نموذج التحرير (EditForm.aspx) لعنصر القائمة.
لإنشاء ارتباط يفتح عنصر القائمة:
-
في المستعرض، انتقل إلى القائمة التي تريد إنشاء سير العمل عليها.
-
افتح عنصر القائمة لأي مستند موجود في المكتبة، باستخدام عرض العنصر إذا كنت تريد أن يفتح الارتباط نموذج العرض، أو تحرير عنصر إذا كنت تريد أن يفتح الارتباط نموذج التحرير.
-
انسخ العنوان في شريط العناوين من http البداية: أو https: من خلال علامة المساواة الأولى (=).

-
إن النص ?ID= عبارة عن معلمة سلسلة استعلام يوجه الصفحة لعرض النموذج لأي عنصر في القائمة الحالية أو مكتبة بها معرف قائمة متبوعاً بعلامة التساوي (=) - الذي سيكون في هذا المثال معرف القائمة للعنصر الحالي، على النحو المحدد في البحث في سير العمل.
ملاحظة: إذا كان العنصر الحالي عبارة عن مهمة تم إنشاؤها بواسطة أحد إجراءات مهام سير العمل الثلاثة، وإذا كنت تريد أن يفتح الارتباط نموذج المهمة المخصص (وليس نموذج العرض أو التحرير الافتراضي لقائمة المهام)، فشاهد ما إذا كان العنصر الحالي نموذج مهمة مخصصا. بالنسبة للمهام غير المنشأة بواسطة إجراء نموذج سير العمل وبالنسبة لنماذج العرض لتلك المهام المنشأة بأحد إجراءات مهام سير العمل، فإن الإجراء الحالي هو كل ما يلزمك.
-
في مربع الحوار تعريف رسالة البريد الإلكتروني ، أدخل النص الثابت الذي تريد أن يظهر فيه الارتباط أو الصقه، على سبيل المثال - لعرض عنصر القائمة، انقر هنا.
-
حدد النص، وحدد تحرير ارتباط تشعبي.
-
في مربع تحرير ارتباط تشعبي، لحقل العنوان ، حدد منشئ السلسلة.
-
في مربع الحوار String Builder ، الصق العنوان.
-
ضع نقطة الإدراج مباشرة بعد علامة التساوي (=)، ثم حدد إضافة بحث أو تغييره.
-
في مربع الحوار بحث عن سلسلة، في الحقل المصدر، حدد العنصر الحالي، وفي الحقل من الحقل المصدر، حدد المعرف.
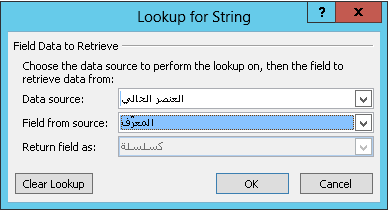
-
حدد موافق.
يجب أن تبدأ السلسلة النهائية في String Builder http:// أو https:// وتنتهي [%Current Item:ID%].

هام: في حين أن البحث عن معرف العنصر الحالي مفيد في إنشاء ارتباطات إلى عنصر القائمة الحالي، يمكن أن تقدم عمليات البحث التالية أخطاء في المسار المعروض، ولا نوصي بتضمينها في ارتباطات البريد الإلكتروني: المسار وعنوان URL النسبي للخادم وعنوان URL المصدر ومسار URL.
-
حدد موافق مرتين.
ستظهر ارتباطاتك في نص أزرق مع تسطير في البريد الإلكتروني.

إذا كنت تخطط لاستخدام الارتباط أكثر من مرة، فتابع إلى المقطع التالي.
تخزين عنوان عنصر قائمة كمتغير لسير العمل
يمكنك تخزين عنوان URL لنموذج العرض أو نموذج التحرير لعنصر قائمة في متغير سير عمل، بحيث يمكنك استخدامه في مواقع متعددة داخل نفس سير العمل.
-
في نافذة مصمم سير العمل، حدد الإجراءات، ثم حدد استخراج السلسلة الفرعية من فهرس السلسلة.
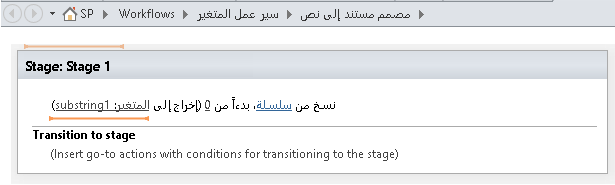
-
في المرحلة، حدد سلسلة، وحدد زر علامات الحذف [...].
-
في مربع الحوار String Builder ، الصق جزء النص الثابت من عنوان URL (ولكن ليس البحث عن معرف العنصر الحالي).
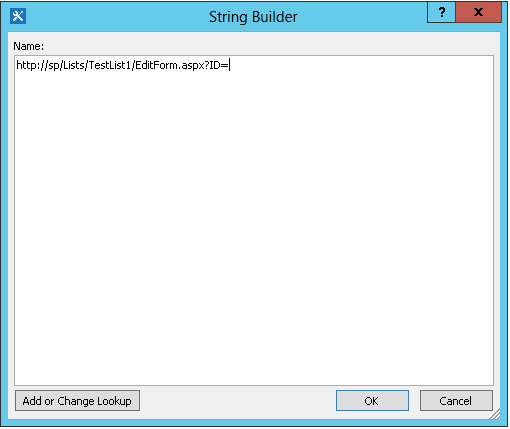
-
ضع نقطة الإدراج بعد علامة التساوي (=)، ثم حدد إضافة بحث أو تغييره.
-
في مربع الحوار بحث عن سلسلة، في الحقل مصدرالبيانات، حدد العنصر الحالي، وفي الحقل من الحقل المصدر، حدد معرف.
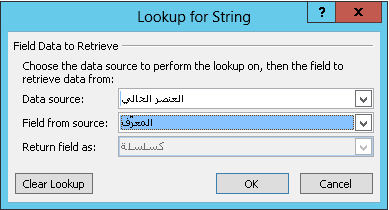
-
حدد موافق.
تتم إضافة البحث إلى النص في مربع الحوار.
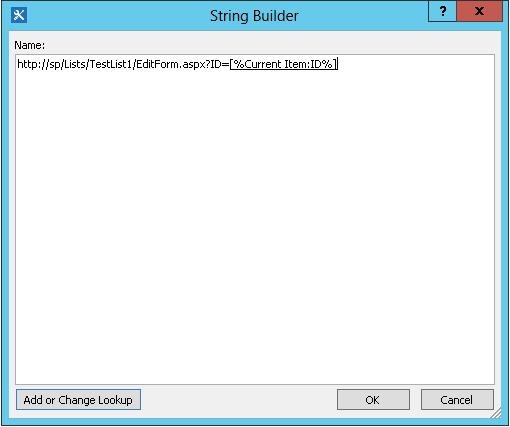
-
لإغلاق مربع الحوار String Builder ، حدد OK.
-
حدد 0 في بدءا من 0 واستبدله ب 1.
ملاحظة: عندما يكون للبدء في قيمة أكبر من 1، تتم إزالة الأحرف في السلسلة النهائية.
-
حدد Variable: substring أو Variable: substring1 في Output to Variable: substring.
-
في القائمة، حدد Create a new variable ثم، في مربع الحوار Edit Variable ، أدخل اسما للمتغير الجديد.
-
تأكد من تعيين Type إلى String، ثم حدد OK.
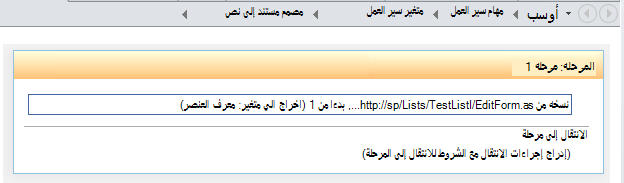
-
حدد أسفل الإجراء الذي أنشأته للتو وأضف إجراء إرسال بريد إلكتروني إلى الإجراءات، ثم حدد هؤلاء المستخدمين في الإجراء.
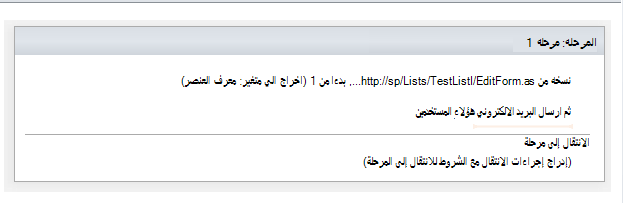
-
لاستخدام المتغير الجديد في مربع الحوار تعريف رسالة البريد الإلكتروني ، أدخل النص الذي تريد أن يظهر فيه الارتباط في نص البريد الإلكتروني أو الصقه. حدد النص، ومن قائمة التنسيق، حدد تحرير ارتباط تشعبي. حدد زر [fx]، أو حدد زر علامات الحذف [...]، ثم حدد إضافة بحث أو تغييره.
-
في مربع الحوار بحث عن سلسلة، في قائمة مربع مصدرالبيانات، حدد متغيرات ومعلمات سير العمل.
-
في القائمة Fieldfrom source ، حدد Variable: name of variable، ثم حدد OK، وحدد OK in المربع التالي.
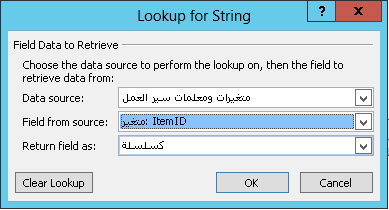

يمكنك الآن إدراج هذا المتغير في أي مكان تريده في سير العمل الحالي.
تضمين صورة
يمكنك تضمين رسم في بريدك الإلكتروني عن طريق إنشاء متغير واستخدام علامة صورة HTML <img/> للارتباط بصورة مخزنة كملف JPEG (.jpg) وتحميلها إلى مكتبة صور في موقعك.
-
في نافذة مصمم سير العمل، حدد الإجراءات، ثم حدد تعيين متغير سير العمل.
-
حدد متغير سير العمل، ثم حدد إنشاء متغير جديد.
-
في مربع الحوار تحرير المتغير ، أدخل اسما للمتغير الجديد وتأكد من تعيين النوع إلى سلسلة، ثم حدد موافق.
-
حدد القيمة ثم حدد زر علامات الحذف [...]. في نافذة String Builder، أدخل أو الصق عنوان URL لملف صورة JPEG بتنسيق علامة HTML - <img src ="URL"/>
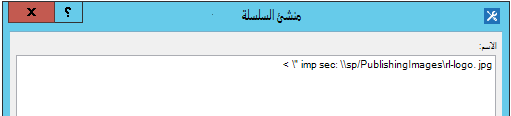
-
حدد موافق.
-
يظهر الإجراء المدرج مماثلاً لما يلي.
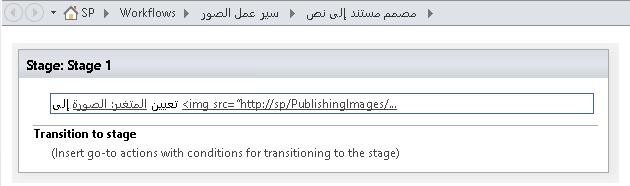
-
حدد أسفل الإجراء الذي أنشأته للتو وأضف إجراء إرسال بريد إلكتروني إلى الإجراء، ثم حدد these users في الإجراء.
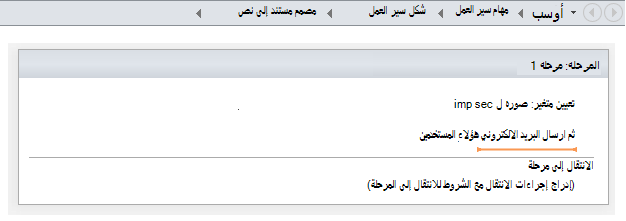
-
في مربع الحوار تعريف رسالة البريد الإلكتروني ، حدد إضافة بحث أو تغييره.
-
في مربع الحوار بحث عن سلسلة ، في قائمة مصدر البيانات ، حدد متغيرات سير العمل والمعلمات.
-
في القائمة Field from source ، حدد Variable: Name of Variable، ثم حدد OK.
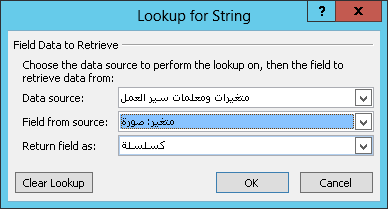
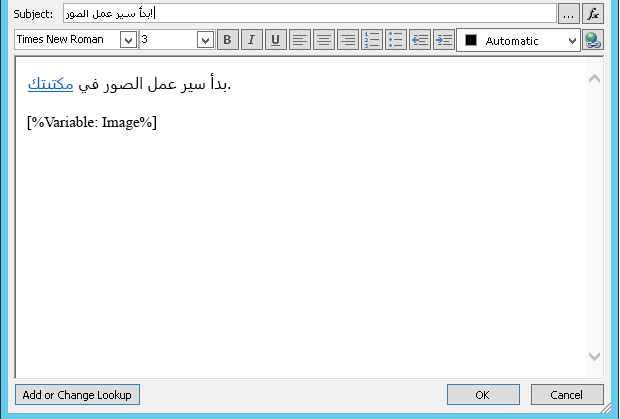
-
لإغلاق نافذة تعريف رسالة البريد الإلكتروني ونشر سير العمل، حدد موافق مرة أخرى.
عند إرسال البريد الإلكتروني، تظهر الصورة من ملف JPEG بدلا من علامة الارتباط.
تحديد خيارات غير مدعمة
لا ندعم الخيارات التالية حسب الإصدار الحالي من إجراء إرسال بريد إلكتروني :
-
تحديد عنوان على السطر من. (تظهر رسائل البريد الإلكتروني المرسلة بواسطة سير العمل دائما عنوان البريد الإلكتروني المحدد من قبل مسؤول الخادم على السطر من . يمكن لمسؤول الخادم فقط تغيير هذا، ولا يمكن تغييره إلا لجميع الإعلامات في تطبيق الويب الحالي، وليس لكل سير عمل.)
-
استخدام ورقة الأنماط المتتالية (CSS) لتنسيق محتوى الرسالة. يمكن تنسيق النص باستخدام سمة النمط ، ولكننا لا ندعم علامة <style> وفئات CSS.
-
استخدام بحث سير عمل إما في المربع إلى أو نسخة التي تشير إلى عمود من نوع شخص أو مجموعة الذي يحتوي على قيم متعددة.
-
تحديد مستلم نسخة مخفية لرسائل البريد الإلكتروني.
-
بما في ذلك ملف آخر برسالة كمرفق برسالة.
-
تضمين الصور أو ملفات الرسومات في رسالة. بدلاً من ذلك، تضمين صورة.
اطلع أيضاً على
SharePoint 2013 خطوة بخطوة: إعداد لإعداد البريد الإلكتروني الصادر
تكوين رسائل البريد الإلكتروني الصادرة لتطبيق ويب محدد.
تكوين إدارة سير العمل للعمل مع مجموعة SharePoint Server 2013
إنشاء عمود في مكتبة أو قائمة SharePoint
إنشاء تنبيه أو الاشتراك في موجز RSS في SharePoint Online وSharePoint 2016 وSharePoint 2013
إنشاء تنبيه أو الاشتراك في موجز RSS في SharePoint 2010
تلميحات أساسية حول استكشاف الأخطاء وإصلاحها
قد تساعدك القائمة التالية للأسئلة على تحديد سبب مشكلة تتعلق بإنشاء سير عمل:
-
هل أنت قادر على إنشاء أي نوع آخر من نفس القائمة؟ على سبيل المثال، حاول إنشاء سير عمل الموافقة.
-
هل أنت قادر على إنشاء نفس سير العمل:
-
في قائمة مختلفة على نفس الموقع؟
-
في موقع آخر ضمن نفس مجموعة المواقع؟
-
على مجموعة مواقع مختلفة ضمن نفس تطبيق الويب؟
-
على تطبيق ويب مختلف؟
-
تسجيل الدخول باستخدام حساب مختلف؟
-
هل تستخدم كمبيوتر مختلف؟
-
تلميحات متقدمة حول استكشاف الأخطاء وإصلاحها
إذا لم تساعد أي من تلميحات استكشاف الأخطاء وإصلاحها الأساسية في تحديد سبب مشكلة سير العمل، فاستخدم الخطوات التالية:
-
تأكد من أنك لديك الأذونات المطلوبة على مستوى الموقع وسير العمل. انتقل إلى إعدادات الموقع>أذونات الموقع>التحقق من الأذونات/إعدادات القائمة>الأذونات لهذه القائمة، وتحقق من تطابق نتائج التحقق من الأذونات مع ما يلي:
-
الحد الأدنى من الأذونات لتصميم سير عمل (حفظ ونشر):
-
على موقع SharePoint: تصميم
-
على قائمة SharePoint: تحرير
-
-
الحد الأدنى للأذونات لبدء سير العمل:
-
على موقع SharePoint: للعرض فقط/للقراءة
-
على قائمة SharePoint: مساهمة
-
-
-
تأكد من تعيين إعدادات البريد الإلكتروني الصادر إلى خادم Exchange الصحيح.
-
افتح نافذة موجه الأوامر كمسؤول
-
قم بتشغيل nslookup <Exchange عنوان الخادم>. على سبيل المثال: nslookup exch.contoso.com
-
يجب أن تشاهد عنوان IP الذي تم حله لخادم Exchange في المخرج. إذا لم يكن كذلك، تواصل مع مسؤول Exchange واطلب اسم مجال Exchange المؤهل بالكامل الصحيح (FDQN).
-
-
أرسل بريدا إلكترونيا إلى نفس الشخص باستخدام الدالة SendEmail لفئة SPUtility مع SharePoint Management Shell باستخدام الخطوات التالية.
-
افتح SharePoint Management Shell كمسؤول. (انقر بزر الماوس الأيمن فوق SharePoint Management Shell>Run as administrator)
-
قم بتشغيل البرنامج النصي التالي. إذا استجاب البرنامج النصي باستخدام True، وكان المستخدم يتلقى رسالة بريد إلكتروني من SharePoint ، يتم تكوين SMTP بشكل صحيح في SharePoint.
$Site = "Your Site Name" $Email = "User to whom you are sending an email through the workflow" $Subject = "Subject Line with the email" $Body = "Test Email Body" $web = Get-SPWeb $Site [Microsoft.SharePoint.Utilities.SPUtility]::SendEmail($Web ,0,0,$Email,$Subject,$Body) # Below is the same script with sample data $Site = "http://sp/" $Email = "User1@contoso.com" $Subject = "Test Email from SharePoint" $Body = "This is a Test Email" $web = Get-SPWeb $Site [Microsoft.SharePoint.Utilities.SPUtility]::SendEmail($Web ,0,0,$Email,$Subject,$Body)
-
-
باستخدام وظيفة SMTP، أرسل بريدا إلكترونيا إلى نفس المستخدم من خادم SharePoint. اتبع الخطوات الواردة في استخدام Telnet لاختبار اتصال SMTP.
ملاحظة: وبشكل افتراضي، لا يُنشئ SharePoint مدخلات السجل لرسائل البريد الصادرة. لا يُرسل SharePoint رسائل بريد إلكتروني مباشرة على الإطلاق. يتم ترحيل رسائل البريد الإلكتروني من خلال خادم SMTP (Exchange ) الذي تم تكوينه في الإدارة المركزية. لاستكشاف أخطاء هذا النوع من سير العمل وإصلاحها، اتبع الخطوات السابقة.










