إضافة حساب بريد إلكتروني iCloud أو إدارته في Outlook
هذه الخطوات هي نفسها سواء كنت تضيف أول حساب بريد إلكتروني iCloud أو حسابات iCloud إضافية إلى Outlook.
ستساعدك الخطوات أدناه على إضافة حساب iCloud إلى Outlook الجديد، أو إدارة حساب موجود عن طريق حذفه أو جعله حسابك الأساسي.
ملاحظة: إذا لم تعمل الخطوات الموجودة ضمن علامة التبويب Outlook الجديدة هذه أو إذا كان إصدار Outlook مختلفا عما هو موضح، فقد لا تستخدم Outlook الجديد لنظام التشغيل Windows بعد. حدد Outlook الكلاسيكي واتبع هذه الخطوات بدلا من ذلك.
إضافة حساب iCloud جديد
-
في علامة التبويب عرض ، حدد عرض الإعدادات.
-
حدد الحسابات > حسابات البريد الإلكتروني.
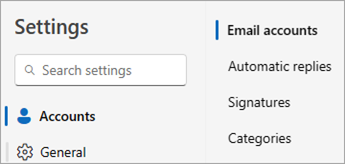
-
من جزء حسابات البريد الإلكتروني، حدد خيار إضافة حساب جديد.
-
حدد إضافة حساب، في القائمة المنسدلة الحساب المقترح، أدخل حساب iCloud الذي تريد إضافته، وحدد متابعة.
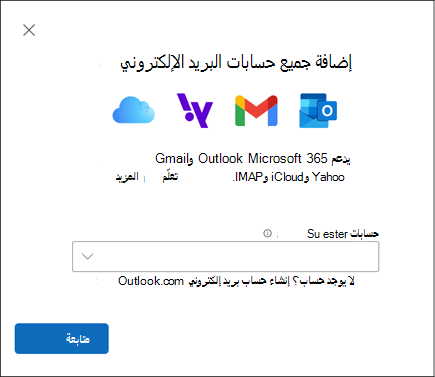
-
في مزامنة حساب iCloud، حدد متابعة.
-
إذا طلب منك ذلك، أدخل كلمة المرور الخاصة بك. ومع ذلك، إذا كان لديك إعداد مصادقة ثنائية، فقد ترى نافذة تطلب منك إنشاء كلمة مرور خاصة بالتطبيق. للحصول على كلمة مرور التطبيق، قم بما يلي:
-
انتقل إلى موقع Apple ID على الويب في مستعرض ويب وأدخل معرف Apple وكلمة المرور.
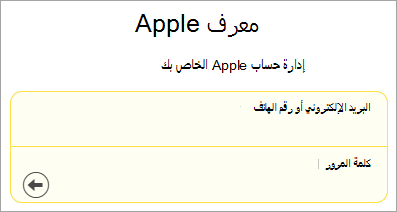
-
إذا قمت بالفعل بتشغيل المصادقة الثنائية، فستتلقى رمزا على أحد أجهزتك الموثوق بها. أدخل هذه التعليمة البرمجية للمتابعة. وإلا، قم بتشغيل المصادقة الثنائية.
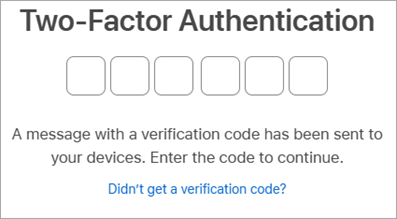
-
من تسجيل الدخول والأمان، حدد كلمات المرور الخاصة بالتطبيق > إنشاء كلمة مرور خاصة بالتطبيق.
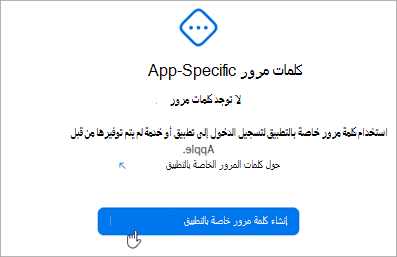
-
اكتب اسما لكلمة المرور الخاصة بالتطبيق وحدد إنشاء. (إذا تمت مطالبتك، أدخل كلمة مرور iCloud وحدد Continue.)
-
انسخ كلمة المرور الخاصة بالتطبيق وحدد تم.
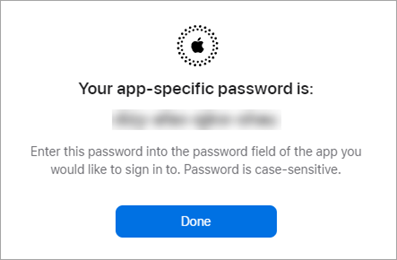
-
ارجع إلى Outlook الجديد والصق كلمة مرور التطبيق في مربع كلمة مرور التطبيق. حدد متابعة.
-
-
تشير نافذة Success! إلى أنه تمت إضافة حساب iCloud بنجاح إلى Outlook. حدد تم، أو أضف حساب بريد إلكتروني آخر.
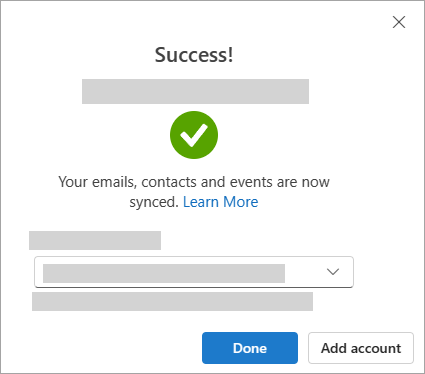
تلميح: إذا لم ينجح تسجيل الدخول، فجرب الخطوات مرة أخرى، أو حدد الإعداد المتقدم واتبع المطالبات.
احذف حسابا أو اجعله حسابك الأساسي:
-
في علامة التبويب عرض ، حدد عرض الإعدادات.
-
حدد الحسابات > حسابات البريد الإلكتروني.
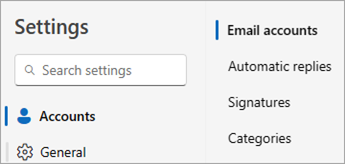
-
من جزء حسابات البريد الإلكتروني، حدد إدارة بجانب الحساب الذي تريد حذفه أو الذي تريد إنشاء حسابك الأساسي.
-
في الإعدادات > تجد الحسابات الحساب الذي تريد حذفه أو إدارته، وبجانب اسم الحساب، حدد إدارة.
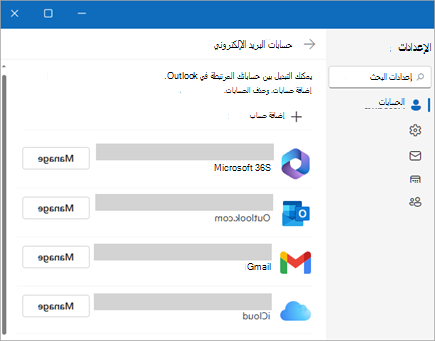
-
ضمن تفاصيل الحساب، حدد إزالة أو تعيين كحساب أساسي.
-
عند الانتهاء، حدد صفحة العودة إلى الحسابات، أو أغلق نافذة الإعدادات .
إضافة حساب iCloud الخاص بك
ملاحظة: قد يطلب منك بعض موفري البريد الإلكتروني التابعين لجهة خارجية، مثل iCloud، تغيير الإعدادات على مواقع الويب الخاصة بهم قبل أن تتمكن من إضافة حسابك إلى Outlook.
-
حدد ملف > إضافة حساب.
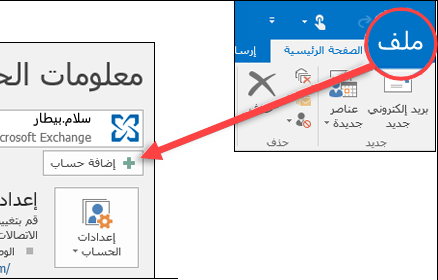
-
أدخل عنوان بريدك الإلكتروني في iCloud وانقر فوق اتصال.
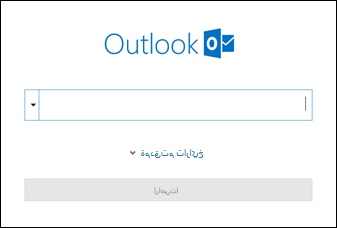
-
تعتمد كلمة المرور التي تدخلها على هذه الشاشة على ما إذا كان لديك مصادقة ثنائية تم إعدادها لهذا الحساب في إعدادات iCloud. إذا لم يتم إعداد المصادقة الثنائية، يجب أن تكون قادرا على استخدام كلمة المرور العادية. أدخل كلمة المرور الخاصة بك وحدد اتصال. ومع ذلك، إذا تم إعداد المصادقة الثنائية، فستحتاج إلى إنشاء كلمة مرور التطبيق. اتبع الخطوات الواردة في القسم لن يقبل Outlook كلمة المرور الخاصة بي.
إذا قمت بالفعل بإضافة كلمة المرور العادية الخاصة بك وتلقى رسالة خطأ تقول، حدث خطأ ما، فستحتاج على الأرجح إلى إعداد هذا الحساب باستخدام كلمة مرور التطبيق. راجع لن يقبل Outlook كلمة المرور الخاصة بي.
-
إذا لم تحصل على أي رسائل خطأ، فاتبع المطالبات المتبقية لإنهاء إعداد حسابك.
لن يقبل Outlook كلمة المرور الخاصة بي
إذا تلقيت الرسالة التالية حيث لن يقبل Outlook كلمة المرور الخاصة بك وكنت تعلم أنك تستخدم كلمة المرور الصحيحة لحساب iCloud الخاص بك، من المحتمل أن يتطلب حسابك أمانا إضافيا.
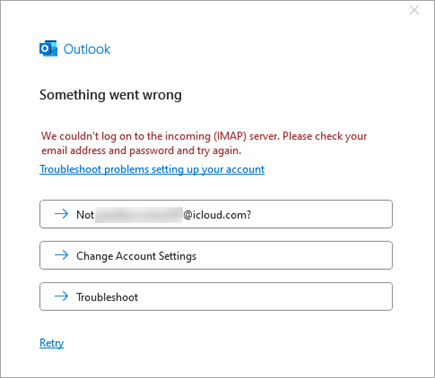
تستخدم معظم حسابات iCloud المصادقة الثنائية للمساعدة في التحقق من أنك الشخص الذي يحاول الوصول إلى حساب بريدك الإلكتروني.
لإضافة حساب بريدك الإلكتروني إلى Outlook، ستحتاج إلى كلمة مرور التطبيق، والمعروفة أيضا باسم كلمة مرور التطبيق. هذه كلمة مرور مختلفة عن كلمة مرور حساب iCloud العادية.
-
أغلق نافذة رسالة الخطأ في Outlook.
-
افتح مستعرض ويب وانتقل إلى موقع Apple ID على الويب. أدخل معرف Apple وكلمة المرور.
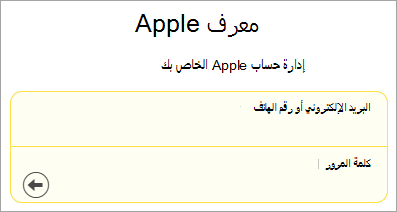
-
إذا قمت بالفعل بتشغيل المصادقة الثنائية، فستتلقى رمزا على أحد أجهزتك الموثوق بها. أدخل هذه التعليمة البرمجية للمتابعة. وإلا، قم بتشغيل المصادقة الثنائية.
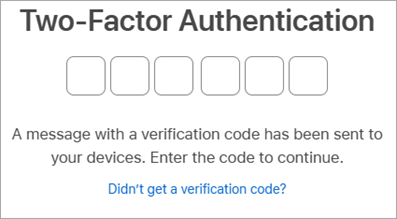
-
من تسجيل الدخول والأمان، حدد كلمات المرور الخاصة بالتطبيق > إنشاء كلمة مرور خاصة بالتطبيق.
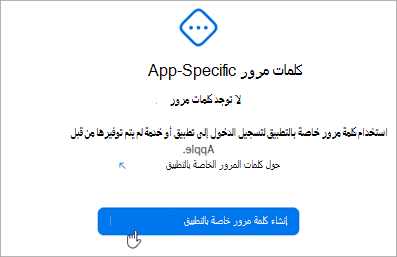
-
اكتب اسما لكلمة المرور الخاصة بالتطبيق وحدد إنشاء. (إذا تمت مطالبتك، أدخل كلمة مرور iCloud وحدد Continue.)
-
انسخ كلمة المرور الخاصة بالتطبيق وحدد تم. تحتوي كلمة مرور التطبيق عادة على 16 حرفا مفصولة بشرطات، مثل xxxx-xxxx-xxxx-xxxx. كلمة مرور التطبيق حساسة لحالة الأحرف.
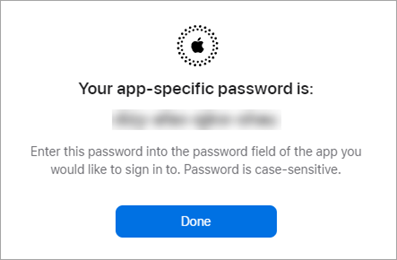
-
ارجع إلى Outlook وابدأ عملية إضافة حسابك مرة أخرى. حدد ملف > إضافة حساب.
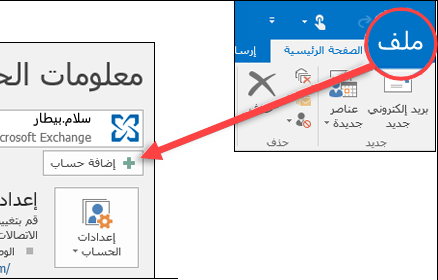
-
أدخل عنوان بريدك الإلكتروني في iCloud وحدد Connect.
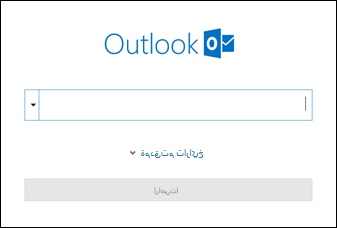
-
في مربع كلمة المرور، الصق كلمة مرور التطبيق التي أنشأتها في الخطوة 6. (كلمة مرور التطبيق حساسة لحالة الأحرف، لذلك يجب أن تكون دقيقة.) حدد اتصال.
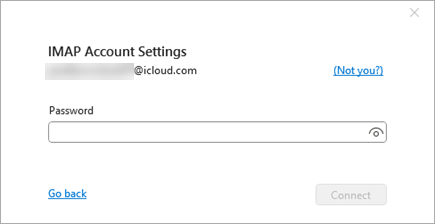
-
في نافذة الحساب الذي تمت إضافته بنجاح ، حدد تم أو أضف عنوان بريد إلكتروني آخر.










