إضافة حساب Gmail إلى Outlook
مع التحديثات الأخيرة، أصبح من الأسهل الآن إضافة حساب Gmail إلى Outlook.
تحديد علامة تبويب لإصدار Outlook
تلميح: هل أنت غير متأكد من الإصدار الذي تستخدمه؟ راجع ما هو إصدار Outlook الذي أستخدمه؟
ستساعدك الخطوات أدناه على إضافة حساب Gmail إلى Outlook جديد، أو إدارة حساب موجود عن طريق حذفه أو جعله حسابك الأساسي.
ملاحظة: إذا لم تنجح الخطوات الموجودة ضمن علامة التبويب Outlook الجديدة هذه، فقد لا تستخدم Outlook الجديد لنظام التشغيل Windows بعد. حدد Outlook الكلاسيكي واتبع هذه الخطوات بدلا من ذلك.
إضافة حساب Gmail جديد
-
في علامة التبويب عرض ، حدد عرض الإعدادات.
-
حدد الحسابات > حسابات البريد الإلكتروني.
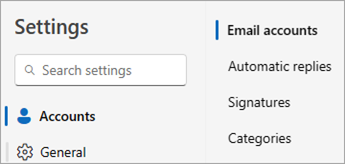
-
من جزء حسابات البريد الإلكتروني، يمكنك الآن تحديد خيار إضافة حساب جديد، أو إدارة حساب موجود أو حذفه.
-
حدد إضافة حساب، في القائمة المنسدلة الحساب المقترح، أضف حساب Gmail الذي تريد إضافته، وحدد متابعة.
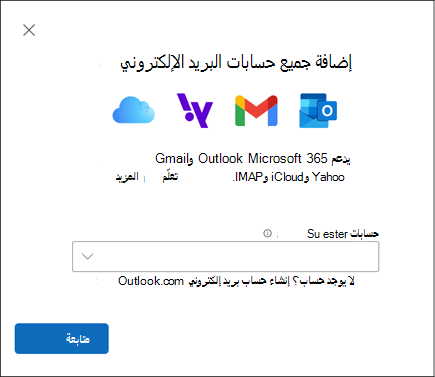
-
في مزامنة حساب Gmail، حدد متابعة.
-
سيتم فتح علامة تبويب جديدة لتسجيل الدخول باستخدام Google في مستعرض الويب الخاص بك. اتبع المطالبات لإكمال تسجيل الدخول، بما في ذلك أي مطالبات مصادقة ثنائية قمت بإعدادها لهذا الحساب.
-
بمجرد إضافة كلمة المرور الخاصة بك، واتباع أي مطالبات مصادقة ثنائية (سترى هذا فقط إذا قمت مسبقا بإضافة مصادقة ثنائية لهذا الحساب في إعدادات Google)، تظهر نافذة أذونات حساب Google. حدد السماح.
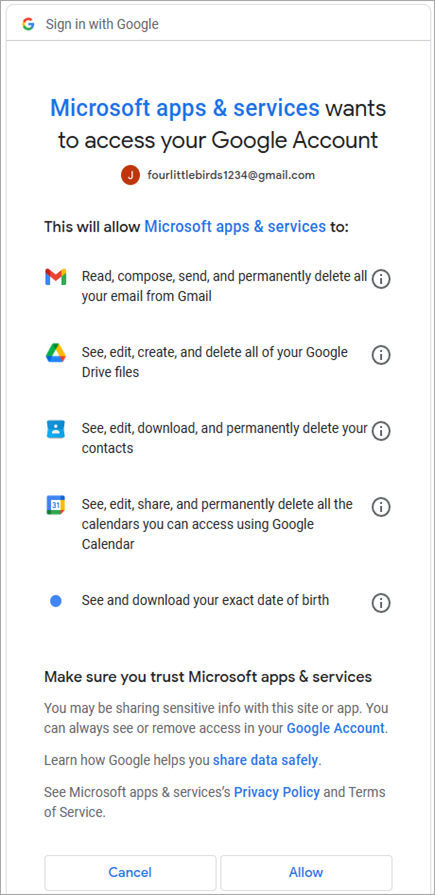
-
من النافذة المنبثقة لمستعرض الويب مع الرسالة، https://outlook.office.com تريد فتح هذا التطبيق، حدد فتح.
-
ارجع إلى Outlook. تشير نافذة Success! إلى أنه تمت إضافة حسابك في Gmail بنجاح إلى Outlook. حدد تم، أو أضف حساب بريد إلكتروني آخر.
حذف حساب أو تعيين حساب أساسي
-
في علامة التبويب عرض ، حدد عرض الإعدادات.
-
حدد الحسابات > حسابات البريد الإلكتروني.
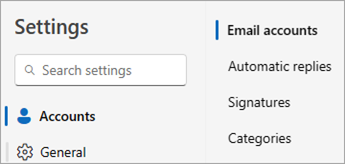
-
من جزء حسابات البريد الإلكتروني، يمكنك الآن تحديد خيار إضافة حساب جديد، أو إدارة حساب موجود أو حذفه.
-
في قسم حسابات البريد الإلكتروني ، ابحث عن الحساب الذي تريد حذفه أو إدارته، ثم بجانب اسم الحساب، حدد إدارة.
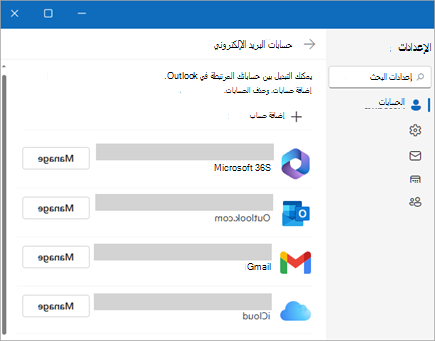
-
ضمن تفاصيل الحساب، حدد خيارا مثل إزالة، أو تعيين كحساب أساسي.
-
عند الانتهاء، حدد صفحة العودة إلى الحسابات، أو أغلق نافذة الإعدادات .
هذه الخطوات هي نفسها سواء كنت تضيف حساب Gmail الأول أو حسابات Gmail إضافية إلى Outlook.
-
حدّد ملف > إضافة حساب.
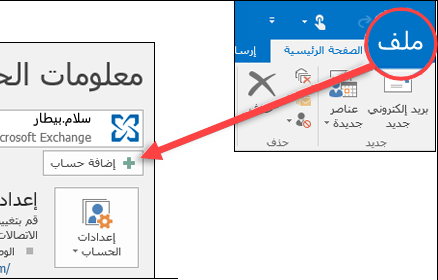
-
ادخل عنوان البريد الإلكتروني وانقر فوق الاتصال.
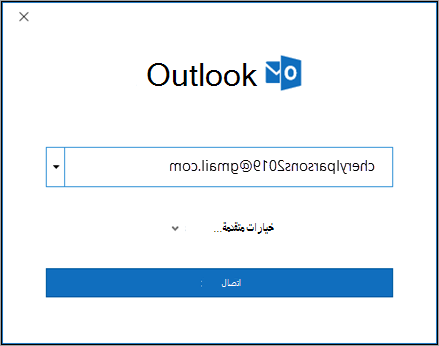
-
سيقوم Outlook بتشغيل نافذة تسجيل الدخول إلى Gmail. تأكد من البريد الإلكتروني الذي تضيفه وحدد التالي.
ملاحظة: إذا تلقيت رسالة خطأ خطأ حدث خطأ ما ، فحدد إعادة المحاولة وإذا تمت مطالبتك بإضافة معلومات حساب Gmail مرة أخرى.
-
أضف كلمة المرور الخاصة بك، واتبع أي مطالبات مصادقة ثنائية تتلقاها. (سترى هذه المطالبة فقط إذا قمت مسبقا بإضافة مصادقة ثنائية إلى هذا الحساب.)
-
في نافذة أذونات حساب Google، حدد السماح.
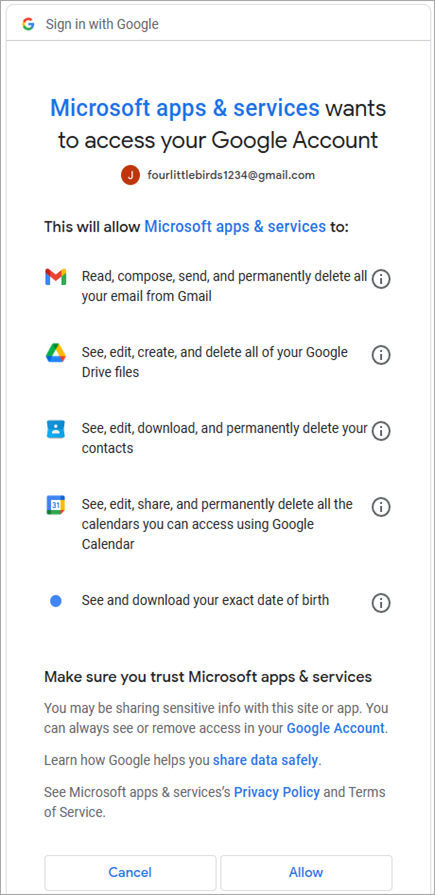
هام: بمجرد توصيل حساب Gmail ب Outlook، قد تتلقى رسالة تحذير في علبة الوارد في Gmail تخبرك بأنه تم الكشف عن تسجيل دخول جديد. هذا سلوك متوقع.
-
بمجرد انتهاء Outlook من إضافة حساب Gmail، يمكنك إضافة حساب بريد إلكتروني آخر أو تحديد تم.
-
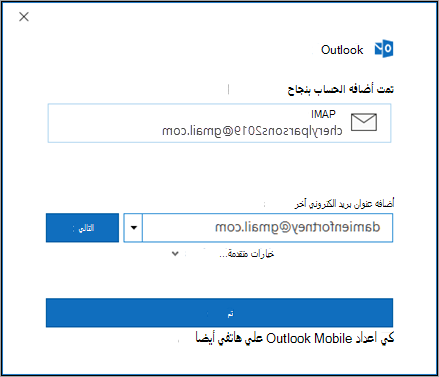
تلميح: إذا قمت بتحديد خانة إعداد Outlook Mobile على هاتفي أيضا، فسيتم نقلك إلى موقع ويب حيث يمكنك إدخال رقم هاتفك المحمول وستتلقى ارتباطا لتنزيل Outlook for iOS أو Outlook for Android. يعد تثبيت Outlook Mobile طريقة رائعة للبقاء على اطلاع دائم أثناء التنقل.
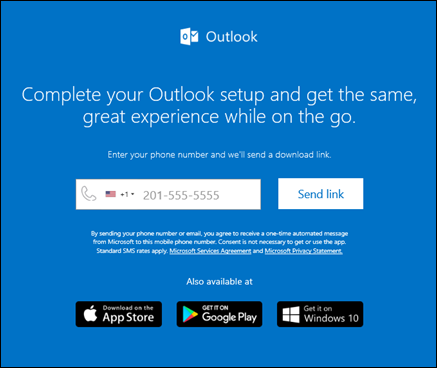
إذا كنت بحاجة إلى الإرشادات لإضافة حساب بريد إلكتروني باستخدام الإعدادات المتقدمة، راجع استخدم إعداد متقدم لإضافة حساب بريد إلكتروني POP أو IMAP في Outlook للكمبيوتر الشخصي.
لن يقبل outlook كلمة المرور الخاصة بي
إذا لم يقبل Outlook كلمة المرور الخاصة بك وكنت تعلم أنك تستخدم كلمة المرور المناسبة لحساب Gmail الخاص بك، فقد يكون لديك إصدار أقدم من Outlook لا يدعم حاليا خيار إعداد Gmail الأسرع هذا. في هذه الحالة، ستحتاج إلى استخدام المصادقة الثنائية وكلمة مرور التطبيق للمساعدة في التحقق من أنك الشخص الذي يحاول الوصول إلى حسابك في Gmail.
يتيح لك Gmail إضافة حسابك إلى Outlook بدون إعداد مصادقة ثنائية واستخدام كلمة مرور التطبيق، ولكن يجب عليك تشغيل إعداد يسمح "للتطبيقات الأقل أماناً" بالاتصال بحسابك. نحن لا نوصي بهذا الإعداد. نوصي بتشغيل المصادقة الثنائية واستخدام كلمة مرور تطبيق.
لتشغيل المصادقة الثنائية والحصول على كلمة مرور تطبيق، استخدم الخطوات التالية.
-
انتقل إلى Gmail من المستعرض، ثم حدد أيقونة تطبيقات Google في الزاوية العلوية اليسرى من الشاشة.

-
حدد حسابك.
-
على اليسار، حدد Security.
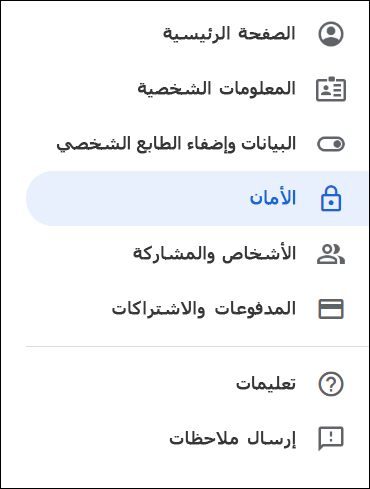
-
ضمن تسجيل الدخول إلى Google، إذا كان التحقق على خطوينمتوقفا عن التشغيل، فانقر فوق>بجوار إيقاف التشغيل لتشغيله. وبخلاف ذلك، انتقل إلى الخطوة 4.
-
في الشاشة الأولى، انقر فوق متابعة.
-
إذا طلب منك ذلك، فأدخل كلمة مرور Gmail ثم حدد التالي.
-
ادخل رقم الهاتف وحدّد ما إذا كنت تريد تلقي رموز التحقق من الصحة بإرسال رسالة نصية أو مكالمة هاتفية. ثم حدد NEXT.
-
أدخل التعليمات البرمجية التي تلقيتها وحدد NEXT.
-
حدد تشغيل لإنهاء إعداد التحقق على خطوتي.
-
العودة إلى الشاشة السابقة بالنقر فوق السهم إلى اليمين في الجزء العلوي من الشاشة بجانب التحقق على خطوتين.

-
-
حدد > في أقصى يمين سطر كلمات مرور التطبيق .
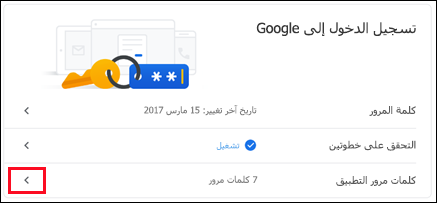
-
أدخل كلمة مرور Google، ثم حدد تسجيل الدخول. أسفل الشاشة التالية، حدد البريد وكمبيوتر Windows من القوائم المنسدلة، ثم حدد إنشاء.
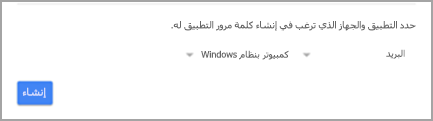
-
سيعرض لك Google كلمة مرور تطبيق. قم بنسخ كلمة المرور هذه (بدون المسافات) وادخل كلمة المرور هذه عندما يطالبك Outlook بكلمة مرور.
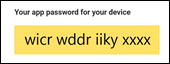
إضافة حساب Gmail
-
حدد تفضيلات Outlook > الحسابات>.
-
انقر فوق علامة زائد (+) > حساب جديد.
-
اكتب عنوان بريدك الإلكتروني > متابعة.
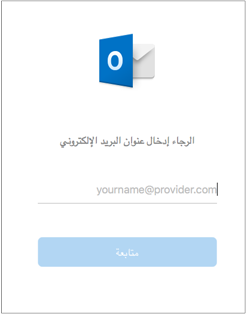
-
اكتب كلمة المرور > إضافة حساب.
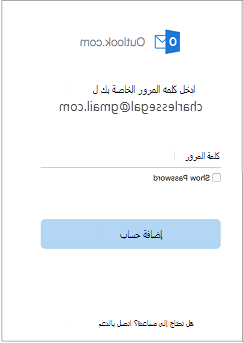
-
انقر فوق Continue.
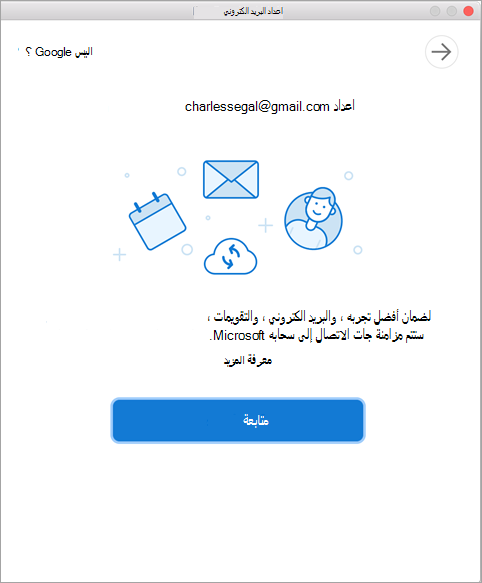
-
سجل الدخول إلى حسابك في Gmail ضمن Outlook for Mac. يتوفر هذا الأمر للمستخدمين الذين يستخدمون الإصدار 16.15.18070902 والإصدارات الأحدث.
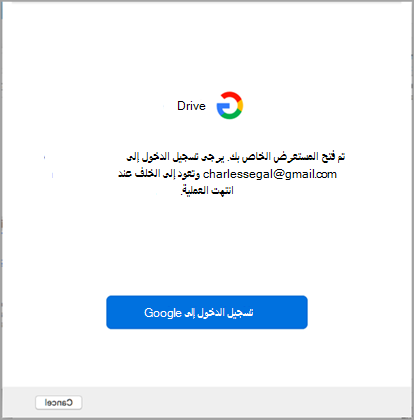
هل سبق لك إضافة حساب Gmail إلى Outlook، فشاهد المصادقة المحسنة لمستخدمي Gmail الحاليين.
-
حدد حسابا لتسجيل الدخول.
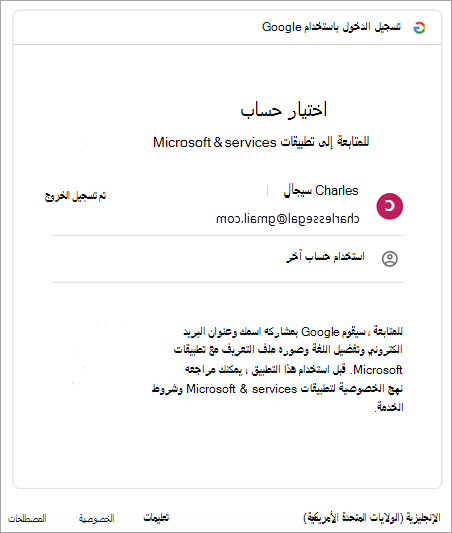
-
اكتب كلمة مرور الحساب.
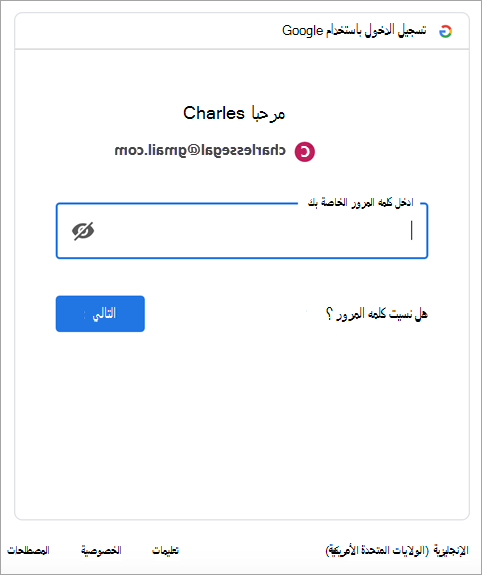
-
تظهر نافذة أذونات حساب Google. انقر فوق السماح.
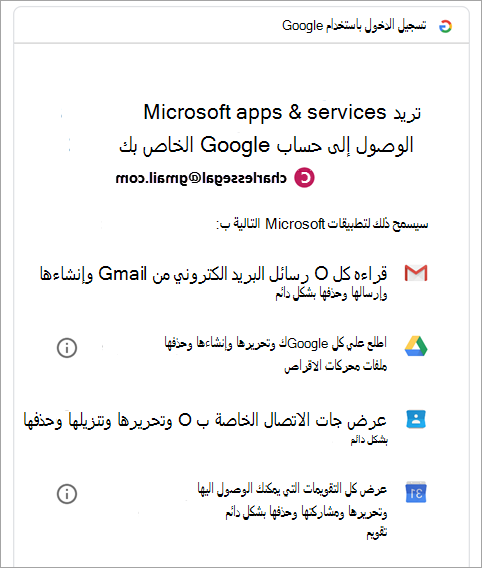
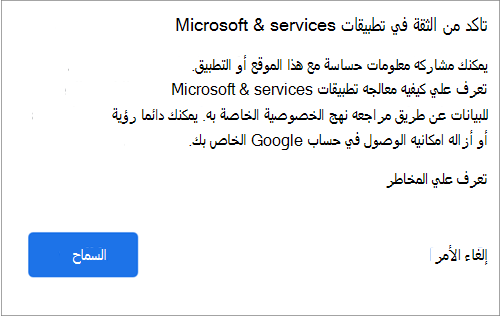
-
انقر فوق فتح Microsoft Outlook.
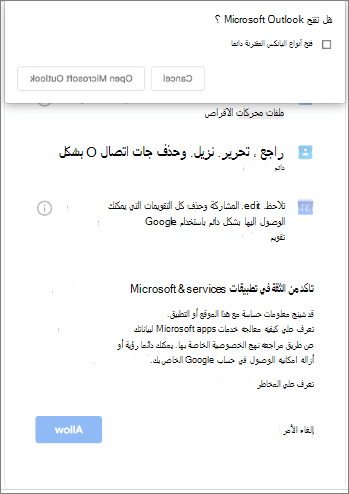
-
حدد تم.
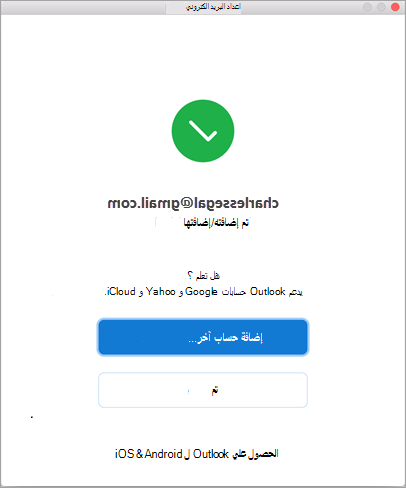
إذا كان لديك حساب Google تمت إضافته إلى Outlook for Mac سابقاً إلى إصدار تجربة مصادقة محسنة لحسابات Google IMAP، فستحتاج إلى تسجيل الدخول باستخدام المستعرض للاتصال بحسابك.
-
حدد تسجيل الدخول إلى Google.
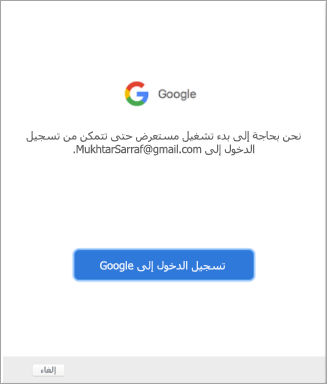
-
اختر حساباً.
-
ستتم مطالبتك بالسماح لـ Outlook بالوصول إلى البريد وجهات الاتصال والتقويمات. اختر السماح.
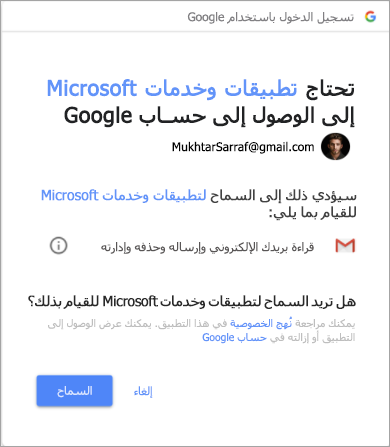
-
ستتم مطالبتك بالعودة مرة أخرى إلى Outlook. اختر السماح.
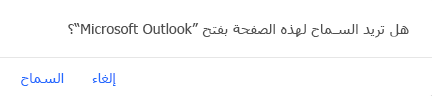
-
حدد تم.
-
حدد أدوات > حسابات.
-
حدد حساب البريد الإلكتروني الذي تريد تغييره.
-
قم بتحديث وصف الحساب الخاص بك أو المعلومات الشخصية أو اسم المستخدم وكلمة المرور أو الإعدادات الأخرى استناداً إلى نوع الحساب الذي تقوم بتحريره.
-
عند الانتهاء من التحديثات، حدد موافق.
تعد المصادقة الثنائية مستوى إضافي من الأمان لحسابك. في كل مرة تقوم بتسجيل الدخول إلى حساب Gmail الخاص بك من جهاز جديد، سوف تتلقى رمز على هاتفك صالح للاستخدام مرة واحدة. أدخل هذا الرمز لإكمال تسجيل الدخول.
-
انتقل إلى Gmail من المستعرض، ثم حدد أيقونة تطبيقات Google في الزاوية العلوية اليسرى من الشاشة.

-
حدد حسابي. وضمن تسجيل الدخول والأمان، حدد تسجيل الدخول إلى Google.
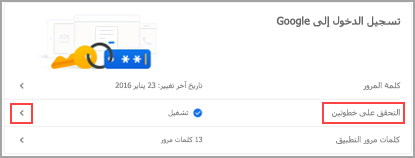
-
حدد التحقق على خطوتين واتبع المطالبات.










