بعد إضافة نوع محتوى مجموعة المستندات إلى مكتبة مستندات، يمكنك استخدامه لإنشاء منتجات عمل متعددة المستندات جديدة. بالإضافة إلى ذلك، عندما تنقر فوق مجلد مجموعة مستندات لفتحه، يتم نقلك إلى صفحة الترحيب التي يمكنك استخدامها لإدارة المحتوى في مجموعة المستندات.
إذا كانت المكتبة التي تعمل فيها تحتوي على كل من المستندات مجموعات المستندات، يمكنك تحديد مجموعات المستندات في مكتبة المستندات عن طريق البحث عن أيقونة المجلدات الفريدة الخاصة بها. 
عند العمل باستخدام مجموعة مستندات، يمكنك استخدام علامة التبويب إدارة على شريط مجموعات المستندات (الذي يظهر على صفحة الترحيب في مجموعة المستندات) لتنفيذ المهام الشائعة.
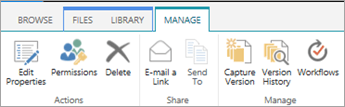
-
انتقل إلى مكتبة المستندات التي تم تكوينها لدعم مجموعات المستندات.
-
انقر فوق علامة التبويب ملف.
ملاحظة: إذا كنت تستخدم SharePoint 2010، انقر فوق علامة التبويب المستندات.
-
انقر فوق السهم بجانب مستند جديد، ثم انقر فوق مجموعة المستندات أو اسم مجموعة المستندات التي تريد إنشاؤها (إذا أنشأت مؤسستك أنواع محتويات مجموعة مستندات مخصصة، فقد يكون لها أسماء فريدة). إذا كانت المكتبة تدعم إنشاء كل من المستندات الفردية مجموعات المستندات، يمكنك تحديد مجموعة المستندات بالبحث عن أيقونة المجلد.

-
في مربع الحوار مجموعة مستندات جديدة، اكتب اسما ووصفا "مجموعة المستندات" التي تقوم بإنشاءها، ثم انقر فوق موافق أو حفظ. عند إنشاء مجموعة المستندات، يعرض المستعرض صفحة الترحيب في مجموعة المستندات.
إذا تم تكوين مجموعة المستندات هذه لإنشاء المستندات تلقائيا عند إنشاء مثيل جديد لها، تظهر هذه المستندات في جزء ويب على صفحة الترحيب. إذا لم يتم تحديد أي محتوى افتراضي "مجموعة المستندات" هذه، يتم إنشاء مجلد "مجموعة مستندات" فارغ، كما يمكنك إضافة ملفات أو تحميلها إلى المجلد لجعلها جزءا من مجموعة المستندات. يمكنك إضافة الملفات فقط من أنواع المحتويات نفسها المسموح بها ضمن مجموعة المستندات.
إذا لم يتم تكوين مجموعة المستندات التي تعمل معها لإنشاء محتوى افتراضي تلقائيا عند إنشاء مثيل جديد من مجموعة مستندات، يمكنك إضافة ملفات إلى مجموعة المستندات يدويا. يمكن إضافة ملفات أنواع المحتويات المسموح بها فقط "مجموعة المستندات".
-
انتقل إلى مكتبة المستندات التي تحتوي على مجموعة المستندات التي تريد تحديثها، وانقر فوق اسم مجموعة المستندات للذهاب إلى صفحة الترحيب الخاصة بها.
-
على صفحة الترحيب في مجموعة المستندات، انقر فوق علامة التبويب ملفات.
ملاحظة: إذا كنت تستخدم SharePoint 2010، انقر فوق علامة التبويب المستندات.
-
نفّذ أحد الإجراءات التالية:
-
لإضافة ملف جديد إلى مجموعة المستندات، انقر فوق مستند جديد، ثم انقر فوق نوع المستند الذي تريد إنشاؤه.
-
لتحميل مستند إلى مجموعة المستندات، انقر فوق Upload المستند ثم استعرض إلى موقع الملف الذي تريده. حدد الملف، وانقر فوق فتح، ثم انقر فوق موافق. حدد أي معلومات خاصية مطلوبة عند مطالبتك بذلك، ثم انقر فوق حفظ.
-
لتحميل مستندات متعددة إلى مجموعة المستندات، في مستكشف الملفات، ابحث عن الملفات التي تريد تحميلها، ثم اضغط على Ctrl+انقر فوق كل ملف. اسحب الملفات التي حددتها وأسقطها في صفحة الترحيب. (بينما تسحب الملفات فوق الصفحة، سترى مربعا بالرسالة إسقاط هنا.)
-
بشكل افتراضي، ترث مجموعات المستندات الأذونات من المكتبة التي توجد فيها. يمكنك اختيار تحديد أذونات فريدة "مجموعة مستندات" إذا كنت بحاجة إلى تقييد الأشخاص الذين لديهم حق الوصول إلى المستندات في مجموعة مستندات فردية أو تغييرهم.
قد تكون إدارة الأذونات الفريدة على مستوى العنصر أو المجلد معقدة وتستغرق وقتا طويلا. إذا كانت معظم مجموعات المستندات تحتاج إلى الوصول إلى مجموعات مماثلة، فقد يكون من الأسهل إدارة الأذونات على مستوى المكتبة.
لإدارة أذونات مجموعة مستندات، يجب أن يكون لديك على الأقل مستوى أذونات التصميم أو التحكم الكامل.
-
على صفحة الترحيب في مجموعة المستندات، انقر فوق علامة التبويب إدارة، ثم انقر فوق أذونات.
-
نفّذ أحد الإجراءات التالية:
-
لتغيير إعدادات الأذونات لمكتبة المستندات نفسها، انقر فوق إدارة الأصل.
-
لإيقاف توريث الأذونات من مكتبة المستندات وإنشاء أذونات فريدة لتعيين المستند هذا بشكل فردي، انقر فوق إيقاف توريث الأذونات.
-
لعرض الأذونات المحددة التي لدى الفرد، انقر فوق التحقق من الأذونات ،ثم اكتب اسم المستخدم أو المجموعة التي تريد التحقق منها.
-
لتوريث الأذونات من مكتبة المستندات الأصل (إذا تم تكوين مجموعة المستندات مسبقا لإيقاف توريثها)، انقر فوق توريث الأذونات.
-
إذا تم تمكين تعيين الإصدار لمكتبة المستندات التي تم حفظ مجموعة المستندات فيها، لديك خياران مختلفان للعمل على محفوظات إصدارات مجموعة المستندات أو المستندات الفردية ضمن المجموعة.
في صفحة الترحيب في مجموعة المستندات، انقر فوق علامة التبويب إدارة، ثم قم بأي من الخطوات التالية.
|
لتنفيذ هذا الإجراء: |
قم بما يلي: |
|---|---|
|
التقاط لقطة للخصائص والمستندات الحالية في مجموعة مستندات |
انقر فوق التقاط الإصدار، وا اكتب وصفا للتغييرات التي تم إدخالها في الإصدار الذي تقوم بالتقاطه، ثم انقر فوق موافق. |
|
عرض محفوظات الإصدارات الخاصة "مجموعة مستندات" |
انقر فوق محفوظات الإصدارات. |
|
استعادة مجموعة المستندات إلى إصدار سابق |
سيستعيد ذلك مجموعة المستندات بالكامل إلى الإصدار المحفوظ المحدد. سيتم إعادة أي تغييرات تم إدخالها على مجموعة المستندات بعد هذا الإصدار. |
|
حذف لقطات الإصدار السابقة من مجموعة مستندات |
انقر فوق محفوظاتالإصدارات ، ثم انقر فوق حذف كافة الإصدارات. يحذف هذا الإجراء لقطات محفوظات الإصدارات من مجموعة المستندات. ولا تحذف مجموعة المستندات نفسها. |
|
عرض محفوظات الإصدارات للملفات الفردية ضمن مجموعة مستندات |
قم ب الإشارة إلى المستند الذي تريد عرض محفوظات الإصدارات له، وانقر فوق السهم الذي يظهر، ثم انقر فوق محفوظات الإصدارات. |
|
استعادة مستند فردي إلى إصدار سابق. |
|
إذا كنت تستخدم برنامج بريد إلكتروني متوافق مع Microsoft SharePoint Server 2010 ، مثل Microsoft Outlook 2010 ، يمكنك إرسال ارتباط بسرعة عبر البريد الإلكتروني إلى صفحة الترحيب في مجموعة مستندات.
-
على صفحة الترحيب في مجموعة المستندات، انقر فوق علامة التبويب إدارة، ثم انقر فوق إرسال ارتباط بالبريد الإلكتروني.
-
عندما يتم مطالبتك بالسماح Outlook ويب، انقر فوق السماح.
-
في السطر إلى في رسالة البريد الإلكتروني Outlook Microsoft، اكتب أسماء المستلمين المطلوبين، وحدد موضوعا في سطر الموضوع، ثم اكتب أي معلومات إضافية تريد تضمينها في نص رسالة البريد الإلكتروني.
-
يمكنك تحديد عنوان البريد الإلكتروني الخاص بك في السطر من، إذا أردت، بحيث لا تظهر الرسالة مرسلة من الخادم، ولا يتجاهلها المستلمون. انقر فوق السهم لأسفل إلى جانب من، ثم انقر فوق عنوان بريد إلكتروني آخر. اكتب عنوان بريدك الإلكتروني أو حدده.
-
عند الانتهاء من كتابة رسالتك، انقر فوق إرسال في Outlook.
إصدار الاشتراك من SharePoint Server مجموعات المستندات الحديثة في مكتبات المستندات. عندما يقوم مسؤول SharePoint بتمكين مجموعات المستندات في بيئة إصدار الاشتراك من SharePoint Server ، يمكنك استعراض المستندات وتنزيلها وتحميلها في مجموعات المستندات من خلال مكتبات المستندات الحديثة.
لمزيد من المعلومات حول مكتبات المستندات الحديثة، راجع الاختلافات بين التجارب الحديثة والكلاسيكية في القوائم والمكتبات.










