إدارة المهام باستخدام "المهام" في Outlook
تم دمج تطبيق المهام في Outlook لمساعدتك في تخطيط يومك وتعقب المهام وإضافة عناصر المهام إلى التقويم. يمكنك اختيار عرض أحداث التقويم والمهام القادمة باستخدام "يومي" على شاشات "البريد" و"التقويم" و"الأشخاص والمجموعات" في Outlook، أو البحث بشكل أعمق عن طريق فتح "المهام" داخل Outlook لإدارة تفاصيل المهمة.
عند فتح To Do، يمكنك إنشاء المهام وتحريرها وإدارتها. حافظ على كل شيء على المسار الصحيح عن طريق تعيين تواريخ الاستحقاق والتذكيرات لكل مهمة وبطولة المهام الأكثر أهمية. استخدم الخطوات لتقسيم مهامك الأكبر إلى أجزاء وملاحظات أكثر قابلية للإدارة لتسجيل تفاصيل إضافية.
فتح المهام لعرض كل المهام في Outlook الجديد
لعرض المهام وإدارتها، حدد 
تتضمن صفحة To Do أي قوائم مهام تقوم بإنشائها وقوائم المهام الافتراضية والقوائم الذكية. تتضمن القوائم الذكية My Day و Important و Planned و All و Completed و Assigned to me و Flagged Email و Due Today.
حدد مهمة في أي قائمة لمشاهدة جميع الخيارات المتاحة لهذه المهمة. يمكنك القيام بأشياء مثل إضافة خطوات إضافية وإضافة مهمة إلى يومي وتكرار المهام وإضافة تاريخ استحقاق أو تذكير وإضافة ملاحظة أو ملف.
قم بإيقاف تشغيل القوائم الذكية وتغيير الإعدادات عن طريق تحديد الإعدادات عند فتح "المهام" داخل Outlook.
إضافة مهمة إلى قائمة
يمكنك إضافة مهام جديدة عن طريق تحديد قائمة مهام، ثم اختيار علامة الجمع بجوار إضافة مهمة وإدخال وصف لمهمتك. إذا أضفت مهمة إلى قائمة ذكية، حفظ المهمة في المهام وربطها بالقائمة الذكية التي كنت فيها عند إنشائها.
ملاحظة: يمكنك أيضا عرض المهام وإدارتها أثناء التنقل عن طريق تثبيت تطبيق المهام.
إضافة تواريخ الاستحقاق والتذكيرات إلى قوائم المهام
يمكنك تحديد مهمة في أي قائمة للاطلاع على تفاصيلها، حيث يمكنك إضافة خطوات إضافية، أو إضافتها إلى يومي، أو إضافة تاريخ استحقاق أو تذكير، أو تكرارها، أو اختيار فئة، أو إضافة ملف، أو إضافة ملاحظة. ستظهر المهام المجدولة تلقائياً في القائمة الذكية "مخططة" حيث ستتمكن فيها من الاطلاع على مهامك المستحقة اليوم وغداً والأيام اللاحقة.
ابدأ بتحديد المهام من جزء التنقل الأيمن في Outlook.
إضافة تذكير
-
حدد مهمة.
-
حدد تذكيري واختر وقت إرسال تذكير لك: في وقت لاحق من اليوم أو غداً أو الأسبوع التالي أو في أي تاريخ ووقت تقوم بانتقائهما.
إضافة تاريخ استحقاق
-
حدد مهمة للاطلاع على طريقة عرض تفاصيلها.
-
حدد إضافة تاريخ استحقاق واختر وقت استحقاق المهمة: اليوم أو غداً أو الأسبوع التالي أو أي تاريخ تقوم بانتقائه.
تعيين تاريخ استحقاق للتكرار
-
حدد مهمة.
-
حدد تكرار واختر متى تكرر مهمتك: يوميا أو في أيام الأسبوع أو أسبوعيا أو شهريا أو سنويا أو تكرارا مخصصا.
إضافة خطوات وعوامل أهمية وملاحظات وعلامات إلى مهامك
إضافة خطوات إلى مهمتك
استخدم الخطوات لتقسيم مهامك الأكبر إلى أجزاء أصغر وأكثر قابلية للتنفيذ.
لإضافة خطوة:
-
حدد المهمة لفتح طريقة عرض التفاصيل، وحدد + إضافة خطوة، وابدأ في كتابة خطوتك التالية.
-
عند الانتهاء، حدد إدخال على لوحة المفاتيح للحفظ والإغلاق.
للمساعدة في إبقاءك على المسار الصحيح، يعرض العداد أسفل اسم كل مهمة العدد الإجمالي للخطوات التي تحتوي عليها المهمة وعدد الخطوات التي تم إكمالها حتى الآن.
إضافة أهمية
أضف أولوية إلى مهامك من خلال تمثيل مهامك المهمة في كل قائمة. بمجرد النجوم، يمكنك عرض جميع المهام ذات الأولوية في القائمة الذكية المهمة. يمكنك أيضا فرز كل قائمة حسب الأهمية للانتقال تلقائيا إلى أعلى القائمة.
إضافة ملاحظات
إذا كانت لديك أي معلومات إضافية ترغب في إضافتها إلى مهمتك، فيمكنك إضافة ملاحظة. حدد المهمة لفتح طريقة عرض التفاصيل، ثم المس أو حدد ضمن إضافة ملاحظة.
إضافة علامات
حافظ على تنظيم مهامك عبر قوائم مختلفة عن طريق إضافة علامات التجزئة (مثل #work أو #school) إلى أسماء المهام. يمكنك إضافة علامات عند إنشاء المهام أو عند تحريرها.
يمكنك رؤية جميع المهام والملاحظات والخطوات التي تشترك في علامة بسرعة عن طريق تحديد تلك العلامة أو البحث عنها في شريط البحث. على سبيل المثال، ابحث عن #work.
إضافة فئات إلى مهامك
يساعدك تصنيف مهامك على عرضها وتجميعها في To Do باستخدام الفئات نفسها التي تستخدمها في Outlook. هناك طريقتان لإضافة فئة إلى مهمة استنادا إلى الطريقة التي تفضل بها تعيين الفئات: إما إضافة فئة إلى مهمة في "المهام"، أو إضافة فئة إلى بريد إلكتروني تم وضع علامة عليه في "البريد" بحيث يظهر البريد الإلكتروني الذي تم وضع علامة عليه في قائمة البريد الإلكتروني التي تم وضع علامة عليها في "المهام".
إضافة فئة إلى مهمة في To Do
-
حدد مهمة في أي قائمة لعرض تفاصيلها.
-
حدد اختيار فئة لاختيار فئة أو أكثر قمت بإنشائها بالفعل في Outlook.
-
حدد مهمة في أي قائمة للاطلاع على تفاصيلها.
-
سترى جميع الفئات التي قمت بتطبيقها على مهمة في طريقة عرض القائمة.
-
لإزالة فئة، حدد X على تسمية الفئة، أو انقل المؤشر إلى تحديد الفئة واحذفه.
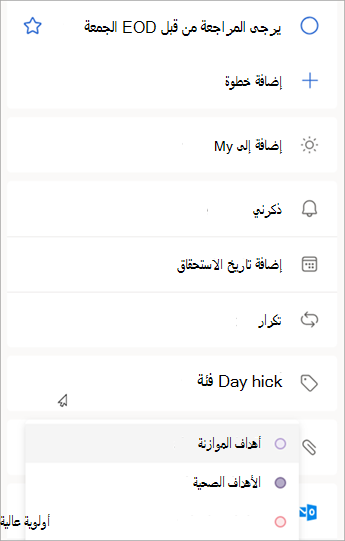
إضافة فئة إلى بريد إلكتروني تم وضع علامة عليه
تتم مزامنة الفئات الموجودة على رسائل البريد الإلكتروني المعلمة بين مهام "المهام" والبريد الإلكتروني في Outlook، لذلك تحتاج فقط إلى تعديل فئة في موقع واحد ليتم تحديثها في الموقع الآخر. يمكنك إما وضع علامة على رسالة بريد إلكتروني تم تعيين فئة لها بالفعل، أو تعيين فئة بعد وضع علامة عليها. سيؤدي وضع علامة على البريد الإلكتروني إلى وضع الرسالة في قائمة البريد الإلكتروني التي تم وضع علامة عليها، ومن هناك يمكنك عرض المهمة أو نقلها إلى قائمة أخرى.
قم بتشغيل قائمة البريد الإلكتروني التي تم وضع علامة عليها أو إيقاف تشغيلها في إعدادات المهام.
هام: ستقوم رسائل البريد الإلكتروني المعلمة التي تم تعيين فئة لها في Outlook فقط بمزامنة فئاتها مع To Do. إذا قمت بإنشاء مهمة من رسالة تحتوي على فئة تم تعيينها مسبقا في Outlook، فلن تتم مزامنة الفئة إلى To Do إلا إذا قمت بوضع علامة على هذه الرسالة.
إنشاء فئات للمهام ورسائل البريد الإلكتروني أو تحريرها
إذا كنت تريد إنشاء فئات جديدة لتعيينها للمهام، فانتقل إلى إعدادات Outlook > الحسابات > الفئات. تعرف على المزيد حول إنشاء الفئات أو تحريرها في Outlook.
إضافة ملفات إلى مهامك
أضف المزيد من السياق عن طريق تحميل صورة أو مستند أو ملف آخر إلى مهمتك. يدعم Microsoft To Do جميع أنواع الملفات، على الرغم من أن تحميلات الملفات تقتصر على 25 ميغابايت لكل مهمة.
-
حدد "To Do " من جزء التنقل الأيسر.
-
حدد المهمة التي تريد إضافة ملف إليها.
-
اختر + إضافة ملف من جزء تفاصيل المهمة واتبع المطالبات لتحميل ملف من جهازك.
ملاحظة: يمكنك إرفاق أكثر من ملف واحد بمهمة، ولكن يمكنك إضافتهم واحدا فقط في كل مرة.
افتح المهام لعرض كل المهام في Outlook على الويب Outlook.com
لعرض المهام وإدارتها، حدد 
تتضمن صفحة To Do أي قوائم مهام تقوم بإنشائها وقوائم المهام الافتراضية والقوائم الذكية. تتضمن القوائم الذكية My Day و Important و Planned و All و Completed و Assigned to me و Flagged Email و Due Today.
حدد مهمة في أي قائمة لمشاهدة جميع الخيارات المتاحة لهذه المهمة. يمكنك القيام بأشياء مثل إضافة خطوات إضافية وإضافة مهمة إلى يومي وتكرار المهام وإضافة تاريخ استحقاق أو تذكير وإضافة ملاحظة أو ملف.
قم بإيقاف تشغيل القوائم الذكية وتغيير الإعدادات عن طريق تحديد الإعدادات عند فتح "المهام" داخل Outlook.
إضافة مهمة إلى قائمة
يمكنك إضافة مهام جديدة عن طريق تحديد قائمة مهام، ثم اختيار علامة الجمع بجوار إضافة مهمة وإدخال وصف لمهمتك. إذا أضفت مهمة إلى قائمة ذكية، حفظ المهمة في المهام وربطها بالقائمة الذكية التي كنت فيها عند إنشائها.
ملاحظة: يمكنك أيضا عرض المهام وإدارتها أثناء التنقل عن طريق تثبيت تطبيق المهام.
إضافة تواريخ الاستحقاق والتذكيرات إلى قوائم المهام
يمكنك تحديد مهمة في أي قائمة للاطلاع على تفاصيلها، حيث يمكنك إضافة خطوات إضافية، أو إضافتها إلى يومي، أو إضافة تاريخ استحقاق أو تذكير، أو تكرارها، أو اختيار فئة، أو إضافة ملف، أو إضافة ملاحظة. ستظهر المهام المجدولة تلقائياً في القائمة الذكية "مخططة" حيث ستتمكن فيها من الاطلاع على مهامك المستحقة اليوم وغداً والأيام اللاحقة.
ابدأ بتحديد المهام من جزء التنقل الأيمن في Outlook.
إضافة تذكير
-
حدد مهمة.
-
حدد تذكيري واختر وقت إرسال تذكير لك: في وقت لاحق من اليوم أو غداً أو الأسبوع التالي أو في أي تاريخ ووقت تقوم بانتقائهما.
إضافة تاريخ استحقاق
-
حدد مهمة للاطلاع على طريقة عرض تفاصيلها.
-
حدد إضافة تاريخ استحقاق واختر وقت استحقاق المهمة: اليوم أو غداً أو الأسبوع التالي أو أي تاريخ تقوم بانتقائه.
تعيين تاريخ استحقاق للتكرار
-
حدد مهمة.
-
حدد تكرار واختر متى تكرر مهمتك: يوميا أو في أيام الأسبوع أو أسبوعيا أو شهريا أو سنويا أو تكرارا مخصصا.
إضافة خطوات وعوامل أهمية وملاحظات وعلامات إلى مهامك
إضافة خطوات إلى مهمتك
استخدم الخطوات لتقسيم مهامك الأكبر إلى أجزاء أصغر وأكثر قابلية للتنفيذ.
لإضافة خطوة:
-
حدد المهمة لفتح طريقة عرض التفاصيل، وحدد + إضافة خطوة، وابدأ في كتابة خطوتك التالية.
-
عند الانتهاء، حدد إدخال على لوحة المفاتيح للحفظ والإغلاق.
للمساعدة في إبقاءك على المسار الصحيح، يعرض العداد أسفل اسم كل مهمة العدد الإجمالي للخطوات التي تحتوي عليها المهمة وعدد الخطوات التي تم إكمالها حتى الآن.
إضافة أهمية
أضف أولوية إلى مهامك من خلال تمثيل مهامك المهمة في كل قائمة. بمجرد النجوم، يمكنك عرض جميع المهام ذات الأولوية في القائمة الذكية المهمة. يمكنك أيضا فرز كل قائمة حسب الأهمية للانتقال تلقائيا إلى أعلى القائمة.
إضافة ملاحظات
إذا كانت لديك أي معلومات إضافية ترغب في إضافتها إلى مهمتك، فيمكنك إضافة ملاحظة. حدد المهمة لفتح طريقة عرض التفاصيل، ثم المس أو حدد ضمن إضافة ملاحظة.
إضافة علامات
حافظ على تنظيم مهامك عبر قوائم مختلفة عن طريق إضافة علامات التجزئة (مثل #work أو #school) إلى أسماء المهام. يمكنك إضافة علامات عند إنشاء المهام أو عند تحريرها.
يمكنك رؤية جميع المهام والملاحظات والخطوات التي تشترك في علامة بسرعة عن طريق تحديد تلك العلامة أو البحث عنها في شريط البحث. على سبيل المثال، ابحث عن #work.
إضافة فئات إلى مهامك
يساعدك تصنيف مهامك على عرضها وتجميعها في To Do باستخدام الفئات نفسها التي تستخدمها في Outlook. هناك طريقتان لإضافة فئة إلى مهمة استنادا إلى الطريقة التي تفضل بها تعيين الفئات: إما إضافة فئة إلى مهمة في "المهام"، أو إضافة فئة إلى بريد إلكتروني تم وضع علامة عليه في "البريد" بحيث يظهر البريد الإلكتروني الذي تم وضع علامة عليه في قائمة البريد الإلكتروني التي تم وضع علامة عليها في "المهام".
إضافة فئة إلى مهمة في To Do
-
حدد مهمة في أي قائمة لعرض تفاصيلها.
-
حدد اختيار فئة لاختيار فئة أو أكثر قمت بإنشائها بالفعل في Outlook.
-
حدد مهمة في أي قائمة للاطلاع على تفاصيلها.
-
سترى جميع الفئات التي قمت بتطبيقها على مهمة في طريقة عرض القائمة.
-
لإزالة فئة، حدد X على تسمية الفئة، أو انقل المؤشر إلى تحديد الفئة واحذفه.
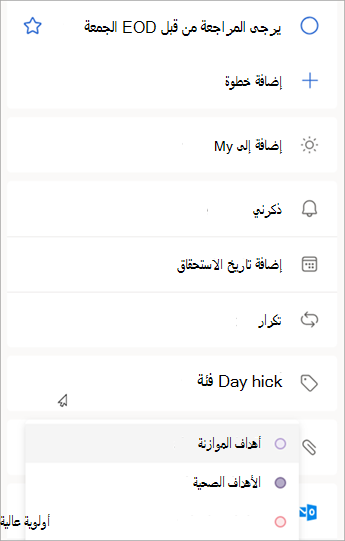
إضافة فئة إلى بريد إلكتروني تم وضع علامة عليه
تتم مزامنة الفئات الموجودة على رسائل البريد الإلكتروني المعلمة بين مهام "المهام" والبريد الإلكتروني في Outlook، لذلك تحتاج فقط إلى تعديل فئة في موقع واحد ليتم تحديثها في الموقع الآخر. يمكنك إما وضع علامة على رسالة بريد إلكتروني تم تعيين فئة لها بالفعل، أو تعيين فئة بعد وضع علامة عليها. سيؤدي وضع علامة على البريد الإلكتروني إلى وضع الرسالة في قائمة البريد الإلكتروني التي تم وضع علامة عليها، ومن هناك يمكنك عرض المهمة أو نقلها إلى قائمة أخرى.
قم بتشغيل قائمة البريد الإلكتروني التي تم وضع علامة عليها أو إيقاف تشغيلها في إعدادات المهام.
هام: ستقوم رسائل البريد الإلكتروني المعلمة التي تم تعيين فئة لها في Outlook فقط بمزامنة فئاتها مع To Do. إذا قمت بإنشاء مهمة من رسالة تحتوي على فئة تم تعيينها مسبقا في Outlook، فلن تتم مزامنة الفئة إلى To Do إلا إذا قمت بوضع علامة على هذه الرسالة.
إنشاء فئات للمهام ورسائل البريد الإلكتروني أو تحريرها
إذا كنت تريد إنشاء فئات جديدة لتعيينها للمهام، فانتقل إلى إعدادات Outlook > الحسابات > الفئات. تعرف على المزيد حول إنشاء الفئات أو تحريرها في Outlook.
إضافة ملفات إلى مهامك
أضف المزيد من السياق عن طريق تحميل صورة أو مستند أو ملف آخر إلى مهمتك. يدعم Microsoft To Do جميع أنواع الملفات، على الرغم من أن تحميلات الملفات تقتصر على 25 ميغابايت لكل مهمة.
-
حدد "To Do " من جزء التنقل الأيسر.
-
حدد المهمة التي تريد إضافة ملف إليها.
-
اختر + إضافة ملف من جزء تفاصيل المهمة واتبع المطالبات لتحميل ملف من جهازك.
ملاحظة: يمكنك إرفاق أكثر من ملف واحد بمهمة، ولكن يمكنك إضافتهم واحدا فقط في كل مرة.
اطلع أيضاً على
إنشاء مهام باستخدام "المهام" في Outlook
استخدام يومي مع المهام في Outlook
سحب مهمة إلى التقويم باستخدام "المهام" في Outlook
هل لا تزال بحاجة إلى المساعدة؟
|
|
للحصول على الدعم في Outlook.com، انقر فوق هنا أو حدد التعليماتعلى شريط القوائم وأدخل الاستعلام. إذا لم تحل المساعدة الذاتية مشكلتك، فقم بالتمرير لأسفل وصولا إلى هل ما زلت تحتاج إلى مساعدة؟ وحدد نعم. للاتصال بنا في Outlook.com، ستحتاج إلى تسجيل الدخول. إذا تعذر عليك تسجيل الدخول، فانقر هنا. |
|
|
|
للحصول على تعليمات أخرى حول حساب Microsoft واشتراكاتك، تفضل بزيارة تعليمات الفوترة والحساب. |
|
|
|
للحصول على المساعدة واستكشاف أخطاء منتجات وخدمات Microsoft الأخرى وإصلاحها، أدخل مشكلتك هنا. |
|
|
|
يمكنك نشر أسئلة ومتابعة مناقشات ومشاركة معلوماتك في مجتمع Outlook.com Community. |











