ملاحظة: تم تحقيق الغرض المطلوب من هذه المقالة وستتم إزالتها قريباً. لمنع مشاكل "لم يتم العثور على الصفحة"، نقوم بإزالة الارتباطات التي نعرف ماهيتها. إذا قمت بإنشاء ارتباطات تؤدي إلى هذه الصفحة، يُرجى إزالتها وسنقوم معاً بالحفاظ على اتصال الويب.
توفر هذه الأسئلة المتداولة إجابات على الأسئلة التي تظهر بشكل متكرر عند التعامل مع حالة الحضور وصور جهات الاتصال في Lync.
أرسل إلينا ملاحظاتك في حال لم تتم الإجابة على أسئلتك.
في هذه المقالة
-
كيف أعمل إيقاف تشغيل كل الصور في Skype for Business (Lync)، بما في ذلك صورتي الخاصة؟
-
كيف أعمل إضافة ملاحظة خارج Office أو حذفها في Skype for Business (Lync)؟
-
ماذا تعني مختلف حالات الحضور، وأي منها يتم تعيينها بصورة تلقائية، وأي منها أستطيع تعيينها بنفسي؟
-
كيف أعمل حظر جهات الاتصال من الوصول إلي عبر Skype for Business (Lync)؟
-
كيف يمكنني إخفاء جهات الاتصال غير المتصلة وعرض جهات الاتصال المتصلة فقط؟
-
ما معنى النجمة أو العلامة النجمية الحمراء إلى جانب حالة جهة اتصال؟
كيف يمكنني تغيير صورتي أو حذفها؟
لتغيير صورتك أو إخفائها، انقر فوقها، ثم انقر فوق الزر "تحرير الصورة" أو "إزالتها" لتغيير صورتك أو لإزالتها من المكان الذي تظهر فيه في كل البرامج Office التي تستخدمها، بما في ذلك Lync. لإخفائها في Lync فقط، انقر فوق "إخفاء صورتي".
للحصول على تفاصيل حول إظهار صورتك، وإخفائها، وتغييرها، راجع تغيير صورتك في Lync.
لماذا لا يمكنني تغيير صورتي؟
إذا كان الزر "تحرير الصورة" أو "إزالتها " غير متوفر في خيارات "صورتي" (باللون الرمادي)، على النحو التالي:
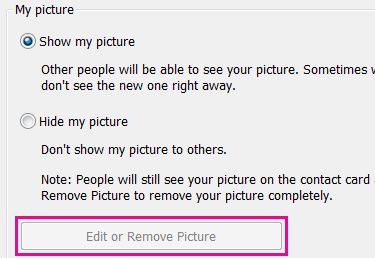
ربما يكون ذلك بسبب:
-
تم تحديد الخيار "إخفاء صورتي "، الموجود أعلى الزر "تحرير الصورة" أو "إزالتها ". بدلاً من ذلك، حدد إظهار صورتي.
-
إنك تستخدم إصدار Office 365 ما قبل الترقية. وإلى حين حصولك على ترقية الخدمة التي سيتم نشرها لكل عملاء Office 365، يجب عليك الذهاب إلى مدخل Office 365 لتغيير صورتك. لا يمكنك تغييره من Lync. راجع تغيير صورتك في Lync باستخدام حساب Office 365 ما قبل الترقية للحصول على الإرشادات.
-
قامت شركتك بتعطيل خيار تغيير الصورة. لمزيد من المعلومات، اتصل بقسم الدعم التقني في مكان عملك.
من يرى صورتي؟
تظهر صورتك Lync في كل البرامج Office التي تستخدمها، بما في ذلك Outlook.
كيف أعمل إيقاف تشغيل كل الصور في Lync ، بما في ذلك صورتي الخاصة؟
حدد خيارات > شخصي، ثم ألغِ تحديد خانة الاختيار المسماة إظهار صور جهات الاتصال. سيؤدي هذا الأمر إلى إزالة الصور من قائمة جهات الاتصال لديك. كما أنه سيزيل صور المرسل والمتلقي من المراسلة الفورية ومحادثات المجموعة، وسيزيل صورتك الخاصة من Lync أيضا.
كيف أعمل إضافة ملاحظة خارج Office أو حذفها في Lync ؟
إذا كنت تستخدم Microsoft Outlook وتم مزامنة حساب Lync عبر Microsoft Exchange Server إلى تقويمك Outlook، فستظهر الملاحظة Outlook خارج Office في Lync بعد تشغيل "الردود التلقائية" في Outlook.
-
في Outlook، انقر فوق علامة التبويب ملف، وانقر فوق الزر ردود تلقائية، اكتب ملاحظتك ثم شغلها أو قم بتعيين التواريخ.
ملاحظة: للحصول على تفاصيل حول استخدام "الردود التلقائية" في Outlook، Outlook مستخدمي 2013، راجع "إرسال ردود تلقائية خارج المكتب" من Outlook.
يتم عرض الملاحظة "خارج Office" في Lync باسمك في قائمة جهات الاتصال الخاصة بالآخرين وبطاقة جهة الاتصال.
إذا لم تستخدم Outlook، فاعلم زملائك في العمل بأنك بالخارج عن طريق كتابة ملاحظة شخصية في النافذة الرئيسية Lync ، في مربع النص أعلى اسمك. مثل الملاحظة Outlook خارج Office، يتم عرض ملاحظة شخصية في Lync مع إدخال جهة الاتصال في قوائم جهات الاتصال الخاصة بالآخرين وعلى بطاقة جهة الاتصال.
ملاحظة: للحصول على تفاصيل حول من يمكنه رؤية الملاحظة الشخصية الخاصة بك، راجع من يمكنه رؤية معلومات حالة حضوري؟
للتخلص من Outlook عرض "خارج Office" في Lync ، أوقف تشغيل "الردود التلقائية" في Outlook:
-
انقر فوق علامة التبويب ملف في Outlook، ثم انقر فوق الزر إيقاف التشغيلفي اللوحة "ردود تلقائية".
لحذف ملاحظة شخصية، في النافذة الرئيسية Lync ، في مربع النص أعلى اسمك، قم بتمييز الملاحظة، ثم اضغط على مفتاح الإدخال Enter على لوحة المفاتيح
لمَ يتعذر عليّ تعيين حالة حضوري إلى "الظهور بالخارج"؟
تزيل بعض المؤسسات حالة "الظهور بالخارج" لأنها قد تؤثر على إمكانية توقع حالة الحضور. على سبيل المثال، إذا استخدم الكثير من الأشخاص هذه الحالة، فسيتم تقليل قيمة حالة الحضور في Lync إلى حد كبير.
تلميح: إذا كنت لا تودّ أن يزعجك أي أحد، فكّر في استخدام الحالة "ممنوع الإزعاج" أو "مشغول". مع الحالة "ممنوع الإزعاج"، تستطيع فقط جهات الاتصال الموجودة في مجموعة العمل لديك الاتصال بك. لرؤية ما إذا كان ينتمي شخص ما إلى مجموعة العمل لديك، في قائمة جهات الاتصال، انقر فوق علامة التبويب العلاقات وابحث ضمن مجموعة العمل. لتغيير علاقة الخصوصية لجهة اتصال، انقر بزر الماوس الأيمن فوق إدخال القائمة الخاص بجهة الاتصال، ثم انقر فوق تغيير علاقة الخصوصية. للحصول على تفاصيل حول علاقات الخصوصية، راجع التحكم في الوصول إلى معلومات حالة حضورك في Lync.
ماذا تعني الإعدادات في نافذة خيارات "الحالة"؟
في خيارات "الحالة"، يمكنك تحديد عدد دقائق النشاط الخامل التي تنقضي قبل أن تتغير حالة حضورك إلى غير نشط وبالخارج، وذلك إذا لم تكن ترغب في استخدام الإعدادات الافتراضية. يمكنك أيضا توجيه Lync للكشف تلقائيا عند مشاركة معلومات من هذا الكمبيوتر. سيقومLync بتعيين حالتك كتقديم ومنع الآخرين من إرسال الرسائل إليك خلال ذلك الوقت.
لتعيين خيارات حالة الحضور هذه:
-
في النافذة الرئيسية Lync ، انقر فوق الزر "خيارات "، ثم انقر فوق "الحالة".
-
انقر فوق السهمين إلى أعلى وإلى أسفل لتحديد عدد الدقائق التي يجب أن تنقضي قبل أن تتغير حالة حضورك إلى غير نشط.
-
انقر فوق السهمين إلى أعلى وإلى أسفل لتحديد عدد الدقائق التي يجب أن تنقضي قبل أن تتغير حالة حضورك إلى بالخارج.
-
انقر فوق الزر الملائم للتحكم بالحالة بشكل عام (يمكنك إما تجاوز الإعدادات الافتراضية أو قبولها)، ثم انقر فوق موافق.
-
حدد خانات الاختيار المسماة "إظهاري ك ممنوع الإزعاج" عند تقديم سطح المكتب و "إظهاري ك ممنوع الإزعاج" عندما يتم تكرار جهاز العرض الخاص بي لإعلام الآخرين بعدم مقاطعتك عند تقديم عرض تقديمي أو التعاون عبر الإنترنت من جهاز الكمبيوتر الممكن Lync.
هل يمكنني إنشاء حالة حضور مخصصة؟
لا، حالات الحضور في Lync معينة مسبقا ولا يمكن إضافتها. ومع ذلك، يمكنك كتابة ملاحظة شخصية في أعلى النافذة الرئيسية Lync لتوفير تفاصيل حول مكان تواجدك وما تفعله. للقيام بذلك، انقر فوق ناحية عرض الملاحظات، ثم اكتب فوق الملاحظة المعروضة حالياً.
ماذا تعني مختلف حالات الحضور، وأي منها يتم تعيينها بصورة تلقائية، وأي منها أستطيع تعيينها بنفسي؟
يوضح الجدول التالي حالات حضور جهة الاتصال التي يراها الأشخاص، ومعنى كل حالة، وطريقة تعيينها.
|
حالة الحضور |
الوصف |
كيفية إعداد هذه الحالة |
|
|
أنت متصل ومتوفر ليتم الاتصال بك. |
Lync تعيين هذه الحالة عندما يكتشف أنك تستخدم الكمبيوتر. ويمكنك أيضاً تعيين هذه الحالة عندما تريد إعلام الآخرين بأنك موجود في المكتب على الرغم من أن الكمبيوتر معطل. |
|
|
أنت مشغول ولا تريد أن يقاطعك أحد. |
Lync تعيين هذه الحالة عندما يكون لديك موعد، وفقا تقويم Outlook، إذا كنت تستخدم Outlook. ويمكنك أيضاً تعيين هذه الحالة من سهم القائمة المنسدلة. |
|
|
أنت في مكالمة Lync (مكالمة صوتية ثنائية الاتجاه) ولا تريد أن يزعجك أحد. |
Lync تعيين هذه الحالة عندما تكتشف أنك في مكالمة Lync. |
|
|
أنت في اجتماع ولا تريد أن يزعجك أحد. |
Lync تعيين هذه الحالة عندما تكتشف أنك في اجتماع Lync أو عندما تتم جدولتك في اجتماع وفقا لتقويم Outlook، إذا كنت تستخدم Outlook. |
|
|
أنت في مؤتمر عبر الهاتف Lync (اجتماع Lync مع صوت) ولا تريد أن يزعجك أحد. |
Lync تعيين هذه الحالة عندما تكتشف أنك تشارك في مؤتمر عبر الهاتف Lync. |
|
|
أنت تقدم عرضاً تقديمياً ولا يمكن إزعاجك. |
Lync تعيين هذه الحالة عندما تكتشف أنك تشارك شاشتك أو تعرضها. |
|
|
لا تريد أن يزعجك أحد وسترى إعلامات المحادثات فقط في حال أرسلها شخص في مجموعة العمل الخاصة بك. |
يمكنك تعيين هذه الحالة من سهم القائمة المنسدلة. |
|
|
ستبتعد عن الكمبيوتر لوقت قصير. |
يمكنك تعيين هذه الحالة من سهم القائمة المنسدلة. |
|
|
لقد سجلت دخولك ولكن الكمبيوتر معطل، أو كنت بعيداً عن الكمبيوتر لفترة زمنية معينة (قمت أنت بتحديدها). |
Lync تعيين حالتك إلى "غير نشط" عندما يكون الكمبيوتر خاملا لمدة خمس دقائق، وإلى "بالخارج" عندما تكون حالتك غير نشطة لمدة خمس دقائق. (لتغيير هذه القيم الافتراضية، انقر فوق الزر "خيارات |
|
|
أنت لا تعمل حالياً ولست متوفراً ليتصل بك الآخرون. |
يمكنك تعيين هذه الحالة من سهم القائمة المنسدلة. |
|
|
لم تقم بتسجيل دخولك. ستظهر للأشخاص الذين قمت بحظرهم من رؤية حالة حضورك على أنك غير متصل. |
Lync تعيين هذه الحالة عند تسجيل الخروج من الكمبيوتر. |
|
|
حالة حضورك غير معروفة. |
قد تظهر هذه الحالة لجهات الاتصال التي لا تستخدم Lync كبرمجة مراسلة فورية. |
من يمكنه رؤية معلومات حالة حضوري؟
تستطيع جميع جهات الاتصال رؤية بعضاً من معلومات حالة الحضور لديك، في حين أن مجموعة عملك فقط تستطيع رؤيتها كلها. تستند كمية المعلومات المتوفرة إلى علاقة الخصوصية التي تعينها لكل جهة اتصال. واحدة من علاقات الخصوصية هي مجموعة العمل. للحصول على تفاصيل حول هذه العلاقة والعلاقات الأخرى، بما في ذلك كيفية تغييرها، راجع التحكم في الوصول إلى معلومات عن حالة حضورك في Lync.
-
للاطلاع على علاقات الخصوصية التي تربطك بجهات الاتصال، في قائمة جهات الاتصال Lync ، انقر فوق علامة التبويب "علاقات ". على علامة التبويب هذه، يتم جمع جهات الاتصال وفقاً لعلاقة الخصوصية.
كيف أعمل منع جهات الاتصال من الوصول إلي عبر Lync ؟
على الرغم من عرض اسمك وعنوان بريدك الإلكتروني لجهات الاتصال المحظورة، إلا أنها لا تستطيع الوصول إليك عبر Lync. لحظر جهة اتصال في Lync:
-
انقر بزر الماوس الأيمن فوق جهة الاتصال التي تريد حظرها، وانقر فوق تغيير علاقة الخصوصية، ثم انقر فوق جهات اتصال محظورة.
كيف يمكنني إخفاء جهات الاتصال غير المتصلة وعرض جهات الاتصال المتصلة فقط؟
على الرغم من أنك لا تستطيع إزالة جهات الاتصال غير المتصلة نهائياً من قائمة جهات الاتصال، يمكنك إرسالها إلى مجموعة منفصلة بحيث تتفادى الفوضى. انقر فوق "خيارات " > "قائمة جهات الاتصال"، ثم حدد خانة الاختيار المسماة "إظهار جهات الاتصال ذات حالات حضور بالخارج وغير متصل وغير معروف في مجموعة منفصلة". ستظهر جهات الاتصال غير المتوفرة أسفل الشاشة، ضمن مجموعة بعنوان جهات الاتصال ذات الحالة بالخارج وغير متصل.
ماذا تعني النجمة أو العلامة النجمية الحمراء إلى جانب حالة جهة اتصال؟
تشير العلامة النجمية الحمراء إلى جانب حالة جهة اتصال إلى أنها قامت بتشغيل الرد "خارج المكتب" في Outlook.

















