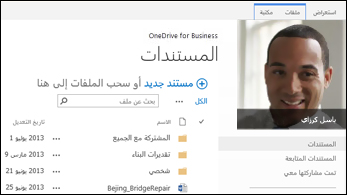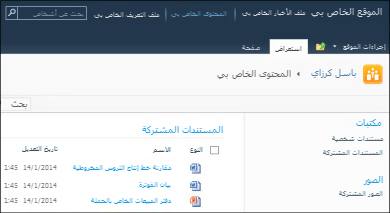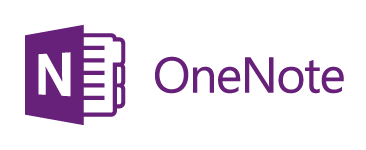لنقل المحتوى بالكامل من SharePoint Server 2013 إلى Microsoft 365 ، فإن أفضل مكان للبدء هو أداة ترحيل SharePoint.
لنقل الملفات يدويا، تابع القراءة في هذه المقالة. ويمكنك أيضاً نقل ملفات مكتبة SharePoint Server 2010 My Site إلى Office 365.
|
مكتبة OneDrive SharePoint 2013 |
مكتبات SharePoint 2010 My Site |
|---|---|
|
|
|
لماذا يجب أن أنقل الملفات إلى OneDrive للعمل أو المؤسسة التعليمية في Microsoft 365 ؟
تمنحكOneDrive للعمل أو المؤسسة التعليمية إمكانية الوصول السحابي إلى مستندات العمل. ويعني هذا الأمر أنه يمكنك الوصول إلى ملفاتك باستخدام أي كمبيوتر أو جهاز محمول يتوفر فيه اتصال بالإنترنت. بالإضافة إلى ذلك، قامت مؤسستك بتغيير الإعداد بحيث ينقلك تحديد OneDrive في شريط التنقل إلى OneDrive للعمل أو المؤسسة التعليمية.
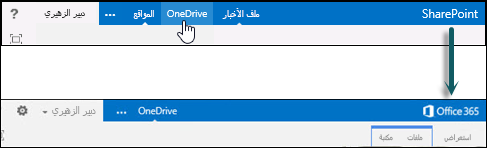
في هذه المقالة
يتضمن الانتقال إلى OneDrive للعمل أو المؤسسة التعليمية بعض المهام لمرة واحدة. تعتمد بعض هذه المهام على الملفات والأنشطة التي كانت لديك في OneDrive الأصلي في SharePoint 2013. يلخّص الجدول التالي هذه المهام، وتوفر الأقسام أدناه التفاصيل.
|
الإجراء |
الوصف |
|
|---|---|---|
|
|
تم إعداد مكتبة OneDrive وجاهزة للاستخدام. ولكن ربما لديك ملفات في SharePoint تريد نقلها إلى مكتبة Microsoft 365. |
|
|
|
ستحتاج إلى تنفيذ خطوات مختلفة لنقل دفاتر ملاحظات OneNote. |
|
|
|
ربما تكون قد شاركت ملفات في مكتبة OneDrive في SharePoint القديمة بعدة طرق. الملفات التي قمت بنقلها إلى مكتبة Microsoft 365 الجديدة هي ملفات جديدة. وبالتالي، قد ترغب في إعداد اتصالات المشاركة من جديد ببعض هذه الملفات. |
نقل الملفات من SharePoint إلى Microsoft 365
لنقل ملفاتك، نفّذ المهام التالية بحسب تسلسلها:
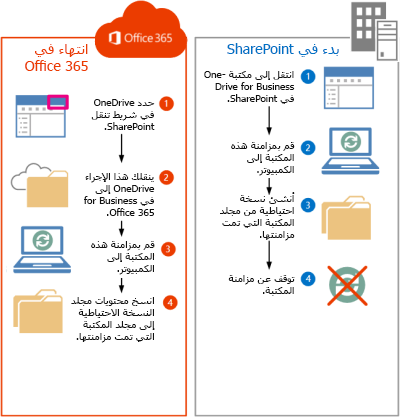
الانتقال إلى OneDrive على SharePoint Server 2013
يؤدي الآن تحديد OneDrive في شريط التنقل في SharePoint Server 2013 إلى الانتقال إلى OneDrive للعمل أو المؤسسة التعليمية. ومع ذلك، لنقل الملفات إلى OneDrive للعمل أو المؤسسة التعليمية، ستحتاج إلى الانتقال إلى OneDrive الأصلي على SharePoint 2013.
-
سجّل دخولك إلى SharePoint.
-
حدد اسمك في شريط التنقل، ثم حدد معلومات خاصة بي.
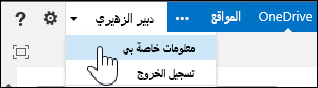
-
حدد "إعدادات"، ثم حدد محتويات الموقع.
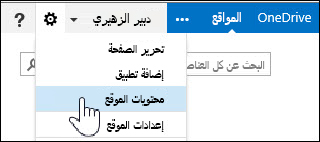
-
على صفحة "محتويات الموقع"، حدد مستندات.
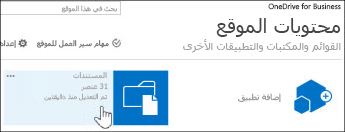
مزامنة مكتبة OneDrive SharePoint Server 2013 إلى الكمبيوتر
يوفر تطبيق مزامنة OneDrive طريقة فعالة لنقل ملفاتك لأنه يسمح لك بالعمل مع الملفات على الكمبيوتر المحلي، وتجنب محاولة نقل الملفات عبر الشبكة. خذ في الاعتبار التفاصيل الهامة التالية حول استخدام تطبيق المزامنة لهذه المهمة:
-
يستطيع تطبيق المزامنة مزامنة مكتبات تحتوي على ما يصل إلى 20000 عنصر. إذا كانت مكتبة OneDrive على SharePoint Server 2013 تحتوي على أكثر من 20000 عنصر، فلن تتمكن من استخدام تطبيق المزامنة لنقل ملفاتك. لمزيد من المعلومات والإرشادات، راجع مكتبة OneDrive الخاصة بي التي تحتوي على أكثر من 20000 عنصر.
-
نوصي باستخدام أحدث إصدار من تطبيق المزامنة OneDrive. إذا لم تكن متأكدا من أن لديك هذا الخيار، فراجع تحديث تطبيق المزامنة من OneDrive لاحقا في هذه المقالة.
-
لا يمكنك استخدام تطبيق المزامنة لنقل دفاتر ملاحظات OneNote. للحصول على معلومات حول نقل دفاتر ملاحظات OneNote، راجع نقل دفاتر ملاحظات OneNote إلى Office 365.
لمزامنة OneDrive للعمل أو المؤسسة التعليمية إلى الكمبيوتر:
-
انتقل إلى OneDrive الأصلي على SharePoint Server 2013.
-
حدد مزامنة في أعلى الصفحة.
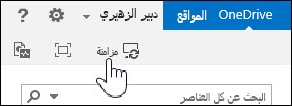
ملاحظة: إذا كان التطبيق يسمى "SkyDrive Pro" بدلا من OneDrive ، فهذا يعني أنك لا تستخدم أحدث إصدار من تطبيق المزامنة.
-
حدد المزامنة الآن.
إذا كنت بحاجة إلى أحدث إصدار من OneDrive ، فانقر فوق "الحصول على تطبيق OneDrive " المناسب لي في مربع الحوار "مزامنة".
-
حدد إظهار الملفات الخاصة بي للانتقال إلى مجلد المكتبة المتزامنة. يظهر المجلد ضمن المفضلة في Windows ويسمى "OneDrive".
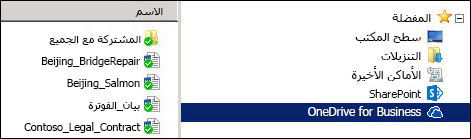
إذا كنت تعمل على مزامنة هذه المكتبة قبل بدء هذه المهمة، فستنتقل على الفور إلى مجلد المكتبة المتزامنة بعد تحديد المزامنة الآن.
إنشاء نسخة احتياطية عن مجلد المكتبة المتزامنة على الكمبيوتر
لماذا يتم إنشاء نسخة من مجلد المكتبة التي تمت مزامنتها؟ سيوفر نسخة احتياطية من مكتبة OneDrive الخاصة بك، وسيكون من الأسهل أيضا العثور عليها لاحقا في مستكشف الملفات.
-
أنشئ مجلداً جديداً في "مستكشف الملفات" لنسخ مجلد المكتبة المتزامنة. على سبيل المثال:
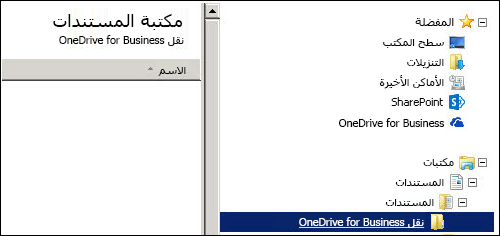
-
حدد OneDrive التي تمت مزامنتها في المفضلة.
-
حدد كل الملفات والمجلدات واضغط على Ctrl-C لنسخها.
-
حدد المجلد الجديد الذي أنشأته، واضغط على Ctrl-V للصق كل الملفات والمجلدات.
بما أن الملفات الموجودة في هذا المجلد لا تتم مزامنتها مع SharePoint، فيجب أن تظهر بدون أي مؤشرات مزامنة (
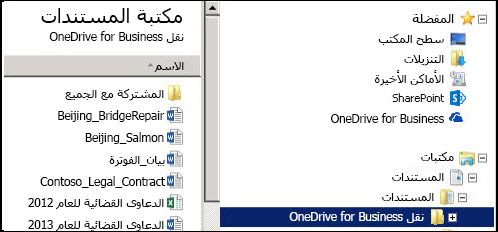
إيقاف مزامنة مكتبة OneDrive SharePoint
الآن وقد انتهيت من إنشاء مجلد احتياطي يحتوي على مكتبتك، من المفترض أن تتوقف عن مزامنة مكتبة SharePoint.
-
في علبة النظام، انقر بزر الماوس الأيمن فوق أيقونة تطبيق المزامنة OneDrive ، ثم حدد إيقاف مزامنة مجلد...
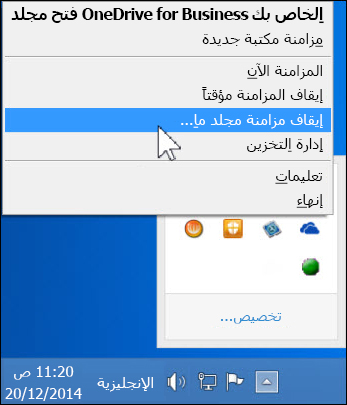
-
حدد OneDrive ثم حدد "إيقاف المزامنة".
-
حدد نعم لتأكيد رغبتك في إيقاف مزامنة هذه المكتبة.
ملاحظة: ستتلقى رسالة تفيد بأن هذه الخطوة توقف المزامنة بشكل دائم ولكن يمكنك دائما النقر فوق "مزامنة " في OneDrive لبدء المزامنة مرة أخرى لاحقا.
مزامنة مكتبة Microsoft 365OneDrive إلى الكمبيوتر
-
حدد OneDrive في شريط التنقل.

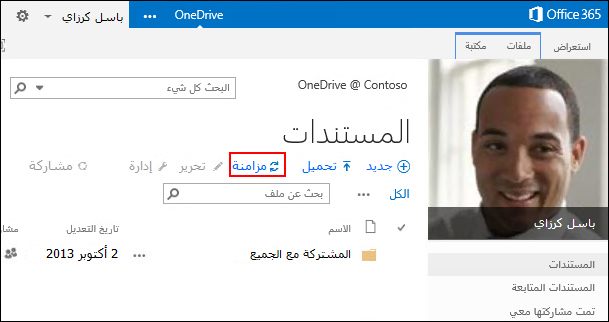
-
حدد مزامنة.
يفتح معالج تطبيق مزامنة OneDrive.ملاحظة: إذا كان التطبيق يسمى "SkyDrive Pro" بدلا من OneDrive ، فهذا يعني أنك لا تستخدم أحدث إصدار من تطبيق المزامنة. للحصول على معلومات حول تحديث التطبيق، راجع تحديث تطبيق المزامنة من OneDrive لاحقا في هذه المقالة.
-
حدد المزامنة الآن.
-
حدد إظهار الملفات الخاصة بي للانتقال إلى مجلد المكتبة المتزامنة. يظهر المجلد ضمن المفضلة في Windows ويسمى "OneDrive @OrganizationName"، على سبيل المثال:
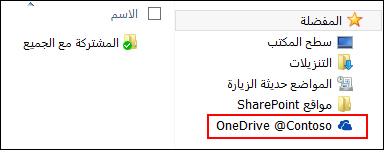
لن تتمكن من رؤية أي ملفات في مجلد المكتبة التي تمت مزامنتها. لقد قمت حتى الآن بإعداد اتصال المزامنة بين المجلد ومكتبة Microsoft 365 فقط.
تحميل الملفات إلى مجلد مكتبة Microsoft 365 الذي تمت مزامنته
-
في "مستكشف الملفات"، افتح المجلد حيث نسخت الملفات التي قمت بتنزيلها من مكتبة SharePoint.
-
نقل كافة الملفات الموجودة في هذا المجلد إلى مجلد مكتبة Microsoft 365 الذي تمت مزامنته.
تلميح: يمكنك سحب الملفات إلى مجلد مكتبة Microsoft 365 الذي تمت مزامنته في المفضلة، إذا أردت ذلك.
هام: إذا كنت تنقل عدداً كبيراً من الملفات، فننصحك بنقل الملفات على دفعات لا تتضمن كل واحدة أكثر من 100 ملف للحصول على أفضل النتائج.
بمجرد نقل الملفات إلى مجلد المكتبة التي تمت مزامنتها، يتم تحميلها تلقائيا إلى Microsoft 365. وأثناء نقل الملفات، يمكنك رؤية أيقوناتها وهي تتغيّر كما هو مبيّن أدناه.
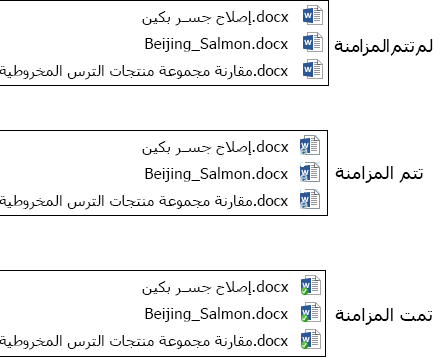
يجب أن تتمكن الآن من رؤيتها عند زيارة OneDrive على Microsoft 365 في مستعرض ويب.
تلميح: يمكنك الانتقال بسرعة إلى المكتبة في مستعرض ويب. في مجلد المكتبة المتزامنة، انقر بزر الماوس الأيمن فوق أي ملف، وحدد OneDrive للعمل أو المؤسسة التعليمية، ثم حدد الانتقال إلى المستعرض.
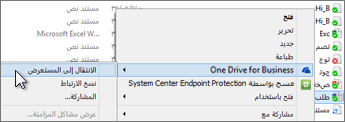
تحتوي مكتبة OneDrive على أكثر من 20000 عنصر
إذا كانت مكتبة OneDrive تحتوي على أكثر من 20000 عنصر، فلا يمكنك استخدام تطبيق المزامنة كما هو موضح في هذه المقالة لنقل ملفاتك إلى Microsoft 365.
يتكون عدد العناصر في OneDrive من الملفات والمجلدات في المكتبة، بالإضافة إلى أي ملفات في سلة محذوفات SharePoint.
كم عدد العناصر المتوفرة لدي في OneDrive للعمل أو المؤسسة التعليمية؟
للاطلاع على عدد العناصر في OneDrive ، يمكنك إنشاء طريقة عرض تحسب عدد العناصر. يمكنك أيضا حساب الملفات والمجلدات في OneDrive باستخدام الخيار "فتح بواسطة المستكشف":
-
انتقل إلى مكتبة OneDrive في SharePoint Server 2013.
-
من علامة التبويب مكتبة، حدد فتح بواسطة المستعرض.
-
في "مستكشف الملفات"، انقر بزر الماوس الأيمن في قائمة الملفات وحدد خصائص.
تسرد علامة التبويب "عام" في مربع الحوار "خصائص" عدد الملفات والمجلدات.
التوصيات
إذا كان ذلك ممكنا، فقم بتقلل عدد العناصر التي تخزنها في OneDrive بحيث يمكنك استخدام تطبيق المزامنة لنقل ملفاتك كما هو موضح في هذه المقالة.
إذا أردت فعلاً نقل أكثر من 20000 عنصر، فيمكنك استخدام الخيار "فتح بواسطة المستعرض"، على الرغم من أن إجراء ذلك قد يستغرق وقتاً أطول. للحصول على التفاصيل، راجع تحميل الملفات إلى مكتبة. أو بإمكان المبرمج أن يساعدك على إنشاء برنامج نصي لنقل ملفاتك بطريقة أسرع.
ملاحظات حول نقل الملفات إلى Microsoft 365
لاحظ التفاصيل التالية حول نقل الملفات من SharePoint Server 2013 إلى Microsoft 365:
-
لا تحتفظ الملفات ببيانات التعريف الأصلية.
يتم التعرف بشكل أساسي على الملفات التي تنقلها من SharePoint Server 2013 إلى Microsoft 365 كملفات جديدة. نتيجةً لذلك، لا تحتفظ الملفات هذه بتفاصيل بيانات التعريف مثل "تاريخ التعديل" و"تعديل بواسطة". -
OOneDrive للعمل أو المؤسسة التعليمية لديها حد تخزين 1 تيرابايت.
-
يقيدOneDrive للعمل أو المؤسسة التعليمية أنواع الملفات التالية: ASHX، ASMX، JSON، SOAP، SVC، XAMLX.
نقل دفاتر ملاحظات OneNote إلى Microsoft 365
لا يدعم تطبيق مزامنة OneDrive دفاتر ملاحظات OneNote. لنقل دفاتر الملاحظات من SharePoint إلى Microsoft 365 ، نوصي بإنشاء دفاتر ملاحظات جديدة في Microsoft 365 ثم نسخ المقاطع من دفاتر الملاحظات الأصلية إلى دفاتر الملاحظات الجديدة.
-
في OneDrive للعمل أو المؤسسة التعليمية، أنشئ دفتر ملاحظات جديدا.
هام: استخدم اسم دفتر الملاحظات الأصلي في SharePoint لتسمية دفتر الملاحظات.
-
في SharePoint، زامن دفتر الملاحظات الذي تريد نقله، ثم انسخ كل المقاطع.
-
في OneDrive للعمل أو المؤسسة التعليمية، افتح دفتر الملاحظات الجديد والصق المقاطع من المصنف الأصلي.
-
احذف دفتر الملاحظات الأصلي من مكتبة SharePoint.
تحديث تطبيق مزامنة OneDrive
إذا كان لديك تثبيت التشغيل الفوري لتطبيق المزامنة OneDrive (الأكثر شيوعا)، فمن المحتمل أن تحصل على التحديثات تلقائيا. للتحقق من التحديثات، حدد "ملف" ->"حساب Office" من أي برنامج في Office مثل Word أو Excel. إذا لم تشغّل Microsoft Office، فستتلقى كل تحديثات تطبيق المزامنة تلقائياً.
إذا لم تتمكن من رؤية معلومات حول Office التحديثات على صفحة حساب برنامج Office، فهذا يعني أن لديك تثبيت msi لتطبيق OneDrive. في هذه الحالة، تحقق من وجود تحديثات باستخدام Windows Update.