تُعد جداول PivotTables طريقة مفيدة لتحليل البيانات وإعداد التقارير بها. وعندما تكون بياناتك ارتباطية — بمعنى أنها مخزّنة في جداول منفصلة يمكنك جمعها معاً على قيم مشتركة — يمكنك إنشاء جدول PivotTable.
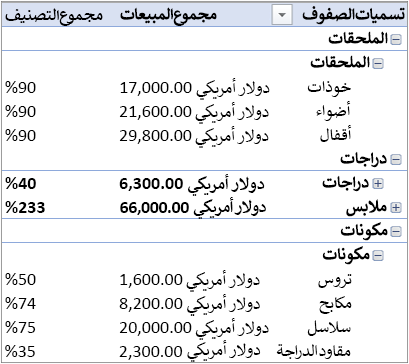 |
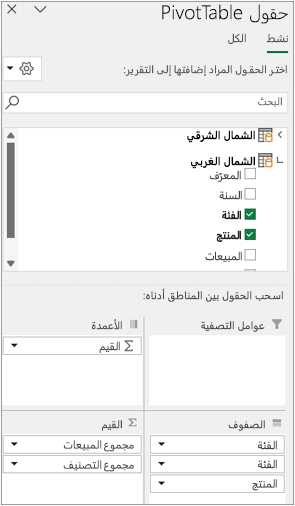 |
ما الميزات المختلفة لجدول PivotTable؟ لاحظ كيف أن "قائمة الحقول" الموجودة على اليمين لا تعرض جدولاً واحداً فقط بل مجموعة من الجداول. يحتوي كل من هذه الجداول على حقول يمكنك دمجها في جدول PivotTable واحد لتقسيم البيانات بطرق متعددة. لا تحتاج إلى التنسيق اليدوي أو إعداد البيانات. يمكنك إنشاء PivotTable على الفور استناداً إلى الجداول المرتبطة بمجرد استيراد البيانات.
فيما يلي الخطوات الأساسية الثلاث لإدخال جداول متعددة في قائمة حقول PivotTable:
الخطوة الأولى: استيراد الجداول ذات الصلة من قاعدة بيانات
استورد من قاعدة بيانات ارتباطية، مثل Microsoft SQL Server أو Oracle أو Access. يمكنك استيراد جداول متعددة في الوقت نفسه:
-
الاتصال بقاعدة بيانات Oracle
قد تحتاج إلى تثبيت برامج عميل إضافية. يجب مراجعة مسؤول قاعدة البيانات لمعرفة ما إذا كان يجب تثبيت هذا البرنامج.
ملاحظه غير معتمد في Excel for Mac. -
الاتصال بقاعدة بيانات Access
للحصول على مزيد من المعلومات، اطلع على البرنامج التعليمي: استيراد البيانات إلى Excel وإنشاء نموذج بيانات للحصول على التفاصيل.
ملاحظه غير معتمد في Excel for Mac. -
الاتصال بقاعدة بيانات
IBM DB2 ملاحظه غير معتمد في Excel for Mac. -
الاتصال بقاعدة بيانات
MySQL ملاحظه غير معتمد في Excel for Mac.
الخطوة الثانية: إضافة حقول إلى PivotTable
لاحظ أن "قائمة الحقول" تحتوي على جداول متعددة.
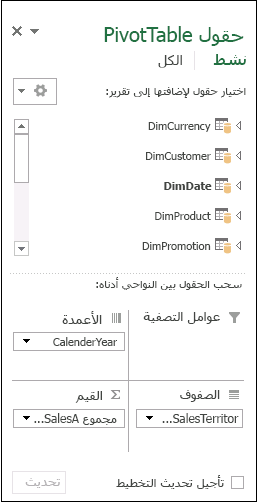
هذه الجداول هي كل الجداول التي حددتها أثناء عملية الاستيراد. ويمكنك توسيع كل جدول وطيه لعرض حقوله. يمكنك إنشاء جدول PivotTable بسحب الحقول من أي جدول إلى ناحية القيم أو الصفوف أو الأعمدة طالما أن الجداول مرتبطة. يمكنك:
-
اسحب الحقول الرقمية إلى ناحية القيم. على سبيل المثال، إذا كنت تستخدم قاعدة بيانات نموذجية للشركة الوطنية للإنتاج، فيمكنك سحب SalesAmount من الجدول FactInternetSales.
-
اسحب حقول التاريخ أو المقاطعات إلى ناحية الصفوف أو الأعمدة لتحليل المبيعات حسب التاريخ أو المقاطعة.
الخطوة الثالثة: إنشاء علاقات اختيارياً
قد تحتاج في بعض الأحيان إلى إنشاء علاقة بين جدولين قبل استخدامهما في جدول PivotTable. إذا تلقيت رسالة تشير إلى أن العلاقة مطلوبة، فانقر فوق إنشاء للبدء.
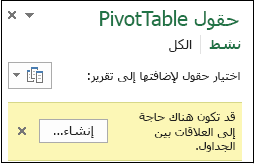
ملاحظة نماذج البيانات غير معتمدة على Excel for Mac.
لا تُعد قواعد البيانات العلائقية مصدر البيانات الوحيد الذي يسمح لك باستخدام عدة جداول في قائمة حقول PivotTable. يمكنك استخدام جداول في المصنف أو استيراد موجزات بيانات تقوم بعد ذلك بدمجها مع جداول بيانات أخرى في المصنف. للحصول على مزيد من المعلومات، اطلع على استيراد جداول متعددة من مصادر بيانات أخرى.
لكي تعمل كل هذه البيانات غير المرتبطة معاً، ستحتاج إلى إضافة كل جدول إلى نموذج بيانات، ثم إنشاء علاقات بين الجداول باستخدام قيم الحقول المطابقة. للحصول على مزيد من المعلومات، اطلع على إضافة بيانات ورقة عمل إلى نموذج بيانات باستخدام جدول مرتبطوإنشاء علاقة بين جدولينوإنشاء علاقات في طريقة عرض الرسم التخطيطي.
بعد إنشاء نموذج بيانات، يمكنك استخدام هذه البيانات في تحليلك. إليك كيفية بناء جدول PivotTable أو مخطط PivotChart جديد باستخدام نموذج بيانات في المصنف.
-
انقر فوق أية خلية على ورقة العمل.
-
حدد إدراج ثم سهم لأسفل أسفل PivotTable.
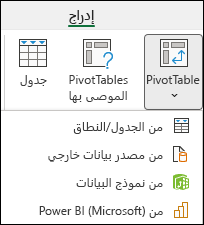
-
حدد من مصدر بيانات خارجي.

-
حدد اختيار اتصال.
-
على علامة التبويب جداول، في نموذج بيانات هذا المصنف، حدد الجداول في نموذج بيانات المصنف.
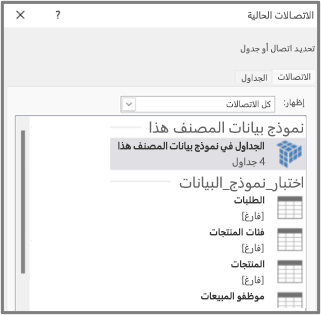
-
انقر فوق فتح، ثم فوق موافق لعرض قائمة حقول تحتوي على كل الجداول في نموذج البيانات.










