ملاحظة: لا يدعم Microsoft Access استيراد بيانات Excel باستخدام وصف الحساسية المطبقة. كحل بديل، يمكنك إزالة التسمية قبل استيراد التسمية ثم إعادة تطبيقها بعد الاستيراد. لمزيد من المعلومات، راجع تطبيق أوصاف الحساسية على ملفاتك والبريد الإلكتروني في Office.
توضح لك هذه المقالة كيفية نقل بياناتك من Excel إلى Access وتحويل بياناتك إلى جداول ارتباطية بحيث يمكنك استخدام Microsoft Excel وAccess معا. للتلخيص، يعد Access هو الأفضل لالتقاط البيانات وتخزينها والاستعلام عنها ومشاركتها، وExcel هو الأفضل لحساب البيانات وتحليلها وتصورها.
تناقش مقالتان، استخدام Access أو Excel لإدارة بياناتكوأهم 10 أسباب لاستخدام Access مع Excel، البرنامج الأنسب لمهمة معينة وكيفية استخدام Excel وAccess معا لإنشاء حل عملي.
عند نقل البيانات من Excel إلى Access، هناك ثلاث خطوات أساسية للعملية.
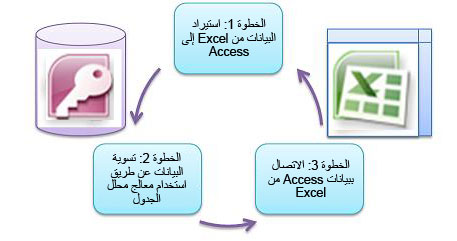
ملاحظة: للحصول على معلومات حول نمذجة البيانات والعلاقات في Access، راجع أساسيات تصميم قاعدة البيانات.
الخطوة 1: استيراد البيانات من Excel إلى Access
استيراد البيانات هو عملية يمكن أن تمر بسلاسة أكبر إذا كنت تستغرق بعض الوقت لإعداد بياناتك وتنظيفها. استيراد البيانات يشبه الانتقال إلى منزل جديد. إذا قمت بتنظيف وتنظيم ممتلكاتك قبل الانتقال، فإن الاستقرار في منزلك الجديد أسهل بكثير.
تنظيف بياناتك قبل الاستيراد
قبل استيراد البيانات إلى Access، من المستحسن القيام بما يلي في Excel:
-
تحويل الخلايا التي تحتوي على بيانات غير ذرية (أي قيم متعددة في خلية واحدة) إلى أعمدة متعددة. على سبيل المثال، يجب تقسيم خلية في عمود "Skills" يحتوي على قيم مهارة متعددة، مثل "برمجة C#" و"برمجة VBA" و"تصميم ويب" لفصل الأعمدة التي تحتوي كل منها على قيمة مهارة واحدة فقط.
-
استخدم الأمر TRIM لإزالة المسافات البادئة واللاحقة والمضمنة المتعددة.
-
إزالة الأحرف غير المطبوعة.
-
البحث عن الأخطاء الإملائية وعلامات الترقيم وإصلاحها.
-
إزالة الصفوف المكررة أو الحقول المكررة.
-
تأكد من أن أعمدة البيانات لا تحتوي على تنسيقات مختلطة، خاصة الأرقام المنسقة كنص أو تواريخ منسقة كأرقام.
لمزيد من المعلومات، راجع مواضيع تعليمات Excel التالية:
ملاحظة: إذا كانت احتياجات تنظيف البيانات معقدة، أو لم يكن لديك الوقت أو الموارد لأتمتة العملية بنفسك، فقد تفكر في استخدام مورد تابع لجهة خارجية. لمزيد من المعلومات، ابحث عن "برنامج تنظيف البيانات" أو "جودة البيانات" بواسطة محرك البحث المفضل لديك في مستعرض الويب الخاص بك.
اختر أفضل نوع بيانات عند الاستيراد
أثناء عملية الاستيراد في Access، تريد اتخاذ خيارات جيدة بحيث تتلقى بعض أخطاء التحويل (إن وجدت) التي تتطلب تدخلا يدويا. يلخص الجدول التالي كيفية تحويل تنسيقات أرقام Excel وأنواع بيانات Access عند استيراد البيانات من Excel إلى Access، ويقدم بعض التلميحات حول أفضل أنواع البيانات للاختيار في معالج استيراد جداول البيانات.
|
تنسيق أرقام Excel |
نوع بيانات Access |
التعليقات |
أفضل ممارسة |
|---|---|---|---|
|
نص |
نص، مذكرة |
يخزن نوع بيانات Access Text البيانات الأبجدية الرقمية حتى 255 حرفا. يخزن نوع بيانات مذكرة Access البيانات الأبجدية الرقمية التي تصل إلى 65535 حرفا. |
اختر مذكرة لتجنب اقتطاع أي بيانات. |
|
رقم، نسبة مئوية، كسر، علمي |
Number |
يحتوي Access على نوع بيانات رقم واحد يختلف استنادا إلى خاصية حجم الحقل (بايت، عدد صحيح، عدد صحيح طويل، مفرد، مزدوج، عشري). |
اختر مزدوج لتجنب أي أخطاء في تحويل البيانات. |
|
التاريخ |
التاريخ |
يستخدم كل من Access وExcel نفس رقم التاريخ التسلسلي لتخزين التواريخ. في Access، يكون نطاق التاريخ أكبر: من -657,434 (1 يناير 100 م) إلى 2,958,465 (31 ديسمبر 9999 م). نظرا لأن Access لا يتعرف على نظام التاريخ 1904 (المستخدم في Excel for the Macintosh)، فأنت بحاجة إلى تحويل التواريخ إما في Excel أو Access لتجنب الارتباك. لمزيد من المعلومات، راجع تغيير نظام التاريخ أو التنسيق أو تفسير السنة المكون من رقمينواستيراد البيانات أو إنشاء ارتباط إليها في مصنف Excel. |
اختر التاريخ. |
|
الوقت |
الوقت |
يقوم كل من Access وExcel بتخزين القيم الزمنية باستخدام نفس نوع البيانات. |
اختر الوقت، وهو عادة ما يكون الافتراضي. |
|
العملة، المحاسبة |
العملة |
في Access، يخزن نوع بيانات العملة البيانات كأرقام 8 بايت بدقة إلى أربعة منازل عشرية، ويستخدم لتخزين البيانات المالية ومنع تقريب القيم. |
اختر العملة، وهي عادة ما تكون الافتراضية. |
|
منطقي |
نعم/لا |
يستخدم Access -1 لجميع قيم نعم و0 لجميع القيم "لا"، بينما يستخدم Excel 1 لكافة قيم TRUE و0 لكافة قيم FALSE. |
اختر نعم/لا، الذي يحول القيم الأساسية تلقائيا. |
|
ارتباط تشعبي |
الارتباط تشعبي |
يحتوي الارتباط التشعبي في Excel وAccess على عنوان URL أو عنوان ويب يمكنك النقر فوقه ومتابعته. |
اختر ارتباط تشعبي، وإلا فقد يستخدم Access نوع بيانات النص بشكل افتراضي. |
بمجرد أن تكون البيانات في Access، يمكنك حذف بيانات Excel. لا تنس النسخ الاحتياطي لمصنف Excel الأصلي أولا قبل حذفه.
لمزيد من المعلومات، راجع موضوع تعليمات Access استيراد البيانات أو إنشاء ارتباط إليها في مصنف Excel.
إلحاق البيانات تلقائيا بالطريقة السهلة
هناك مشكلة شائعة لدى مستخدمي Excel وهي إلحاق البيانات بنفس الأعمدة في ورقة عمل كبيرة واحدة. على سبيل المثال، قد يكون لديك حل تعقب الأصول الذي بدأ في Excel ولكنه أصبح الآن يتضمن ملفات من العديد من مجموعات العمل والأقسام. قد تكون هذه البيانات في أوراق عمل ومصنفات مختلفة، أو في ملفات نصية هي موجزات بيانات من أنظمة أخرى. لا يوجد أمر واجهة مستخدم أو طريقة سهلة لإلحاق بيانات مماثلة في Excel.
أفضل حل هو استخدام Access، حيث يمكنك بسهولة استيراد البيانات وإلحاقها في جدول واحد باستخدام معالج استيراد جداول البيانات. علاوة على ذلك، يمكنك إلحاق الكثير من البيانات في جدول واحد. يمكنك حفظ عمليات الاستيراد وإضافتها كمهام Microsoft Outlook المجدولة وحتى استخدام وحدات الماكرو لأتمتة العملية.
الخطوة 2: تسوية البيانات باستخدام معالج Table Analyzer
للوهلة الأولى، قد يبدو تخطي عملية تطبيع بياناتك مهمة شاقة. لحسن الحظ، تعد تسوية الجداول في Access عملية أسهل بكثير، وذلك بفضل معالج محلل الجداول.

1. سحب الأعمدة المحددة إلى جدول جديد وإنشاء علاقات تلقائيا
2. استخدام أوامر الأزرار لإعادة تسمية جدول وإضافة مفتاح أساسي وجعل عمود موجود مفتاحا أساسيا والتراجع عن الإجراء الأخير
يمكنك استخدام هذا المعالج للقيام بما يلي:
-
تحويل جدول إلى مجموعة من الجداول الأصغر وإنشاء علاقة مفتاح أساسي وأجنبي تلقائيا بين الجداول.
-
أضف مفتاحا أساسيا إلى حقل موجود يحتوي على قيم فريدة، أو قم بإنشاء حقل معرف جديد يستخدم نوع بيانات الترقيم التلقائي.
-
إنشاء علاقات تلقائيا لفرض التكامل المرجعي مع التحديثات المتتالية. لا تتم إضافة عمليات الحذف المتتالية تلقائيا لمنع حذف البيانات عن طريق الخطأ، ولكن يمكنك بسهولة إضافة عمليات حذف متتالية لاحقا.
-
ابحث في جداول جديدة عن بيانات زائدة عن الحاجة أو مكررة (مثل نفس العميل برقمي هاتف مختلفين) وقم بتحديث هذا حسب الرغبة.
-
قم بنسخ الجدول الأصلي احتياطيا وإعادة تسميته عن طريق إلحاق "_OLD" باسمه. بعد ذلك، يمكنك إنشاء استعلام يقوم بإعادة إنشاء الجدول الأصلي، مع اسم الجدول الأصلي بحيث تعمل أي نماذج أو تقارير موجودة تستند إلى الجدول الأصلي مع بنية الجدول الجديدة.
لمزيد من المعلومات، راجع تسوية بياناتك باستخدام Table Analyzer.
الخطوة 3: الاتصال ببيانات Access من Excel
بعد تسوية البيانات في Access وإنشاء استعلام أو جدول يقوم بإعادة إنشاء البيانات الأصلية، من السهل الاتصال ببيانات Access من Excel. بياناتك موجودة الآن في Access كمصدر بيانات خارجي، وبالتالي يمكن توصيلها بالمصنف من خلال اتصال بيانات، وهو حاوية من المعلومات المستخدمة لتحديد موقع مصدر البيانات الخارجي وتسجيل الدخول إليه والوصول إليه. يتم تخزين معلومات الاتصال في المصنف ويمكن أيضا تخزينها في ملف اتصال، مثل ملف اتصال بيانات Office (ODC) (ملحق اسم الملف.odc) أو ملف اسم مصدر البيانات (ملحق.dsn). بعد الاتصال بالبيانات الخارجية، يمكنك أيضا تحديث (أو تحديث) مصنف Excel تلقائيا من Access كلما تم تحديث البيانات في Access.
لمزيد من المعلومات، راجع استيراد البيانات من مصادر البيانات الخارجية (Power Query).
الحصول على بياناتك في Access
يرشدك هذا القسم خلال المراحل التالية لتطبيع بياناتك: تقسيم القيم في عمودي Salesperson و Address إلى أكثر أجزاءها ذرية، وفصل الموضوعات ذات الصلة إلى جداولها الخاصة، ونسخ هذه الجداول ولصقها من Excel إلى Access، وإنشاء علاقات رئيسية بين جداول Access التي تم إنشاؤها حديثا، وإنشاء استعلام بسيط وتشغيله في Access لإرجاع المعلومات.
مثال على البيانات في نموذج غير عادي
تحتوي ورقة العمل التالية على قيم غير ذرية في عمود مندوب المبيعات وعمود العنوان. يجب تقسيم كلا العمودين إلى عمودين منفصلين أو أكثر. تحتوي ورقة العمل هذه أيضا على معلومات حول مندوبي المبيعات والمنتجات والعملاء والطلبات. يجب أيضا تقسيم هذه المعلومات بشكل أكبر، حسب الموضوع، إلى جداول منفصلة.
|
مندوب المبيعات |
معرّف الطلب |
تاريخ الطلب |
معرف المنتج |
الكميه |
السعر |
اسم العميل |
العنوان |
الهاتف |
|---|---|---|---|---|---|---|---|---|
|
لي، ييل |
2349 |
3/4/09 |
C-789 |
3 |
7.00 دولار |
مطعم الربيع المزهر |
7007 كورنيل سانت ريدموند، WA 98199 |
425-555-0201 |
|
لي، ييل |
2349 |
3/4/09 |
C-795 |
6 |
9.75 دولار |
مطعم الربيع المزهر |
7007 كورنيل سانت ريدموند، WA 98199 |
425-555-0201 |
|
آدامز، إلين |
2350 |
3/4/09 |
A-2275 |
2 |
16.75 دولار |
Adventure Works |
1025 كولومبيا دائرة كيركلاند، WA 98234 |
425-555-0185 |
|
آدامز، إلين |
2350 |
3/4/09 |
F-198 |
6 |
5.25 دولار |
Adventure Works |
1025 كولومبيا دائرة كيركلاند، WA 98234 |
425-555-0185 |
|
آدامز، إلين |
2350 |
3/4/09 |
B-205 |
1 |
4.50 دولار |
Adventure Works |
1025 كولومبيا دائرة كيركلاند، WA 98234 |
425-555-0185 |
|
هانس، جيم |
2351 |
3/4/09 |
C-795 |
6 |
9.75 دولار |
الأصدقاء المحدودة |
2302 هارفارد افي بيلفيو، WA 98227 |
425-555-0222 |
|
هانس، جيم |
2352 |
3/5/09 |
A-2275 |
2 |
16.75 دولار |
Adventure Works |
1025 كولومبيا دائرة كيركلاند، WA 98234 |
425-555-0185 |
|
هانس، جيم |
2352 |
3/5/09 |
D-4420 |
3 |
7.25 دولار |
Adventure Works |
1025 كولومبيا دائرة كيركلاند، WA 98234 |
425-555-0185 |
|
كوخ، ريد |
2353 |
3/7/09 |
A-2275 |
6 |
16.75 دولار |
مطعم الربيع المزهر |
7007 كورنيل سانت ريدموند، WA 98199 |
425-555-0201 |
|
كوخ، ريد |
2353 |
3/7/09 |
C-789 |
5 |
7.00 دولار |
مطعم الربيع المزهر |
7007 كورنيل سانت ريدموند، WA 98199 |
425-555-0201 |
المعلومات في أصغر أجزاءها: البيانات الذرية
باستخدام البيانات الموجودة في هذا المثال، يمكنك استخدام الأمر نص إلى عمود في Excel لفصل الأجزاء "الذرية" من الخلية (مثل عنوان الشارع والمدينة والولاية والرمز البريدي) إلى أعمدة منفصلة.
يعرض الجدول التالي الأعمدة الجديدة في ورقة العمل نفسها بعد تقسيمها لجعل كافة القيم ذرية. لاحظ أنه تم تقسيم المعلومات الموجودة في عمود مندوب المبيعات إلى أعمدة اسم العائلة والاسم الأول وأن المعلومات الموجودة في عمود العنوان قد تم تقسيمها إلى أعمدة عنوان الشارع والمدينة والولاية والرمز البريدي. هذه البيانات في "النموذج العادي الأول".
|
اسم العائلة |
الاسم الأول |
|
عنوان الشارع |
المدينة |
الدولة |
الرمز البريدي |
|---|---|---|---|---|---|---|
|
لي |
جامعه ييل |
2302 هارفارد افي |
الرياض |
واشنطن |
98227 |
|
|
عياد |
الين |
1025 دائرة كولومبيا |
الدوحة |
واشنطن |
98234 |
|
|
مختار |
ذكي |
2302 هارفارد افي |
الرياض |
واشنطن |
98227 |
|
|
كوخ |
ريد |
7007 كورنيل سانت ريدموند |
Redmond |
واشنطن |
98199 |
تقسيم البيانات إلى مواضيع منظمة في Excel
تعرض الجداول العديدة من بيانات المثال التالية نفس المعلومات من ورقة عمل Excel بعد تقسيمها إلى جداول للمبيعات والمنتجات والعملاء والطلبات. تصميم الجدول ليس نهائيا، ولكنه على المسار الصحيح.
يحتوي جدول Salespersons على معلومات حول موظفي المبيعات فقط. لاحظ أن كل سجل يحتوي على معرف فريد (معرف SalesPerson). سيتم استخدام قيمة معرف SalesPerson في جدول الطلبات لتوصيل الطلبات إلى مندوبي المبيعات.
|
مندوبو المبيعات |
||
|---|---|---|
|
معرف مندوب المبيعات |
اسم العائلة |
الاسم الأول |
|
101 |
لي |
جامعه ييل |
|
103 |
عياد |
الين |
|
105 |
مختار |
ذكي |
|
107 |
كوخ |
ريد |
يحتوي جدول المنتجات على معلومات حول المنتجات فقط. لاحظ أن كل سجل له معرف فريد (معرف المنتج). سيتم استخدام قيمة معرف المنتج لتوصيل معلومات المنتج بجدول تفاصيل الطلب.
|
المنتجات |
|
|---|---|
|
معرف المنتج |
السعر |
|
A-2275 |
16.75 |
|
B-205 |
4.50 |
|
C-789 |
7.00 |
|
C-795 |
9.75 |
|
D-4420 |
7.25 |
|
F-198 |
5.25 |
يحتوي جدول العملاء على معلومات حول العملاء فقط. لاحظ أن كل سجل له معرف فريد (معرف العميل). سيتم استخدام قيمة معرف العميل لتوصيل معلومات العميل بجدول الطلبات.
|
العملاء |
||||||
|---|---|---|---|---|---|---|
|
معرّف العميل |
الاسم |
عنوان الشارع |
المدينة |
الدولة |
الرمز البريدي |
الهاتف |
|
1001 |
الأصدقاء المحدودة |
2302 هارفارد افي |
الرياض |
واشنطن |
98227 |
425-555-0222 |
|
1003 |
Adventure Works |
1025 دائرة كولومبيا |
الدوحة |
واشنطن |
98234 |
425-555-0185 |
|
1005 |
مطعم الربيع المزهر |
7007 كورنيل سانت |
Redmond |
واشنطن |
98199 |
425-555-0201 |
يحتوي جدول الطلبات على معلومات حول الطلبات ومندوبي المبيعات والعملاء والمنتجات. لاحظ أن كل سجل له معرف فريد (معرف الطلب). يجب تقسيم بعض المعلومات الموجودة في هذا الجدول إلى جدول إضافي يحتوي على تفاصيل الطلب بحيث يحتوي جدول الطلبات على أربعة أعمدة فقط — معرف الطلب الفريد وتاريخ الطلب ومعرف مندوب المبيعات ومعرف العميل. لم يتم بعد تقسيم الجدول الموضح هنا إلى جدول تفاصيل الطلب.
|
الطلبات |
|||||
|---|---|---|---|---|---|
|
معرّف الطلب |
تاريخ الطلب |
معرف مندوب المبيعات |
معرّف العميل |
معرف المنتج |
الكميه |
|
2349 |
3/4/09 |
101 |
1005 |
C-789 |
3 |
|
2349 |
3/4/09 |
101 |
1005 |
C-795 |
6 |
|
2350 |
3/4/09 |
103 |
1003 |
A-2275 |
2 |
|
2350 |
3/4/09 |
103 |
1003 |
F-198 |
6 |
|
2350 |
3/4/09 |
103 |
1003 |
B-205 |
1 |
|
2351 |
3/4/09 |
105 |
1001 |
C-795 |
6 |
|
2352 |
3/5/09 |
105 |
1003 |
A-2275 |
2 |
|
2352 |
3/5/09 |
105 |
1003 |
D-4420 |
3 |
|
2353 |
3/7/09 |
107 |
1005 |
A-2275 |
6 |
|
2353 |
3/7/09 |
107 |
1005 |
C-789 |
5 |
يتم نقل تفاصيل الطلب، مثل معرف المنتج والكمية من جدول الطلبات وتخزينها في جدول يسمى تفاصيل الطلب. ضع في اعتبارك أن هناك 9 طلبات، لذلك من المنطقي أن يكون هناك 9 سجلات في هذا الجدول. لاحظ أن جدول الطلبات يحتوي على معرف فريد (معرف الطلب)، والذي سيشار إليه من جدول تفاصيل الطلب.
يجب أن يبدو التصميم النهائي لجدول الطلبات كما يلي:
|
الطلبات |
|||
|---|---|---|---|
|
معرّف الطلب |
تاريخ الطلب |
معرف مندوب المبيعات |
معرّف العميل |
|
2349 |
3/4/09 |
101 |
1005 |
|
2350 |
3/4/09 |
103 |
1003 |
|
2351 |
3/4/09 |
105 |
1001 |
|
2352 |
3/5/09 |
105 |
1003 |
|
2353 |
3/7/09 |
107 |
1005 |
لا يحتوي جدول تفاصيل الطلب على أي أعمدة تتطلب قيما فريدة (أي أنه لا يوجد مفتاح أساسي)، لذلك لا بأس من أن تحتوي أي أعمدة أو جميعها على بيانات "زائدة عن الحاجة". ومع ذلك، يجب ألا يكون أي سجلين في هذا الجدول متطابقين تماما (تنطبق هذه القاعدة على أي جدول في قاعدة بيانات). في هذا الجدول، يجب أن يكون هناك 17 سجلا ، كل منها يطابق منتجا بترتيب فردي. على سبيل المثال، في الطلب 2349، تشكل ثلاثة منتجات C-789 أحد الجزأين من الطلب بأكمله.
لذلك، يجب أن يبدو جدول تفاصيل الطلب كما يلي:
|
تفاصيل الطلب |
||
|---|---|---|
|
معرّف الطلب |
معرف المنتج |
الكميه |
|
2349 |
C-789 |
3 |
|
2349 |
C-795 |
6 |
|
2350 |
A-2275 |
2 |
|
2350 |
F-198 |
6 |
|
2350 |
B-205 |
1 |
|
2351 |
C-795 |
6 |
|
2352 |
A-2275 |
2 |
|
2352 |
D-4420 |
3 |
|
2353 |
A-2275 |
6 |
|
2353 |
C-789 |
5 |
نسخ البيانات ولصقها من Excel إلى Access
الآن بعد أن تم تقسيم المعلومات حول مندوبي المبيعات والعملاء والمنتجات والطلبات وتفاصيل الطلبات إلى مواضيع منفصلة في Excel، يمكنك نسخ هذه البيانات مباشرة إلى Access، حيث ستصبح جداول.
إنشاء علاقات بين جداول Access وتشغيل استعلام
بعد نقل بياناتك إلى Access، يمكنك إنشاء علاقات بين الجداول ثم إنشاء استعلامات لإرجاع معلومات حول مواضيع مختلفة. على سبيل المثال، يمكنك إنشاء استعلام يرجع معرف الطلب وأسماء مندوبي المبيعات للطلبات التي تم إدخالها بين 3/05/09 و3/08/09.
بالإضافة إلى ذلك، يمكنك إنشاء نماذج وتقارير لتسهيل إدخال البيانات وتحليل المبيعات.
هل تحتاج إلى مزيد من المساعدة؟
يمكنك دائماً الاستفسار من أحد الخبراء في مجتمع Excel التقني أو الحصول على الدعم في المجتمعات.










