هذه المقالة مخصصة للأشخاص الذين يرغبون في التحكم في جهاز الكمبيوتر الشخصي الخاص بهم وكتابة نصوص باستخدام صوتهم مع Windows. تشكل هذه المقالة جزءاً من دعم إمكانية وصول ذوي الاحتياجات الخاصة لمجموعة محتويات Windows حيث يمكنك العثور على مزيد من المعلومات حول Windows ميزات إمكانية وصول ذوي الاحتياجات الخاصة. للحصول على مساعدة عامة، تفضل بزيارة الصفحة الرئيسية لدعم Microsoft.
استخدم الوصول الصوتي لإملاء النص وإدراج الرموز والأحرف الخاصة باستخدام الأوامر الصوتية فقط. يمكن للوصول الصوتي أيضا ترقيم النص تلقائيا وتصفية الألفاظ النابية. للحصول على قائمة أوامر الوصول الصوتي، انتقل إلى قائمة أوامر الوصول الصوتي.
الوصول الصوتي هي ميزة في Windows 11 تمكّن الجميع من التحكم في جهاز الكمبيوتر الشخصي الخاص بهم وكتابة نصوص باستخدام صوتهم فقط بدون اتصال بالإنترنت. على سبيل المثال، يمكنك فتح التطبيقات والتبديل بينها واستعراض الويب وقراءة رسائل البريد الإلكتروني وتحريرها باستخدام صوتك. للحصول على معلومات إضافية، انتقل إلى استخدام الوصول الصوتي للتحكم في جهاز الكمبيوتر الشخصي الخاص بك وكتابة النصوص بصوتك.
يتوفر الوصول الصوتي في Windows 11، الإصدار 22H2 والإصدارات الأحدث. للحصول على معلومات إضافية حول ميزات Windows 11 22H2 الجديدة وكيفية الحصول على التحديث، اطلع على أحدث الميزات في تحديثات Windows الأخيرة. هل أنت غير متأكد من إصدار Windows لديك؟ راجع: البحث عن إصدار Windows.
في هذا الموضوع
نقل التركيز إلى مربع نص
لإملاء النص في مربع نص، انقل التركيز أولا إلى مربع النص.
على سبيل المثال، إذا كنت تريد البحث عن إعداد معين في إعدادات Windows .
|
للقيام بذلك |
قل هذا |
مثال |
|---|---|---|
|
لنقل المؤشر إلى هذا الموقع المحدد. |
"انقر فوق البحث عن إعداد" |
"إعدادات العرض" |
|
للحصول على مؤشر الماوس للانتقال إلى هذا الموقع المحدد. |
"التركيز على البحث عن إعداد" |
"إعدادات العرض" |
إذا كنت لا تعرف تسمية مربع نص، يمكنك استخدام تراكبات الأرقام لنقل التركيز. ما عليك سوى قول "إظهار الأرقام"، متبوعا بالرقم المقترن بمربع النص. بدلا من ذلك، يمكنك تحريك الماوس للتركيز على مربع نص. لمزيد من المعلومات حول كيفية العمل مع تراكبات الماوس أو الأرقام، انتقل إلى استخدام الماوس مع الصوتأو إلى قسم "التفاعل مع العناصر باستخدام تراكبات الأرقام" في استخدام الصوت للتفاعل مع العناصر على الشاشة.
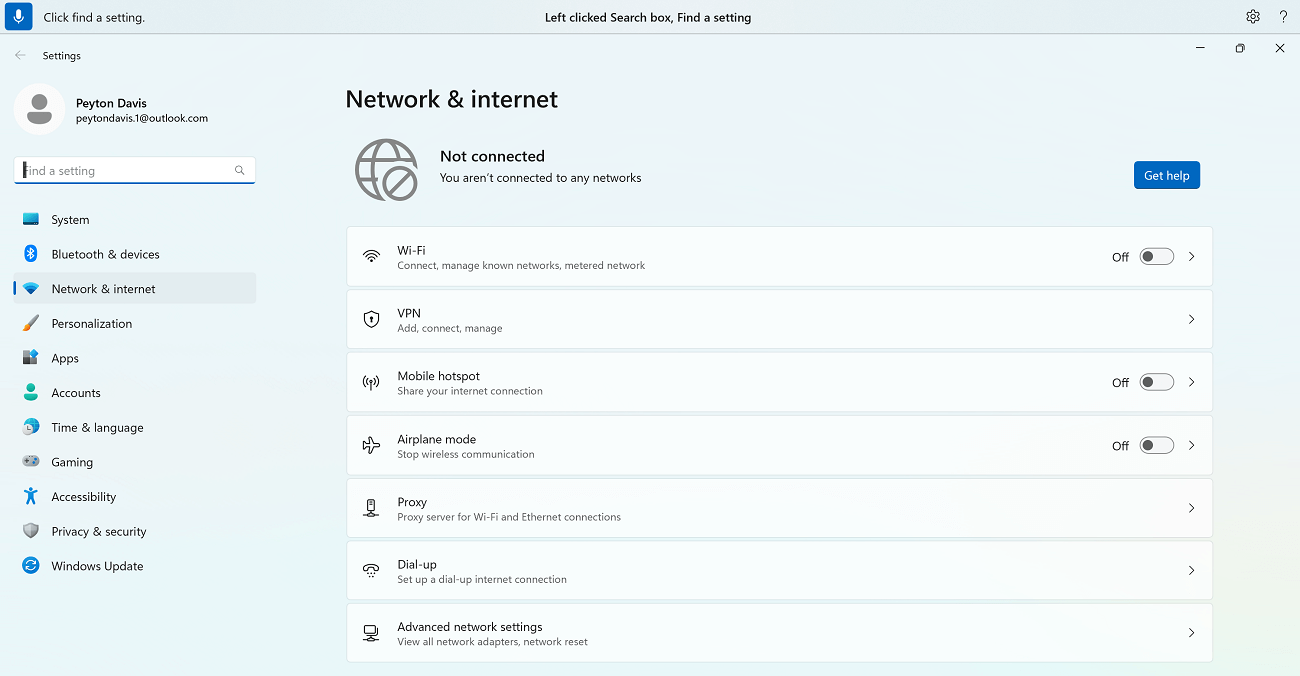
يمكنك نقل التركيز بين مربعات نص متعددة وأزرار أخرى على صفحة باستخدام الأمرين "اضغط على Tab" أو "Tab".
على سبيل المثال، أثناء إنشاء رسالة بريد إلكتروني، يمكنك استخدام الأمرين "اضغط على Tab" أو "Tab" لنقل التركيز بين حقلي الموضوع ونص الرسالة. يمكنك أيضا تحديد عدد المرات التي تريد فيها الضغط على المفتاح Tab. على سبيل المثال، يمكنك قول "اضغط على المفتاح Tab خمس مرات" لنقل التركيز إلى العنصر الذي يضغط عليه مفتاح Tab الخمسة بعيدا. لمزيد من المعلومات حول كيفية استخدام الصوت للعمل مع لوحة المفاتيح، انتقل إلى استخدام لوحة المفاتيح مع الصوت.
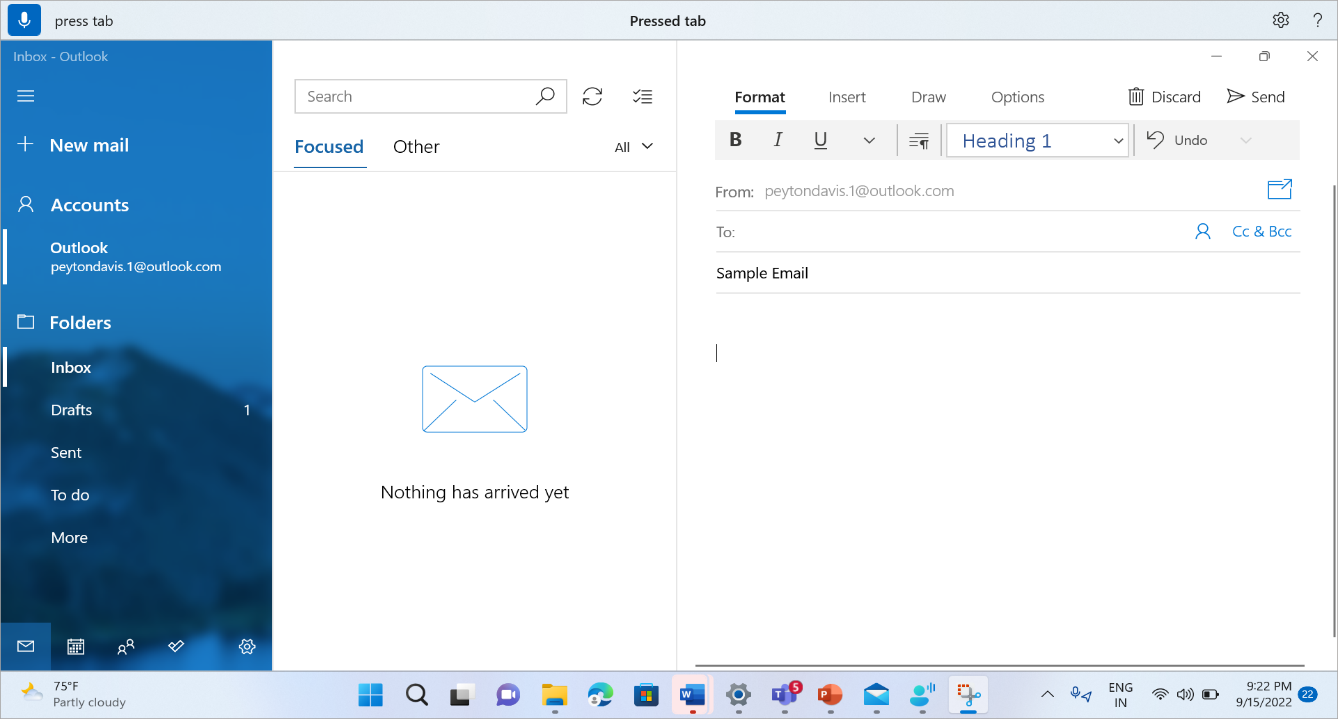
إملاء النص
عندما تنقل التركيز إلى مربع نص، يمكنك البدء بإملاء النص بصوتك.
|
للقيام بذلك |
قل هذا |
|---|---|
|
إدراج نص في مربع نص. |
"<النص الذي تريد إدراجه>" |
ملاحظة: إذا كنت تريد إدراج كلمات خاصة في مربع نص، فقل "اكتب" أو "إملاء"، متبوعا بالكلمات التي تريد إدراجها. على سبيل المثال، إذا كنت تريد كتابة الأمر الوصول الصوتي "ماذا يمكنني أن أقول" كنص (وليس تنفيذ الأمر)، فقل "اكتب ما يمكنني قوله"."
إذا كنت بحاجة إلى إملاء كلمات كبيرة أو أحرف كبيرة، يمكنك استخدام الأمر "Caps". على سبيل المثال، سيدرج "Caps access" "Access" في مؤشر النص.
إذا كنت تريد إضافة جزء من النص بدون أي مسافة بيضاء قبل هذا النص، يمكنك استخدام الأمر "بلا مسافة". على سبيل المثال، إذا كنت تريد إدراج "helloworld" عند إضافة "hello" بالفعل إلى مربع النص، يمكنك قول "No space world" للحصول على النص المطلوب. يمكنك الاستفادة من هذا الأمر، على سبيل المثال، عند إدخال أسماء المستخدمين ومعرفات البريد الإلكتروني.
|
للقيام بذلك |
قل هذا |
مثال |
|---|---|---|
|
أدرج نصا في المؤشر وقم بحرف كبير من الحرف الأول من كل كلمة. |
"> نص Caps <" |
"Caps hello world" |
|
إدراج نص في المؤشر بدون أي مسافة بيضاء قبل النص. على سبيل المثال، إذا أضفت النص "بيتون" إلى مربع نص ثم تريد إدراج "ديفيس"، ولكنك لا تريد إضافة مسافة قبل "ديفيس". الإخراج سيكون "بيتونDavis". |
"لا توجد> نص <مسافة" |
"لا يوجد الفضاء ديفيس" |
ملاحظة: يمكنك أيضا تحرير النص الذي تم إملاءه بالفعل باستخدام الأمرين "Capitalize that" و"No space that". لمعرفة المزيد حول هذه الأوامر، انتقل إلى تحرير النص باستخدام الصوت.
كتابة كلمات غير قياسية
إذا كنت بحاجة إلى إدخال كلمات قاموس غير قياسية يصعب إملاءها مثل أسماء الأشخاص أو أسماء المستخدمين أو عناوين البريد الإلكتروني، فيمكنك استخدام أوامر التدقيق الإملائي لإملاء هذه الكلمات مرة واحدة وتحسين التعرف عليها.
يمكنك أن تقول "الإملاء" لإظهار نافذة التدقيق الإملائي. بدلا من ذلك، يمكنك استخدام "التدقيق الإملائي" لتحديد آخر نص تم إملاءه وإحضار نافذة التدقيق الإملائي. في نافذة التدقيق الإملائي هذه، يمكنك إملاء الأحرف والأرقام والرموز والحروف الأبجدية الصوتية والمزيد. ستحصل أيضا على اقتراحات أثناء كتابة النص. يمكنك قول "انقر فوق 1" لإدخال النص الذي قمت بتهجئته أو قول "انقر فوق <رقم>" لاختيار اقتراح (إن وجد). تتم إضافة جميع الكلمات والعبارات التي تم إملاءها باستخدام تجربة التدقيق الإملائي إلى قاموس Windows وستظهر كاقتراحات عند محاولة كتابتها في المرة التالية.
على سبيل المثال:
-
لإدخال "Peyton" في النافذة الإملائية، قل ما يلي في تعاقب سريع - "cap P" و"e" و"y" و"t" و"o" و"n" متبوعا ب "انقر فوق واحد" لإدخاله في مربع نص التطبيق.
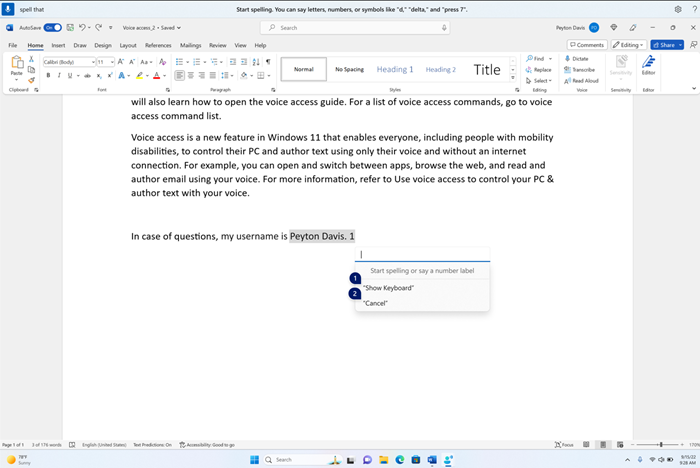
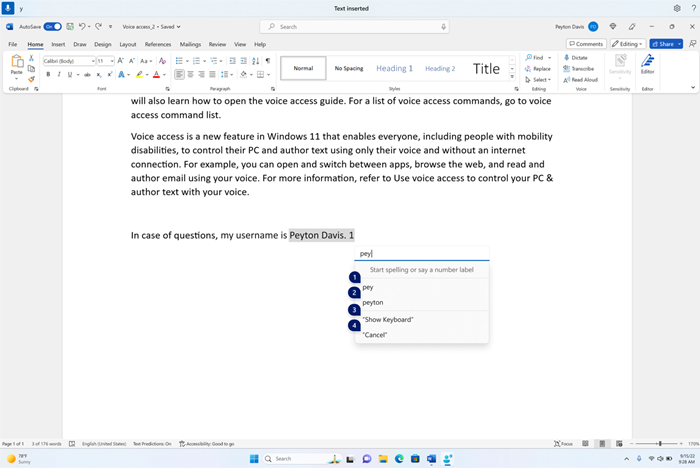
بشكل افتراضي، يتم إدخال جميع الأحرف كأحرف صغيرة. استخدم الأمر بادئة "cap" أو "caps" لإدخال حرف كبير.
للحصول على تقدير أفضل، قل الأحرف في تعاقب سريع.
لإدخال الأرقام، استخدم البادئة "اضغط". على سبيل المثال، قل "اضغط على 2" لإدخال "2".
يمكنك استخدام الأبجدية الصوتية لحلف الناتو لتحسين التعرف على الأحرف. على سبيل المثال، قل "alpha" لإدخال "a"، و"bravo" لإدخال "b"، و"تشارلي" لإدخال "c"، وما إلى ذلك. لمزيد من المعلومات، راجع الحروف الأبجدية الصوتية والرمز والإشارات في الناتو.
إذا قلت كلمات أخرى غير الأبجدية الصوتية لحلف الناتو، فلن يتم إدخال أي شيء في نافذة التدقيق الإملائي. على سبيل المثال، إذا قلت "sample" لإدخال "s" بدلا من "Sierra"، فلن يتم إدخال أي شيء في نافذة التدقيق الإملائي.
يمكنك استخدام أوامر تحديد النص والحذف والتنقل مع وحدة "الأحرف" في نافذة التدقيق الإملائي. على سبيل المثال، "حدد آخر حرفين". لمعرفة المزيد حول أمر التحديد، راجع تحديد نص باستخدام الصوت.
|
للقيام بذلك |
قل هذا |
|---|---|
|
كتابة رسالة نصية بالحرف. |
"الإملاء" |
|
كتابة نص محدد أو آخر نص تم إملاءه حرفا بحرف. |
"تهجئة ذلك" |
تلميح: إذا كنت تريد تصحيح أخطاء التعرف التي تم إجراؤها بواسطة الوصول الصوتي، يمكنك استخدام أوامر "تصحيح ذلك" أو "تصحيح <النص>" أولا ثم استخدام أوامر التدقيق الإملائي إذا لم تكن اقتراحات النص البديل متوفرة لك لتصحيحها. لمعرفة المزيد حول أوامر التصحيح، راجع تصحيح النص بالصوت.
استخدام لوحة المفاتيح التي تعمل باللمس
على غرار الإرشادات الإملائية المفصلة أعلاه، يمكنك استخدام لوحة المفاتيح التي تعمل باللمس مع صوتك لإدخال كلمات غير قياسية. استخدم هذه التجربة على وجه التحديد في حالات مثل إدخال كلمات المرور حيث لا تريد حفظ نص كلمة المرور في قاموس windows.
على سبيل المثال، لكتابة الاسم "Peyton"، قل "إظهار لوحة المفاتيح". ثم قل الرقم المطابق للحرف الذي تحتاج إلى كتابته على لوحة المفاتيح التي تعمل باللمس. سترى أيضا اقتراحات تظهر وتحدث في كل مرة تكتب فيها حرفا. عند الانتهاء، قل "إخفاء لوحة المفاتيح" لإخفاء لوحة المفاتيح التي تعمل باللمس.
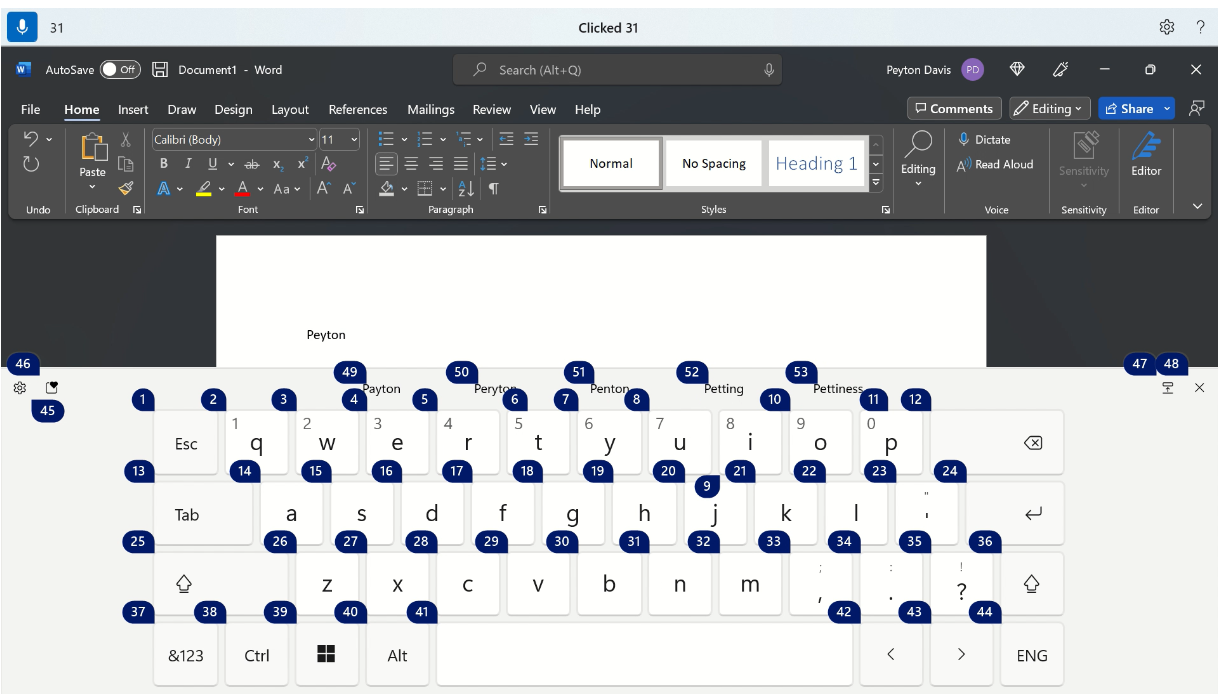
|
للقيام بذلك |
قل هذا |
|---|---|
|
إظهار لوحة المفاتيح التي تعمل باللمس. |
"إظهار لوحة المفاتيح" |
|
إخفاء لوحة المفاتيح. |
"إخفاء لوحة المفاتيح" |
يمكنك أيضا استخدام لوحة المفاتيح التي تعمل باللمس لإدراج رمز مشاعر. لإظهار قائمة رموز المشاعر، قل الرقم المطابق لزر رموز المشاعر. في المثال أدناه، يمكنك أن تقول "انقر فوق 46".
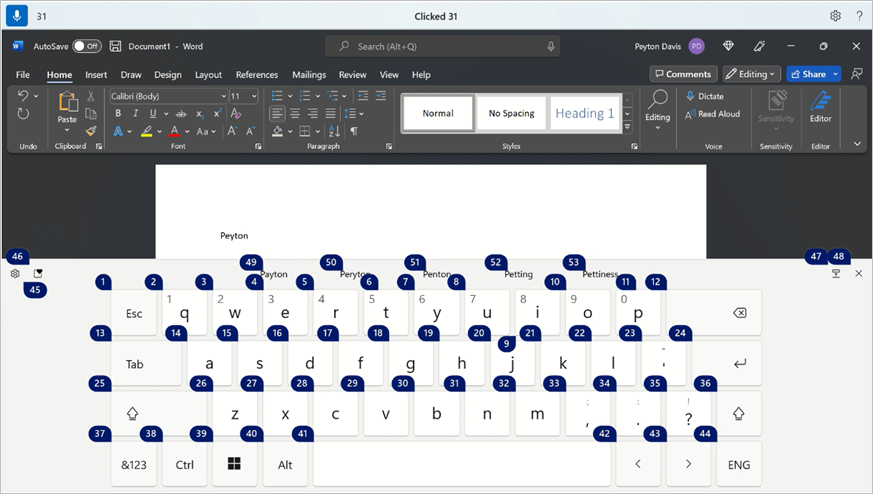
لإدراج رمز مشاعر من قائمة رموز المشاعر، قل عدد رموز المشاعر التي تريدها.
تلميح: للانتقال إلى حقول مختلفة قابلة للتحرير، اضغط على Backspace أو Delete لإصلاح أي أخطاء، أو للضغط على مفتاح الإدخال Enter للانتقال إلى سطر جديد، يمكنك قول "Tab" أو "Backspace" أو "Delete" أو "Enter" دون قول "اضغط" قبل الأمر. لمعرفة المزيد حول استخدام لوحة المفاتيح التي تعمل باللمس مع الصوت، انتقل إلى استخدام لوحة المفاتيح مع الصوت.
إدراج رموز وأحرف خاصة
|
لإدراج ذلك |
قل هذا |
|---|---|
|
. (فترة زمنية) |
"نقطة" أو "إيقاف كامل" |
|
، (فاصلة) |
"فاصلة" |
|
? (علامة استفهام) |
"علامة الاستفهام" |
|
! (علامة تعجب) |
"علامة تعجب" أو "علامة تعجب" |
|
's (Apostrophe متبوعا ب s) |
"Apostrophe-s" |
|
: (نقطتان) |
"علامة النقطان" |
|
; (فاصلة منقوطة) |
"فاصلة منقوطة" |
|
" (علامة الاقتباس المزدوجة اليسرى) |
"فتح علامات الاقتباس" |
|
" (علامة الاقتباس المزدوجة اليمنى) |
"إغلاق علامات الاقتباس" |
|
- (واصلة) |
"واصلة" |
|
... (ثلاث نقاط) |
"علامات الحذف" أو "نقطة، نقطة، نقطة" |
|
' (علامة اقتباس مفردة اليسرى) |
"بدء عرض أسعار واحد" أو "فتح عرض أسعار واحد" |
|
' (علامة اقتباس مفردة لليمين) |
"إنهاء عرض أسعار فردي" أو "إغلاق عرض أسعار واحد" |
|
( (قوس أيسر) |
"القوس الأيسر" أو "فتح القوس" |
|
) (القوس الأيمن) |
"القوس الأيمن" أو "إغلاق القوس" |
|
[ (قوس مربع أيسر) |
"فتح قوس" |
|
] (قوس مربع أيمن) |
"إغلاق قوس" |
|
{ (قوس أيسر) |
"قوس أيسر" أو "قوس مفتوح" |
|
} (قوس أيمن) |
"قوس أيمن" أو "قوس إغلاق" |
|
* (العلامة النجمية) |
"علامة النجمة" |
|
\ (شرطة مائلة عكسية) |
"مائلة عكسية" |
|
/ (شرطة مائلة للأمام) |
"شرطة مائلة للأمام" |
|
| (شريط عمودي) |
"علامة الشريط العمودي" أو "حرف الأنبوب" |
|
_ (شرطة سفلية) |
"شرطة سفلية" |
|
¶ (فقرة أو علامة pilcrow) |
"علامة الفقرة" أو "علامة الفقرة" |
|
§ (علامة المقطع) |
"علامة المقطع" |
|
& (علامة العطف) |
"Ampersand" أو "And sign" |
|
@ (عند التوقيع) |
"عند التوقيع" |
|
© (علامة حقوق النشر) |
"علامة حقوق النشر" |
|
® (علامة مسجلة) |
"علامة مسجلة" |
|
° (علامة الدرجة) |
"رمز الدرجة" |
|
٪ (علامة النسبة المئوية) |
"علامة النسبة المئوية" |
|
# (علامة الرقم) |
"علامة الرقم" أو "علامة الجنيه" |
|
+ (علامة الجمع) |
"علامة الجمع" |
|
- (علامة الطرح) |
"علامة الطرح" |
|
x (علامة الضرب) |
"علامة الضرب" |
|
÷ (علامة القسمة) |
"علامة القسمة" |
|
= (علامة التساوي) |
"علامة المساواة" |
|
< (أقل من علامة) |
"أقل من علامة" |
|
> (أكبر من علامة) |
"أكبر من علامة" |
|
$ (علامة الدولار) |
"علامة الدولار" |
|
£ (علامة الجنيه الاسترليني) |
"علامة الجنيه الاسترليني" |
|
€ (علامة اليورو) |
"علامة اليورو" |
|
¥ (علامة الين) |
"علامة الين" |
تلميح: يمكنك إملاء الرمز أو الحرف الخاص الذي تريد إدراجه مع بقية النص في تعبير واحد. على سبيل المثال، قل "مرحبا بفاوصلة كيف تكون علامة الاستفهام" لإدراج "مرحبا، كيف أنت؟"
تشغيل علامات الترقيم التلقائية
سيؤدي الوصول الصوتي إلى ترقيم النص تلقائيا أثناء إملاءه. بشكل افتراضي، يتم إيقاف تشغيل علامات الترقيم التلقائية. يمكنك تشغيله من شريط الوصول الصوتي.
-
لتشغيل علامات الترقيم التلقائية، على شريط الوصول الصوتي، حدد (الإعدادات) > إدارة الخيارات > تشغيل علامات الترقيم التلقائية.
استخدام تصفية الألفاظ النابية
إذا كان الوصول الصوتي يلتقط كلمة نابية، يتم إخفاءها في ملاحظات الكلام. إذا تم الكشف عن ألفاظ نابية أثناء إملاء النص، تتم كتابة الإصدار المقنع. بشكل افتراضي، يتم تشغيل هذا الخيار. يمكنك إيقاف تشغيل تصفية الألفاظ النابية أو تشغيلها من شريط الوصول الصوتي.
-
لتشغيل تصفية الألفاظ النابية أو إيقاف تشغيلها، في شريط الوصول الصوتي، حدد (الإعدادات)> إدارة الخيارات > تصفية الألفاظ النابية.
الاطلاع أيضاً على
استخدام لوحة المفاتيح مع الصوت
استخدام الصوت للتفاعل مع العناصر الموجودة على الشاشة
الدعم الفني للعملاء ذوي الاحتياجات الخاصة
تسعى Microsoft إلى تقديم أفضل تجربة ممكنة لكل عملائها. إذا كنت من ذوي الاحتياجات الخاصة أو لديك أسئلة متعلقة بإمكانية وصول ذوي الاحتياجات الخاصة، الرجاء الاتصال بـ Answer Desk لذوي الاحتياجات الخاصة من Microsoft للحصول على المساعدة التقنية. تم تدريب فريق دعم Disability Answer Desk على استخدام العديد من التقنيات المساعدة الشائعة ويمكن أن يقدم مساعدة باللغة الإنجليزية والإسبانية والفرنسية وبلغة الإشارة الأمريكية. يرجى الانتقال إلى موقع Microsoft Disability Answer Desk للاطلاع على تفاصيل الاتصال الخاصة بمنطقتك.
إذا كنت مستخدماً تابعاً لمؤسسة حكومية أو مؤسسة تجارية أو مؤسسة خاصة، فالرجاء الاتصال بـ Disability Answer Desk الخاص بالمؤسسات.











