تعيين اتجاه النص وموضعه في شكل أو مربع نص
يمكن لمربعات النص ومعظم الأشكال أن تتضمن نصوصاً. يمكنك وضع النص أفقياً أو عمودياً، كما يمكن أن يظهر على سطر واحد أو ملتفاً على أسطر متعددة.
يمكنك تغيير اتجاه النص ، ويمكنك أيضا تغيير هوامش مربعات النص والاشكال للتباعد الأمثل ، أو تغيير حجم الاشكال لاحتواء النص بشكل أفضل.
الأسطر والموصّلات هي أشكال لا يمكن أن تحتوي على نص.
تحديد اتجاه النص في شكل أو مربع نص
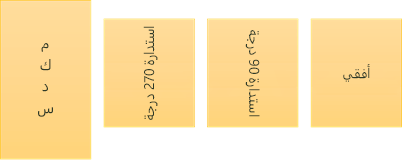
من الشكل ومربع النص، يمكنك تغيير اتجاه قراءة النص. يعني ذلك أنه يمكنك عرض النص محورياً بمقدار 90 أو 270 درجة ليظهر بشكل جانبي.
-
انقر بزر الماوس الأيمن فوق الحافة لشكل أو مربع نص.
-
من القائمة المختصرة، حدد تنسيق الشكل.
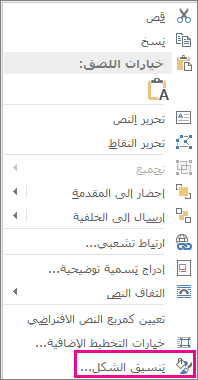
-
في الجزء تنسيق الشكل، انقر فوق تغيير حجم/تخطيط وخصائص

-
ضمن مربع نص، حدد الخيار الذي تريده في القائمة اتجاه النص.
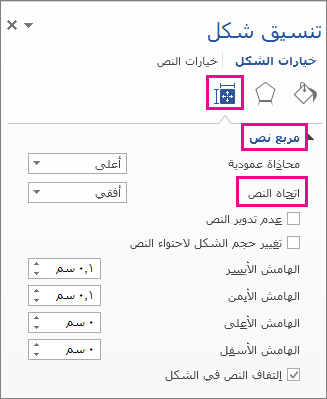
يتوفر الخيارعمودي في PowerPoint وExcel، ولكن ليس في Word.
تدوير (انعكاس) النص في الشكل أو مربع النص
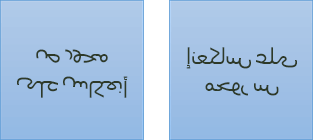
-
أدرج مربع نص أو شكل في المستند، ثم اكتب النص ونسقه.
-
انقر بزر الماوس الأيمن فوق المربع أو الشكل وحدد تنسيق الشكل.
-
في جزء تنسيق الشكل، حدد التأثيرات.
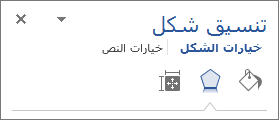
-
ضمن استدارة ثلاثية الأبعاد، وفي مربع الاستدارة X أو الاستدارة Y، أدخل 180.
-
(اختياري) إذا كان أصبح مربع النص معبأً بلون ما، يمكنك إزالة اللون في جزء تنسيق الشكل. ضمن خيارات الشكل، انقر فوق علامة التبويب تعبئة وخط

-
(اختياري) لإزالة إطار مربع النص، انقر بزر الماوس الأيمن فوق إطار في شريط الأدوات المصغر الظاهر واختر بلا إطار.
المزيد من خيارات تحديد الموضع
حدد عنواناً أدناه لفتحه واطلع على الإرشادات المفصلة.
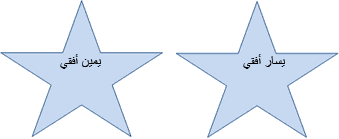
لتغيير المحاذاة الأفقية لفقرة واحدة أو سطر واحد:
-
انقر في الفقرة أو سطر النص الذي ترغب في تعديله.
-
في علامة التبويب الصفحة الرئيسية (أو علامة التبويب رسالة في Outlook)، انقر فوق خيار المحاذاة الأفقية الذي تريده.
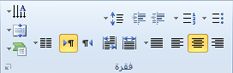
لتغيير المحاذاة الأفقية للنص بالكامل في الشكل أو مربع النص:
-
انقر فوق حد الشكل أو مربع النص لتحديده.
-
في علامة التبويب الصفحة الرئيسية، (أو علامة التبويب رسالة في Outlook)، انقر فوق خيار المحاذاة الأفقية الذي تريده.
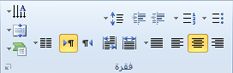

-
انقر بزر الماوس الأيمن فوق حافة الشكل أو مربع النص.
-
في القائمة المختصرة، انقر فوق تنسيق الشكل.
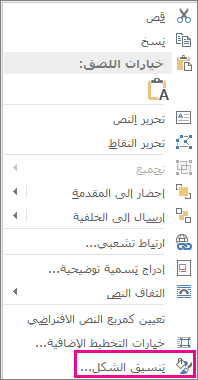
-
في الجزء تنسيق الشكل، انقر فوق تغيير حجم/تخطيط وخصائص

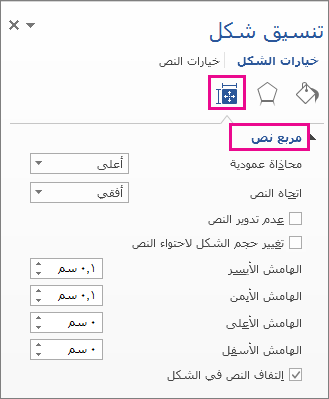
-
حدد الخيار الذي تريده في القائمة محاذاة عمودية.
عند التفاف النص، سيتابع تلقائياً في سطر جديد إذا وصل إلى الحد الأيسر للشكل أو مربع النص.
-
انقر بزر الماوس الأيمن فوق حد الشكل أو مربع النص الذي يحتوي على النص الذي ترغب في التفافه.
-
من القائمة المختصرة، حدد تنسيق الشكل.
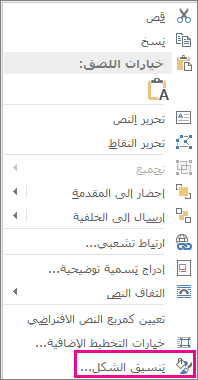
-
في الجزء تنسيق الشكل، حدد تغيير حجم/تخطيط وخصائص

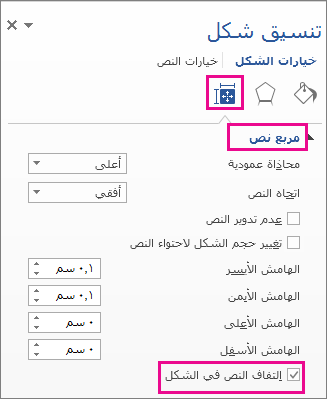
الهامش هو المسافة بين النص والحد الخارجي للشكل أو مربع النص المضمن.
-
انقر بزر الماوس الأيمن فوق حافة الشكل أو مربع النص.
-
من القائمة المختصرة، حدد تنسيق الشكل.
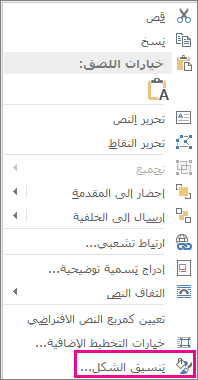
-
في الجزء تنسيق الشكل، انقر فوق تغيير حجم/تخطيط وخصائص

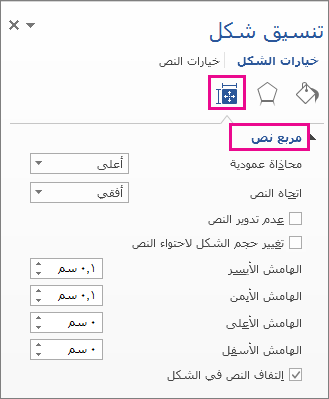
-
يمكنك تحديد القياس بالبوصة أو المليمتر (مم) لأي من الهوامش التالية:
الهامش
الوصف
الهامش الأيسر
المسافة بين الحد الأيمن من الشكل والنص الموجود في أقصى اليمين
الهامش الأيمن
المسافة بين الحد الأيسر من الشكل والنص الموجود في أقصى اليسار
الهامش العلوي
المسافة بين الحد العلوي من الشكل والنص الموجود في أقصى المواضع ارتفاعاً
الهامش السفلي
المسافة بين الحد السفلي من الشكل والنص الموجود في أقصى الموضع بالأسفل
يمكنك زيادة حجم مربع النص أو الشكل عمودياً بشكل تلقائي حتى يتم احتواء النص داخله.
-
انقر بزر الماوس الأيمن فوق حافة الشكل أو مربع النص.
-
في القائمة المختصرة، انقر فوق تنسيق الشكل.
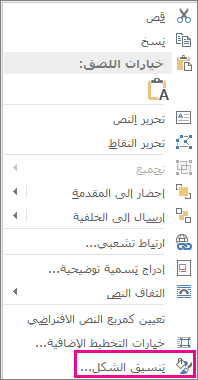
-
في الجزء تنسيق الشكل، انقر فوق تخطيط وخصائص

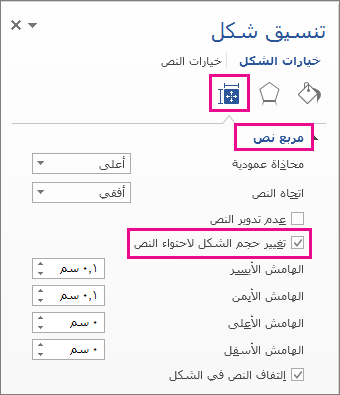
تلميح: يمكنك تصغير حجم النص ليتم احتواؤه في الشكل أو مربع النص عن طريق النقر فوق تقليص النص عند تجاوزه.
تحديد اتجاه النص في الشكل أو مربع النص
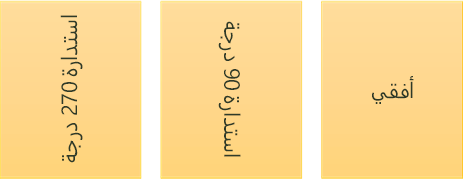
يمكنك تغيير اتجاه النص في الشكل أو مربع النص. فعلى سبيل المثال، يمكنك تدوير النص بمقدار 90 أو 270 درجة ليظهر بشكل جانبي.
-
انقر بزر الماوس الأيمن فوق حد الشكل أو مربع النص الذي يحتوي على النص.
-
من القائمة المختصرة، حدد تنسيق الشكل.
-
في الجزء الأيمن من مربع الحوار، حدد مربع نص.
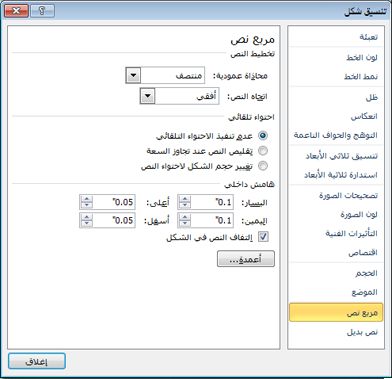
-
ضمن تخطيط النص، حدد الخيار الذي تريده في القائمة اتجاه النص.
ملاحظات:
-
للحصول على معلومات إضافية حول الخيارات الموجودة في جزء مربع النص في مربع الحوار تنسيق الشكل، انقر فوق التعليمات

-
تدوير (انعكاس) النص في الشكل أو مربع النص
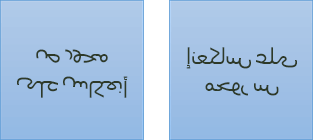
-
أدرج مربع نص أو شكل في المستند، ثم اكتب النص ونسقه.
-
انقر بزر الماوس الأيمن فوق المربع أو الشكل وحدد تنسيق الشكل.
-
في مربع الحوار تنسيق الشكل، حدد استدارة ثلاثية الأبعاد في الجهة اليمنى.
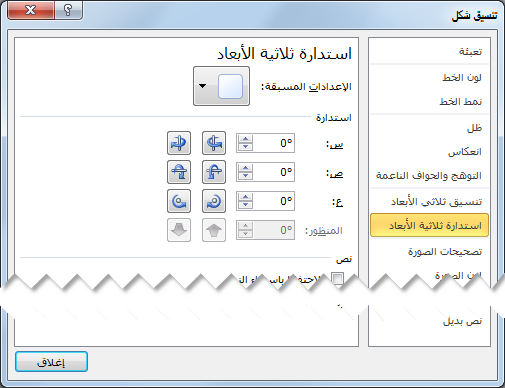
-
في المربع X، أدخل 180.
المزيد من خيارات تحديد الموضع
حدد عنواناً أدناه لفتحه واطلع على الإرشادات المفصلة.
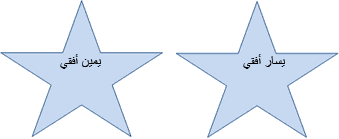
لتغيير المحاذاة الأفقية لفقرة واحدة أو سطر واحد:
-
انقر في الفقرة أو سطر النص الذي ترغب في تعديله.
-
في علامة التبويب الصفحة الرئيسية (أو علامة التبويب رسالة في Outlook)، انقر فوق خيار المحاذاة الأفقية الذي تريده.
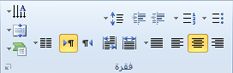
لتغيير المحاذاة الأفقية للنص بالكامل في الشكل أو مربع النص:
-
انقر فوق حد الشكل أو مربع النص لتحديده.
-
في علامة التبويب الصفحة الرئيسية، (أو علامة التبويب رسالة في Outlook)، انقر فوق خيار المحاذاة الأفقية الذي تريده.
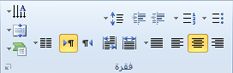
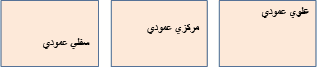
-
انقر بزر الماوس الأيمن فوق حافة الشكل أو مربع النص.
-
في القائمة المختصرة، انقر فوق تنسيق الشكل ثم انقر فوق مربع النص في الجزء الأيمن.
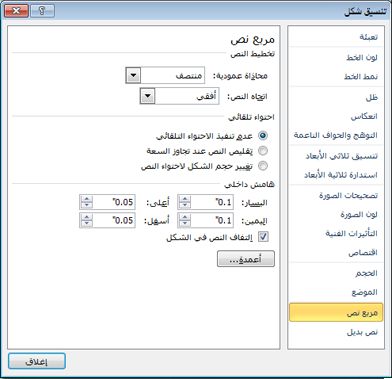
-
ضمن تخطيط النص حدد الخيار الذي تريده في القائمة محاذاة عمودية.
يمكنك زيادة حجم مربع النص أو الشكل عمودياً بشكل تلقائي حتى يتم احتواء النص داخله.
-
انقر بزر الماوس الأيمن فوق حد الشكل أو مربع النص الذي تريد تغيير حجمه.
-
في القائمة المختصرة، انقر فوق تنسيق شكل، ثم انقر فوق مربع نص في الجزء الأيمن.
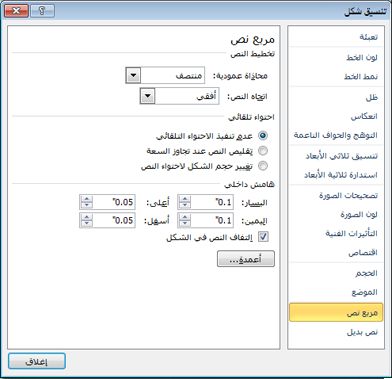
-
ضمن احتواء تلقائي، انقر فوق تغيير حجم الشكل لاحتواء النص.
تلميح: يمكنك تصغير حجم النص ليتم احتواؤه في الشكل أو مربع النص عن طريق النقر فوق تقليص النص عند تجاوزه.
الهامش الداخلي هو المسافة القابلة للتغيير بين النص والحد الخارجي للشكل أو مربع النص.
-
انقر بزر الماوس الأيمن فوق حافة الشكل أو مربع النص.
-
في القائمة المختصرة، انقر فوق تنسيق الشكل ثم انقر فوق مربع النص في الجزء الأيمن.
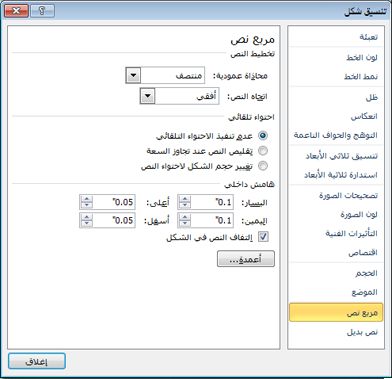
-
ضمن الهامش الداخلي، قم بإجراء أو أكثر من الإجراءات التالية:
-
لتحديد المسافة بين الحد الأيمن للشكل والنص، أدخل رقم الهامش الجديد في المربع الأيمن.
-
لتحديد المسافة بين الحد الأيسر للشكل والنص، أدخل رقم الهامش الجديد في المربع الأيسر.
-
لتحديد المسافة بين الحد العلوي للشكل والنص، أدخل رقم الهامش الجديد في المربع العلوي.
-
لتحديد المسافة بين الحد السفلي للشكل والنص، أدخل رقم الهامش الجديد في المربع السفلي.
-










