
جربها بنفسك!
نظرا لأنها تخزن بياناتك، فإن الجداول هي العمود الفقري لقاعدة البيانات الخاصة بك. يحتوي كل جدول على معلومات حول موضوع معين. على سبيل المثال، قد يخزن جدول المورد أسماء الموردين وعناوين البريد الإلكتروني وأرقام الهواتف.
ملاحظة: قبل إنشاء الجداول، من المفيد فهم عناصر قاعدة بيانات Access.
عند فتح قاعدة بيانات جديدة وفارغة، يقوم Access تلقائيا بإنشاء جدول فارغ. لتخصيص هذا الجدول، ابدأ في تعريف الحقول وإضافة البيانات.
إعادة تسمية جدول في قاعدة بيانات سطح المكتب
Table1 هو الاسم الافتراضي للجدول الأول في قاعدة بيانات سطح مكتب جديدة. من الجيد تسمية الجدول بشيء أكثر معنى.
-
في شريط أدوات الوصول السريع، حدد حفظ

-
في المربع اسم الجدول ، أدخل اسما وصفيا.
إضافة جدول إلى قاعدة بيانات سطح المكتب
أضف المزيد من الجداول إلى قاعدة بيانات، إذا كنت بحاجة إليها، حتى إذا بدأت باستخدام قالب.
-
في علامة التبويب الإنشاء، حدد جدول.
يضيف Access جدولا جديدا باسم جدول<#>، حيث يكون <#> هو الرقم التالي التسلسلي غير المستخدم. -
أعد تسمية الجدول باستخدام الإجراء في إعادة تسمية جدول في قاعدة بيانات سطح المكتب، في وقت سابق من هذه الوحدة النمطية.
حفظ جدول
قبل إغلاق قاعدة البيانات، لتجنب فقدان العمل الذي قمت به والبيانات التي أدخلتها، تأكد من حفظ الجدول. عند محاولة إغلاق قاعدة البيانات، إذا لم تكن قد حفظت عملك على جدول، فسيطالبك Access بحفظها. أو، في أي وقت، حدد 
إضافة حقل بإدخال بيانات
-
في طريقة عرض ورقة البيانات ، أدخل البيانات في العمود انقر لإضافة ورقة البيانات.
ينشئ Access حقلا جديدا.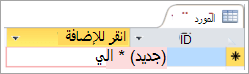
-
في عنوان العمود، اكتب اسما جديدا للحقل.
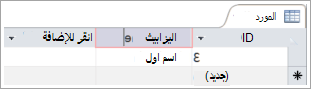
تغيير نوع بيانات حقل
عند إضافة حقل بكتابة البيانات فيه، يقوم Access بتعيين نوع بيانات الحقل استنادا إلى محتوياته. عرض نوع البيانات في علامة التبويب حقول ، ضمن نوع البيانات.
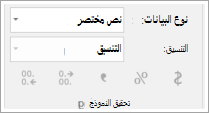
لتغيير نوع البيانات:
-
حدد الحقل.
-
في علامة التبويب Fields، افتح قائمة Data Type وحدد نوع بيانات.
إضافة حقل لنوع بيانات معين
يتحقق Access من صحة البيانات أثناء إدخالها للتأكد من تطابقها مع نوع بيانات الحقل. إذا كنت بحاجة إلى تنسيق بيانات محدد في حقل، فحدد نوع البيانات الخاص به عند إنشائه.
-
مع فتح الجدول في طريقة عرض ورقة البيانات ، حدد انقر لإضافة ثم حدد نوع بيانات
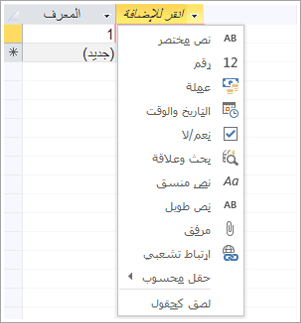
-
اكتب اسما وصفيا للحقل، مثل اسم العائلة.
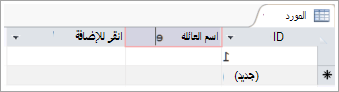
نظرا لأنك حددت نوع بيانات، يتحقق Access من صحة البيانات التي تدخلها في الحقل الجديد. على سبيل المثال، النص غير مقبول في حقل التاريخ. يساعد تحديد نوع البيانات أيضا على تقليل حجم قاعدة البيانات.
أتريد المزيد؟
أنواع البيانات لتطبيقات Access










