تغيير سطوع الشاشة في Windows
Applies To
Windows 11 Windows 10حدد أيقونة الشبكة على الجانب الأيسر من شريط المهام، ثم حرك شريط تمرير السطوع لضبط السطوع. (إذا لم يكن هناك شريط تمرير، فقم بمراجعة قسم "الملاحظات" أدناه.)
يمكن لبعض أجهزة الكمبيوتر السماح لنظام Windows بتغيير السطوع تلقائيًا استنادًا إلى ظروف الإضاءة الحالية. لمعرفة ما إذا كان الكمبيوتر يدعم ذلك، حدد الإعدادات > النظام > جهاز العرض. حدد السطوع، وابحث عن خانة الاختيار تغيير السطوع تلقائيا عند تغيير الإضاءة، ثم حدده لاستخدام هذه الميزة. يساعد هذا الإعداد التلقائي على التأكد من سهولة قراءة الشاشة أينما تذهب. حتى إذا كنت تستخدمه، فلا يزال بإمكانك نقل شريط تمرير السطوع لضبط مستوى السطوع لجهاز عرض مضمن.
قد ترى أيضا خانة اختيار أخرى معروضة: المساعدة في تحسين البطارية من خلال تحسين المحتوى المعروض والسطوع. يمكن لبعض أجهزة كمبيوتر Windows ضبط سطوع الشاشة وتباينها تلقائيا استنادا إلى المحتوى المعروض على الشاشة المضمنة. لمزيد من المعلومات، راجع السطوع التكيفي والتباين في Windows.
ملاحظات:
-
قد لا ترى شريط تمرير السطوع على أجهزة كمبيوتر سطح المكتب التي تحتوي على جهاز عرض خارجي. لتغيير مستوى السطوع على جهاز عرض خارجي، استخدم الأزرار الموجودة عليه.
-
إذا لم يكن لديك كمبيوتر سطح مكتب ولم يظهر شريط التمرير أو يعمل، فحاول تحديث برنامج تشغيل جهاز العرض. حدد بحث على شريط المهام، واكتب إدارة الأجهزة، ثم حدد إدارة الأجهزة من قائمة النتائج. في إدارة الأجهزة، حدد محولات العرض، ثم حدد محول العرض. اضغط باستمرار (أو انقر بزر الماوس الأيمن فوق) اسم محول العرض، ثم حدد تحديث برنامج التشغيل واتبع الإرشادات.
سينتهي دعم Windows 10 في أكتوبر 2025
بعد 14 أكتوبر 2025، لن توفر Microsoft تحديثات البرامج المجانية من Windows Update، أو المساعدة التقنية، أو إصلاحات الأمان لـ Windows 10. سيظل الكمبيوتر يعمل، ولكننا نوصي بالانتقال إلى Windows 11.
حدد مركز الصيانة على الجانب الأيسر من شريط المهام، ثم حرك شريط تمرير السطوع لضبط السطوع. (إذا لم يكن شريط التمرير موجودا، فشاهد قسم الملاحظات أدناه.)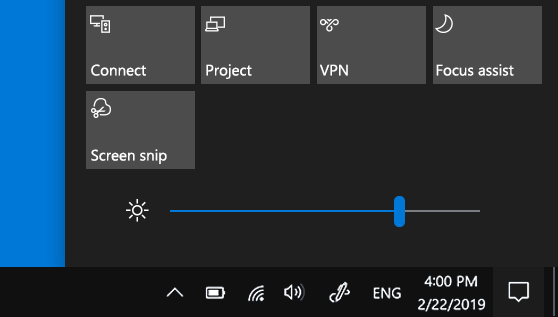
يمكن لبعض أجهزة الكمبيوتر السماح لنظام Windows بتغيير السطوع تلقائيًا استنادًا إلى ظروف الإضاءة الحالية. لمعرفة ما إذا كان الكمبيوتر يدعم ذلك، حدد الإعدادات > النظام > جهاز العرض. ضمن "السطوع والألوان"، ابحث عن خانة اختيار تغيير السطوع تلقائيًا عند تغيير الإضاءة، ثم قم بتحديدها لاستخدام هذه الميزة. يساعد هذا الإعداد التلقائي على التأكد من سهولة قراءة الشاشة أينما تذهب. حتى إذا كنت تستخدمها، فلا يزال يمكنك تحريك شريط تمرير تغيير سطوع جهاز العرض المضمن لضبط مستوى السطوع.
ملاحظات:
-
قد لا ترى شريط تمرير "تغيير سطوع جهاز العرض المضمن"على أجهزة كمبيوتر سطح المكتب التي تحتوي على جهاز عرض خارجي. لتغيير مستوى السطوع على جهاز عرض خارجي، استخدم الأزرار الموجودة عليه.
-
يظهر شريط تمرير "السطوع" في مركز الإجراءات في الإصدار 1903 من Windows 10. للعثور على شريط تمرير "السطوع" في الإصدارات الأسبق من Windows 10، حدد الإعدادات > النظام > جهاز العرض، ثم حرّك شريط تمرير تغيير السطوع لضبط السطوع.
-
إذا لم يكن لديك جهاز كمبيوتر سطح مكتب ولا يظهر شريط التمرير أو لا يعمل، فحاول تحديث برنامج تشغيل جهاز العرض. في مربع البحث على شريط المهام، اكتب إدارة الأجهزة، ثم حدد إدارة الأجهزة من قائمة النتائج. في إدارة الأجهزة، حدد محولات العرض، ثم حدد محول العرض. اضغط باستمرار (أو انقر بزر الماوس الأيمن فوق) اسم محول العرض، ثم حدد تحديث برنامج التشغيل واتبع الإرشادات.










