Използване на правила за папка "Входящи" в Outlook
Използвайте правила, за да извършвате автоматично определени действия с имейлите, които пристигат във вашата папка "Входящи". Можете например да създадете правила, които да променят нивото на важност при пристигането им, автоматично да ги преместват в други папки или да ги изтриват въз основа на определени критерии.
Изберете опция от раздел по-долу за версията на Outlook, която използвате. Коя версия на Outlook имам?
Забележка: Ако стъпките под този раздел Нов Outlook не работят, е възможно все още да не използвате нов Outlook за Windows. Изберете раздела Класически Outlook и следвайте тези стъпки вместо това.
В Outlook имате възможност да:
Създаване на съдържание правило | Редактиране на правило | Изтриване на правило | Задаване на ред на правилата | Изпълнение на правила
Създаване на съдържание правило за папка "Входящи" за новия Outlook за Windows
Правилата се прилагат към входящите съобщения и могат да бъдат създавани от произволна папка.
-
За да създадете бързо правило, което премества всички имейли от конкретен подател или набор от податели в папка, щракнете с десния бутон върху съобщение в списъка със съобщения, за което искате да създадете правило, посочете Правила и след това изберете Създаване на съдържание правило.
-
Изберете папката, където искате да бъдат преместени всички съобщения от този подател или набор от податели, след което изберете OK.
-
След като изберете OK, правилото ще бъде приложено към всички входящи съобщения.
Ако искате да направите повече от това просто да преместите съобщението от конкретен подател или набор от податели в папка, изберете Още опции. Менюто за настройки на правилата ще се отвори.
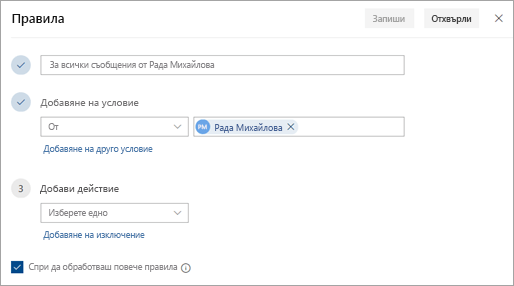
-
Всяко правило се нуждае най-малко от три неща: име, условие и действие. Правилата могат също така да съдържат изключения от условията. Можете да добавите няколко условия, действия и изключения на всяка стъпка, като изберете Добавяне на условие, Добавяне на действие и Добавяне на изключение.
-
Ако не искате да се изпълняват повече правила, след като това се изпълни, поставете отметка в квадратчето Спри да обработваш повече правила . За повече информация вижте Спиране на обработката на повече правила в Outlook в уеб.
-
Натиснете Запиши, за да създадете правилото си, или Отхвърли, за да отмените създаването на правилото.
Редактиране на правило за папка "Входящи" в нов Outlook за Windows
-
В горната част на страницата изберете Настройки .
-
Изберете Поща > Правила.
-
В правилото, което искате да редактирате, изберете

-
Натиснете Запиши за записване на редактираното правило.
Забележка: Някои правила, създадени в други версии на Outlook, не могат да бъдат обработени от Outlook в уеб. Няма да можете да изпълните или редактирате правилото в Outlook в уеб.
Изтриване на правило за папка "Входящи" в новия Outlook за Windows
-
В горната част на страницата изберете Настройки .
-
Изберете Поща > Правила.
-
В правилото, което искате да изтриете, изберете

Съвет: Ако просто искате да изключите правилото за известно време, изберете превключвателя до него.
Задаване на реда, в който правилата за папка "Входящи" се прилагат към входящите съобщения в новия Outlook за Windows
Правилата за папка "Входящи" се прилагат към входящите съобщения въз основа на реда им в списъка "Правила за папка "Входящи". Можете да променяте реда, в който създадените от вас правила се прилагат към съобщенията, постъпващи в папка "Входящи".
-
В горната част на страницата изберете Настройки .
-
Изберете Поща > Правила.
-
Изберете правило и след това използвайте стрелка нагоре или надолу, за да промените реда, в който се прилага правилото към входящите съобщения.
Изпълнение на правилата за папка "Входящи" върху съществуващи съобщения в нов outlook for Window
По подразбиране на правило за папка "Входящи" се изпълнява на входящите съобщения, след като сте създали правило. За да изпълните правилото съществуващи съобщения:
-
В горната част на страницата изберете Настройки .
-
Изберете Поща > Правила.
-
Изберете

В Outlook имате възможност да:
Създаване на съдържание правило | Създаване на съдържание правило от шаблон | Редактиране на правило | Изтриване на правило | Изпълнение на правила
Създаване на съдържание правило за съобщение в класическия Outlook за Windows
-
Щракнете с десния бутон върху съществуващо съобщение и изберете Правила > Създаване на съдържание правило.
-
Изберете условие и какво да направите със съобщението въз основа на условието.
Например за да преместите съобщения с определено заглавие в определена папка, изберете условието Тема съдържа , изберете Преместване на елемента в папка, изберете или създайте нова папка и след това изберете OK.
-
Когато приключите със създаването на правилото, изберете OK.
-
За да използвате правилото веднага, поставете отметка в квадратчето Изпълнявай това ново правило сега върху съобщенията, които вече са в текущата папка , и след това изберете OK.
Съобщението сега се показва в тази папка.
Създаване на съдържание правило от шаблон в класическия Outlook за Windows
-
Изберете Файл > Управление на правила & предупреждения > ново правило.
-
Изберете шаблон.
Например за да маркирате с флаг съобщение:
-
Изберете Маркиране с флаг на съобщения от някого за проследяване.
-
-
Редактиране на описанието на правилото.
-
Изберете подчертана стойност, изберете желаните опции и след това изберете OK.
-
-
Изберете Напред.
-
Изберете условията, добавете съответната информация и след това изберете OK.
-
Изберете Напред.
-
Завършете настройката на правилото.
-
Дайте име на правилото, опциите за настройка на правилото и прегледайте описанието на правилото. Щракнете върху подчертана стойност, за да редактирате.
-
-
Изберете Готово.
Някои правила ще се изпълняват само когато Outlook е включен. Ако получите това предупреждение, изберете OK.
-
Изберете OK.
Редактиране на правило в класическия Outlook за Windows
Ако сте задали правила за организиране на входящата си поща , но не всички те работят както очаквате, тези стъпки може да ви помогнат да намерите и коригирате проблема.
За да коригирате повредено правило:
-
Щракнете върху Файл > Управление на правила & предупреждения.
-
Ако видите съобщение, което гласи, че имате повредено правило, което трябва да бъде променено, щракнете върху OK.
-
Поставете отметка в квадратчето до правилото в червено.
-
Щракнете върху връзките под Описание на правилото и редактирайте правилото според нуждите, след което щракнете върху OK.
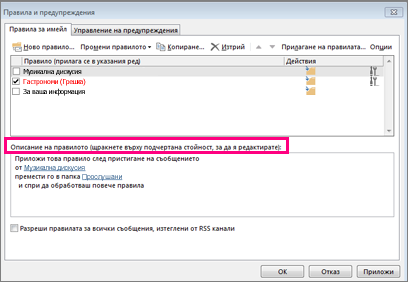
За да промените настройките, името, местоположението или поведението на правило:
-
Щракнете върху Файл > Управление на правила & предупреждения.
-
Поставете отметка в квадратчето до правилото, което искате да промените.
-
Щракнете върху Промяна на правило, щракнете върху типа промяна, която искате да направите, и след това изпълнете стъпките.
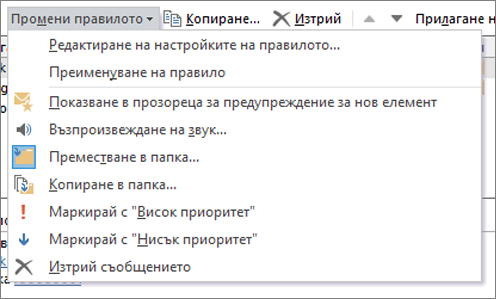
Забележка: За да изтриете правило, в диалоговия прозорец Правила и предупреждения поставете отметка в квадратчето до правилото и след това щракнете върху Изтрий.
Изтриване на правило в класическия Outlook за Windows
Можете да изтриете правило, което повече не е необходимо.
-
В раздела Файл изберете Управление на правила и предупреждения.
-
В диалоговия прозорец Правила и предупреждения, в раздела Правила за имейл изберете правилото, което искате да изтриете.
-
Изберете Delete

Ръчно изпълнение на правила в класическия Outlook за Windows
Можете да изпълните ръчно едно или повече правила.
-
В раздела Файл изберете Управление на правила и предупреждения, след което в раздела Правила за имейл изберете Прилагане на правилата.
-
В полето Прилагане на правилата, под Изберете правилата за прилагане отметнете квадратчето за всяко правило, което искате да изпълните.
-
В полето Изпълнявай в папка, за да изберете друга папка, изберете Преглед, изберете папката и след това щракнете върху OK.
Поставете отметка в квадратчето Включи подпапките , за да включите всички папки под папката, която сте избрали в стъпка 3.
-
В списъка Прилагай правилата към приемете настройките по подразбиране за всички съобщения или ги променете за прочетените или непрочетените съобщения.
-
Изберете Изпълни сега.
В Outlook имате възможност да:
Създаване на съдържание правило | Редактиране на правило | Изтриване на правило | Промяна на реда на правилата
Създаване на съдържание правило за папка "Входящи" в Outlook в уеб
-
Изберете Настройки

-
Изберете Поща. След това под Поща изберете Правила.
-
Изберете Добавяне на ново правило

-
Въведете име за правилото за папка "Входящи" в полето Дайте име на правилото и след това изберете условие и действие от съответните им падащи списъци. Можете да добавите допълнителни условия или действия, като изберете Добавяне на условие или Добавяне на действие.
-
Добавете изключения от правилото за папка "Входящи", като изберете Добавяне на изключение и след това изберете едно от менюто Добавяне на изключение.
-
По подразбиране опцията Спри да обработваш повече правила е включена. С тази включена опция, при пристигане на съобщение, отговарящо на критериите за повече от едно правило, се прилага само първото правило. Ако не отметнете това квадратче, се прилагат всички правила, за които съобщението отговаря на критериите.

Редактиране на правило за папка "Входящи" в Outlook в уеб
Можете да редактирате всяко правило за папка "Входящи", като го изберете и изберете Редактиране на правило 
Изтриване на правило за папка "Входящи" в Outlook в уеб
Ако имате правило за папка "Входящи", което вече не искате, можете да го изберете и след това да изберете Изтриване на 
Задайте реда, в който правилата за папка "Входящи" се прилагат към входящите съобщения в Outlook в уеб
Правилата за папка "Входящи" се прилагат към входящите съобщения въз основа на реда им в списъка Правила за папка "Входящи". Можете да променяте реда, в който създадените от вас правила се прилагат към съобщенията, постъпващи в папка "Входящи":
-
Изберете Настройки

-
Изберете Поща. След това под Поща изберете Правила.
-
Изберете правилото, което искате да преместите, и след това изберете стрелката нагоре или стрелката надолу,

Забележка: Ако използвате служебен или учебен акаунт за влизане в Microsoft 365, вие използвате Outlook в уеб. Ако използвате акаунт за Outlook.com, Hotmail, Live или MSN, отидете в раздела Outlook.com.
В Outlook имате възможност да:
Създаване на съдържание правило | Редактиране на правило | Изтриване на правило | Промяна на реда на правилата | Изпълнение на правила
Създаване на съдържание правило за папка "Входящи" в Outlook.com
Правилата се прилагат към входящите съобщения и могат да бъдат създавани от произволна папка.
-
За да създадете бързо правило, което премества всички имейли от конкретен подател или набор от податели в папка, щракнете с десния бутон върху съобщение в списъка със съобщения, за което искате да създадете правило, изберете Правило, след което Създаване на съдържание правило.
-
Изберете папката, където искате да бъдат преместени всички съобщения от този подател или набор от податели, след което изберете OK.
Ако искате да направите повече от това просто да преместите съобщението от конкретен подател или набор от податели в папка, изберете Още опции.
-
За да създадете напълно ново правило, в горния край на страницата изберете Настройки > Правила за поща >.
-
Изберете Добавяне на ново правило.
Съвет: Всяко правило се нуждае най-малко от три неща: Име, условие и действие. Правилата могат също така да съдържат изключения от условията. Можете да добавите няколко условия, действия и изключения на всяка стъпка, като изберете Добавяне на условие, Добавяне на действие и Добавяне на изключение.
-
Натиснете Запиши, за да създадете правилото си, или Отхвърли, за да отмените създаването на правилото.
Ако не искате да се изпълняват повече правила, след като това се изпълни, поставете отметка в квадратчето Спри да обработваш повече правила . За повече информация вижте Спиране на обработката на повече правила в Outlook.com.
Редактиране на правило за папка "Входящи" в Outlook.com
-
В горния край на страницата изберете Настройки .
-
Изберете Правила на > поща.
-
В правилото, което искате да редактирате, изберете Редактиране

-
Изберете Запиши , за да запишете редактираното правило.
Забележка: Някои правила, създадени в други версии на Outlook, не могат да бъдат обработени от Outlook.com. Няма да можете да изпълните или редактирате правилото в Outlook.com.
Изтриване на правило за папка "Входящи" в Outlook.com
-
В горния край на страницата изберете Настройки .
-
Изберете Правила на > поща.
-
В правилото, което искате да изтриете, изберете Изтрий

Съвет: Ако просто искате да изключите правилото за известно време, изберете превключвателя до него.
Задайте реда, в който правилата за папка "Входящи" се прилагат към входящите съобщения в Outlook.com
Правилата за папка "Входящи" се прилагат към входящите съобщения въз основа на реда им в списъка "Правила за папка "Входящи". Можете да променяте реда, в който създадените от вас правила се прилагат към съобщенията, постъпващи в папка "Входящи".
-
В горната част на страницата изберете Настройки .
-
Изберете Правила на > поща.
-
Изберете правило и след това използвайте стрелка нагоре или надолу, за да промените реда, в който се прилага правилото към входящите съобщения.
Изпълняване на правила за папка "Входящи" върху съществуващи съобщения в Outlook.com
В момента не можете да прилагате правилата за входящи към съществуващи съобщения в Outlook.com бета-версия. Новото правило се прилага само към съобщенията, които получавате, след като то е създадено.
Можете обаче да използвате "Архивиране", "Преместване в" и "Изчистване" за автоматично преместване или изтриване на съобщения в папка "Входящи". За да научите повече, вижте Организиране на вашата папка "Входящи" с архивиране, изчистване и други инструменти в Outlook.com.
Какво друго трябва да знам за Outlook.com
Може да сте създали правило за препращане или пренасочване на съобщения, които получавате, към друг имейл адрес. Ако е така, важно е да се знае разликата между препращане и пренасочване.
-
Препратени съобщения се показват като получени съобщения и след това се препращат към друг получател. Когато получателят отговори, отговорът пристига на адреса, от който е препратено съобщението.
-
Пренасочени съобщения запазват първоначалния подател в реда “От“. Когато получател, към когото е пренасочено съобщение, отговори, отговорът ще пристигне при първоначалния подател.










