Можете да намерите стъпки за отстраняване на неизправности при общи проблеми при инсталирането или активирането на Microsoft 365 за Macтук. Ако проблемът, който срещате не фигурира в тези списъци, може би сте се натъкнали на нововъзникнал проблем. Вижте секцията за Mac в Поправки или решения за скорошни проблеми с инсталирането или активирането на Office за помощ и актуализации по тези скорошни проблеми.
Отстраняване на грешки при инсталиране или активиране на Microsoft 365 за Mac:
За да изпълните някоя от стъпките по-долу, ще ви трябват имейл адресът и паролата, свързани с вашия активен и лицензиран абонамент за Microsoft 365 или вашата еднократна покупка на Microsoft 365 за Mac. Това може да е акаунтът ви в Microsoft или акаунтът, който сте получили от вашата организация. Трябва също така вече да сте изтеглили и инсталирали пакета на Office.
Не мога да активирам Office след инсталирането.
Грешка "Не е намерен лиценз"/Не мога да активирам Outlook.
Не мога да вляза, за да активирам.
Достигнато е ограничението за инсталации.
Office продължава да ме подканя да вляза/грешка "Удостоверяването е изтекло"
Еднократната покупка на Office е потвърдена, но все още не мога да активирам
Не мога да активирам Office след инсталирането.
-
Проверете, за да се уверите, че има интернет на компютъра Mac, на който се опитвате да инсталирате. Можете да направите това, като отворите своя интернет браузър и отидете на www.microsoft.com. Ако страницата се зарежда, вашата интернет връзка работи.
-
Върнете вашите идентификационни данни в начално състояние:
-
Отворете Spotlight, като изберете лупата в горния десен ъгъл на работния плот.
-
Потърсете и отворете Keychain.
-
Въведете Office и след това изтрийте файла с данни на лицензиране.
-
Грешка "Не е намерен лиценз"/Не мога да активирам Outlook.
-
Правилния акаунт в Microsoft (MSA) ли използвате? Излезте и влезте отново с акаунта, свързан с вашия абонамент за Microsoft 365. Може да се наложи да изберете "Sign in with another account" (Влизане с друг акаунт), за да продължите.
Съвет: Опитайте да потърсите във всичките си имейл акаунти имейл за потвърждение от Microsoft. Така може да успеете да намерите имейл адреса, който е вашият MSA.
-
Опитвате се да активирате Outlook с лиценз за Office Home and Student 2016? Лицензът за Office Home and Student не включва Outlook. Ако искате да използвате Outlook, можете да преминете към друг домашен абонамент за Microsoft 365. Ако искате да запазите лиценза, който имате, ви препоръчваме да плъзнете приложението Outlook в Кошче, за да го изтриете.
-
Ако иматеСлужебен или учебен акаунт за Microsoft 365, вашият лиценз може да не е настроен от вашия системен администратор. Свържете се с техническата поддръжка на вашата организация за допълнителна помощ.
-
Ако нямате абонамент в момента, можете да се запишете за пробен акаунт
Не мога да вляза, за да активирам.
Правилния акаунт в Microsoft (MSA) ли използвате? Излезте и влезте отново с акаунта, свързан с вашия абонамент за Microsoft 365. Може да се наложи да изберете "Sign in with another account" (Влизане с друг акаунт), за да продължите.
Проверете дали вашият акаунт в Microsoft има лиценз:
-
Влезте във вашия акаунт в Microsoft на Office.com/signin.
Важно: Всички акаунти в Microsoft имат безплатен достъп до Office Online. Появата на уеб приложенията на тази страница не означава непременно, че имате абонамент.
-
Щракнете върху бутона за инсталиране на Office на страницата.
-
Ако имате лиценз за Office, ще го видите посочен на новата страница. Това е правилният акаунт за влизане.
Съвет: Не виждате никакви лицензи за Office? Опитайте да потърсите във всичките си имейл акаунти имейл за потвърждение от Microsoft. Така може да успеете да намерите имейл адреса, който е вашият MSA.
Достигнато е ограничението за инсталации.
Виждали ли сте тази грешка?
"Достигнато е ограничението за инсталации
Вашият акаунт <имейл адрес> е използван за активиране на Office на максималния разрешен брой компютри. Посетете страницата на акаунта си, за да управлявате настройките, и след това се върнете тук за повторен опит за активиране."
За да отстраните този проблем, следвайте стъпките в Грешка "Достигнато е ограничението за инсталации" при активиране на Office за Mac.
Office продължава да ме подканя да вляза/грешка "Удостоверяването е изтекло"
Ако виждате многократни подкани да предоставите достъп до ключодържателя, когато стартирате приложение на Microsoft 365 за Mac, възможно е Office да е преместен в местоположение, различно от папката по подразбиране /Приложения. Други симптоми може да са това, че Microsoft 365 за Mac ви подканва многократно да влезете във вашия акаунт или че получавате грешка "Удостоверяването е изтекло".
И в двата случая следвайте стъпките в Office за Mac непрекъснато иска достъп до ключодържателя, за да настроите разрешенията за ключодържателя.
Еднократната покупка на Microsoft 365 за Mac е потвърдена, но все още не мога да активирам
"Благодарим ви, че закупихте Office. Потвърдихме покупката ви, но за да активирате, ще трябва да изтеглите версия на Microsoft 365 за Mac от тази връзка"
Ако се опитвате да активирате еднократна покупка на Office за Mac и получавате горното съобщение за грешка, причината е, че папката PriviligedHelperTools по погрешка не е достъпна за вашия потребителски акаунт.
Разберете дали вашата папка PriviligedHelperTools е недостъпна:
-
Отворете Finder, щракнете върху Go (Отиди на) (в лентата с менюта) > Computer (Компютър).
-
Отидете на Macintosh HD > Library (Библиотека).
-
Намерете папката PriviligedHelperTools. Ако има икона с червена точка/стоп до името, папката не е достъпна. Коригирайте го с помощта на инструкциите в Коригирайте разрешенията за папката PriviligedHelperTools по-долу.
Забележка: Ако вашата папка PriviligedHelperTools е достъпна, но празна, деинсталирайте и преинсталирайте Office for Mac. След това активирайте Office отново, след като се уверите, че в папката PriviligedHelperTools вече има файлове.
Ако тези стъпки не проработят, опитайте следното:
-
Отворете Finder, щракнете върху Go (Отиди на) (в лентата с менюта) > Computer (Компютър).
-
Отидете на Macintosh HD > Library (Библиотека).
-
Намерете папката PriviligedHelperTools. Ако има икона с червена точка/стоп до името, папката не е достъпна. Коригирайте го с помощта на инструкциите в Коригирайте разрешенията за папката PriviligedHelperTools по-долу.
Забележка: Ако вашата папка PriviligedHelperTools е достъпна, но празна, деинсталирайте и преинсталирайте Office for Mac. След това активирайте Office отново, след като се уверите, че в папката PriviligedHelperTools вече има файлове.
-
Щракнете с десния бутон върху файла и щракнете върху Получаване на информация.
-
Щракнете с десния бутон върху символа за заключване в секцията Споделяне и разрешение.
-
Щракнете върху символа за отключване и въведете своята парола на администратор.
-
Променете привилегията На всеки на Четене и писане.
Коригирайте разрешенията за папката PriviligedHelperTools:
-
В търсенето Spotlight(лупата на работния плот) потърсете и стартирайте Terminal.
-
Въведете "Cd /Library" и натиснете Enter.
-
Въведете "sudo -s" и натиснете Enter.
-
Въведете паролата си за локалния акаунт в Mac и натиснете Enter. За това ще са ви необходими права на администратор.
Забележка: Докато въвеждате, терминалът няма да показва знаците.
-
Въведете "chmod 755 ./PrivilegedHelperTools" и натиснете Enter.
-
Излезте от Terminal и от приложенията на Office. Стартирайте отново Office и завършете активирането.
Код на грешка 0xD000000C.
Виждали ли сте тази грешка?
"Системата изисква да влезете във валиден акаунт. Кодът на грешката е: 0xD000000C."
За да отстраните този проблем, вж. Грешка 0xD000000C при активиране на Office for Mac.
Код на грешка 0x8A010101.
Ако се опитвате да активирате Microsoft 365 за Mac и получавате грешка с код 0x8A010101, е възможно да имате невалиден продуктов ключ.
Код на грешка 0xD0001043.
Виждали ли сте тази грешка?
"Възникна неизвестна грешка. Кодът на грешката е 0xD0001043"
Това е проблем със сървъра, който се появява, когато се опитате да активирате Microsoft 365 за Mac for Mac. Опитайте да рестартирате вашия компютър Mac и да активирате отново. Ако все още виждате тази грешка, опитайте следното:
-
Изпълнение на инструмента за премахване на лиценз за Office за Mac
-
Деинсталирайте Office за Mac и след това преинсталирайте Office от Office.com/signin.
-
Активирайте отново.
Код за грешка 0xD000001c.
Ако се опитвате да активирате Microsoft 365 за Mac и сте получили код за грешка 0xD000001c, това е защото името на вашия компютър Mac съдържа невалидни знаци при изпращането му на нашия сървър. За да коригирате този проблем, актуализирайте името на вашия компютър Mac, за да премахнете невалидните знаци:
-
В горната лента на менюто изберете иконата на Apple > Системни предпочитания > Споделяне (трети ред).
-
В текстовото поле Име на компютъра актуализирайте името на вашия компютър Mac и след това затворете прозореца.
-
Рестартирайте вашия компютър Mac и след това активирайте Office.
"Трябва да активирате Office for Mac в рамките на X дни", след като вече сте активирали.
Microsoft е наясно с този проблем и работи по него.
Ако сте активирали Office for Mac 2016, но все още виждате съобщение, което гласи "Трябва да активирате Office for Mac в рамките на X дни", изпробвайте тези стъпки, за да решите проблема:
-
В търсенето Spotlight (лупата) на вашия Mac потърсете и отворете Keychain Access (Достъп до ключодържателя).
-
В Keychain Access изтрийте следните файлове:
Забележка: Ще ви трябват права на локален администратор, за да извършите промени в достъпа до ключодържателя.
-
Microsoft Office Identities Cache 3
-
Microsoft Office Identities Settings 3
-
Microsoft Office Ticket Cache
-
-
Рестартирайте вашия Mac и отворете произволно приложение на Microsoft Office, за да активирате отново.
Активирах, но все още ме подканва да активирам.
Активирали сте, но все още получавате подкана да активирате, или продължавате да виждате съобщения за "Активирайте Office за създаване и редактиране", когато вече сте активирали:
-
Излезте от приложението. Например ако използвате Word, отидете в горния ляв ъгъл на екрана и щракнете върху Word > Quit Word (Излизане от Word).
-
Рестартирайте произволно приложение на Office и съобщението би трябвало да изчезне.
-
Ако проблемът е постоянен, върнете идентификационните си данни в начално състояние:
-
Отворете Spotlight, като изберете лупата в горния десен ъгъл на работния плот.
-
Потърсете и отворете Keychain.
-
Въведете Office и след това изтрийте файла с данни на лицензиране.
-
Активирах с грешен лиценз
Ако притежавате няколко лиценза и сте инсталирали чрез неправилен лиценз или сте имали еднократна инсталация на Office for Mac и след това сте закупили Microsoft 365, може да се наложи да премахнете лицензи, прикачени към вашия пакет на Office, и да активирате отново, за да сте сигурни, че получавате всички ползи от Microsoft 365.
Вижте Отстраняване на лицензни файлове на Mac за насоки как да проверите лиценза, който използвате, и как да активирате отново.
Неизвестна грешка" или "грешка в часовника", когато активирате Outlook 2016 for Mac
Когато активирате Outlook 2016 for Mac, може да получите едно от следните съобщения за грешка:
-
Възникна неизвестна грешка, кодът на грешката е: -805240834
-
Възникна неизвестна грешка, кодът на грешката е: -805302259
-
Възникна неизвестна грешка, кодът на грешката е: -8336C3H9
-
Възникна неизвестна грешка, кодът на грешката е: 0
-
Грешка в часовника: Системният часовник е неточен, задайте го на текущото локално време.
За да разрешите този проблем автоматично, изтеглете и изпълнете този скрипт.
Важно: Скриптове не се поддържат под никоя стандартна програма или услуга на Microsoft за поддръжка. Скриптовете се предоставят като AS IS без каквато и да е гаранция. Microsoft отхвърля всички подразбиращи се гаранции, включително, но не само, подразбиращи се гаранции за продаваемост или годност за определена цел. Целият риск, произтичащ от използването или изпълнението на скриптовете, остава при Вас. В никакъв случай Microsoft, нейните автори или някой друг, участващ в създаването, производството или доставяне на скриптовете, не носи отговорност за каквито и да е щети (включително, без ограничение, щети за загуба на печалба от бизнеса, прекъсване на търговската дейност, загуба на бизнес информация или друга имуществена загуба), произтичащи от използването на скриптовете или невъзможност за използване на писмените материали, дори ако на Microsoft е било съобщено за възможността за такива щети.
За да решите този проблем, без да изпълнявате скрипта, изпълнете следните стъпки:
-
Излезте от всички отворени приложения на Office, включително Outlook и OneNote.
-
На лентата с менюта щракнете върху Go > Utilities (Отиди > помощни програми) и след това щракнете двукратно върху Terminal (Терминал).
-
Въведете следния текст и след това натиснете Enter в терминалния прозорец: killall "Office365ServiceV2"
Забележка: Ако получите съобщението "Не са намерени съответстващи процеси, принадлежащи на вас", услугата Office365ServiceV2 не се изпълнява. Преминете към следващата стъпка.
-
В Terminal (Терминал) въведете следния текст и натиснете Enter: cd ~/Library/Group\ Containers/UBF8T346G9. Офис
-
В Terminal (Терминал) въведете следния текст и натиснете Enter: ls -a | perl -n -e 'печат, ако m/^[e|c]\w/' | xargs rm
-
Отворете Outlook или OneNote и проверете дали можете да влезете и да активирате успешно.
Не мога да изтегля инсталиращата програма Microsoft 365 за Mac.
-
Проверете, за да се уверите, че има интернет на компютъра Mac, на който се опитвате да инсталирате. Спрете на пауза всички други изтегляния, които може да са активни.
-
Ако сте започнали изтегляне и то блокира, изтрийте изтегления файл, като го плъзбете към Trash. Изпразнете кошчето. Сега, започнете отново изтеглянето чрез Office.com/signin.
Забележка: За да активирате Microsoft 365 за Mac, ще ви е необходим валиден и лицензиран акаунт Microsoft 365 или акаунт в Microsoft, който е свързан с еднократна покупка. Ако нямате такъв, няма да можете да създавате или редактирате файлове, а само ще можете да ги четете.
-
Все още не работи? Отворете Safari и отидете на раздела Preferences (Предпочитания) > Security (Защита), след което се уверете, че опцията Enable Javascript (Разрешаване на Javascript) е избрана. След това отидете на раздела Privacy (Поверителност) > Manage Website Data (Управление на данните за уеб сайтове) > Remove all (Премахване на всички). Започнете изтеглянето отново, като използвате Safari.
Не мога да намеря инсталиращата програма или приложенията на Office след изтеглянето
Ако търсите инсталиращата програма на Office:
В зависимост от браузъра, който сте използвали за изтеглянето на инсталиращата програма, тя може да е записана в различни папки на вашия Mac. Препоръчваме ви да използвате Safari за най-добри резултати.
-
Потърсете файла в папката Downloads (Изтегляния), обикновено намираща се до Trash (Кошче).
-
Ако не виждате папка Downloads (Изтегляния), отворете Safari и отидете на View (Изглед) > Show Downloads (Показване на изтеглянията).
Забележка: Ако сте променили местоположението на своите изтегляния и не помните къде е, можете да проверите, като отидете в Safari > Предпочитания > Общи.
Ако търсите приложенията на Office след инсталирането:
След като инсталирате пакета на Office, можете да ги намерите, като отворите Launchpad 
Или можете да отворите Finder > Applications (Приложения) > превъртане надолу до "Microsoft".
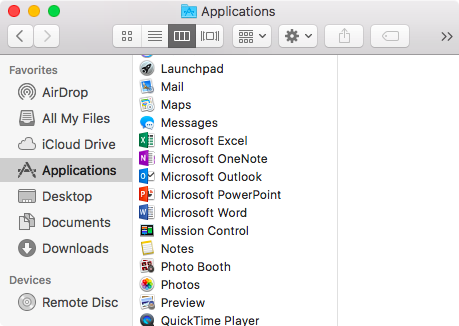
"Възникна грешка. Не можем да преминем към следващата стъпка. Опитайте отново по-късно."
Някои клиенти може да получат тази грешка, когато щракнат върху бутон за инсталиране от тяхната страница "Моят акаунт":
"Възникна грешка. Не можем да преминем към следващата стъпка. Опитайте отново по-късно."
Излезте от браузъра и след това опитайте отново.
Файлът Installer.pkg е изтеглен, но не може да се стартира.
-
Изчакайте изтеглянето да завърши. То може да отнеме известно време и може да започва и спира. Крайният размер на файла трябва да бъде около 1,5 ГБ.
-
Преместете .pkg файла на инсталиращата програма на Microsoft Office от папката Downloads (Изтегляния) на работния плот и щракнете двукратно върху него за стартиране.
-
Ако все още не работи, изтрийте файла installer.pkg и изпразнете Кошчето. Сега изтеглете повторно чрез браузъра Safari на Office.com/signin.
Неизвестна грешка, свързана с разработчика
Виждали ли сте тази грешка?
„Microsoft Office не може да се отвори, защото е от неизвестен разработчик.“
-
Ако все още не сте го направили, надстройте устройството си до MacOS Sierra 10.12.
-
Щракнете върху OK и изчакайте 10 секунди. Преместете изтегления файл на работния плот и опитайте отново.
-
Задръжте Control и щракнете върху файла на работния плот. Щракнете върху Open (Отвори).
Съобщение за грешка "Неуспешно инсталиране" при опит за инсталиране.
-
Изтеглянето е повредено. Плъзнете файла на инсталиращата програма към Кошчето, за да го изтриете. Изпразнете кошчето.
-
Започнете изтеглянето отново в Safari като отидете на Office.com/signin.
Грешка "Неподдържана операционна система"/Закупена е грешна версия
Ако сте направили еднократна покупка на Office 2016 за PC, а не за Mac (или обратното), ще получите грешка "Неподдържана операционна система" при инсталирането. В такъв случай ще трябва да се свържете с поддръжката на Microsoft.
Забележка: Този проблем не се отнася за абонати на Microsoft 365.
Вижте Грешка "Неподдържана операционна система" при инсталиране на Office, за да научите повече.
Инсталиращата програма блокира при "Verifying" (Удостоверяване).
Грешката, която гласи „Microsoft Office installer.pkg не може да се отвори, защото е от неизвестен разработчик“, беше коригирана в актуализация от Apple.
-
Щракнете върху OK. Изчакайте 10 секунди и опитайте отново.
-
Актуализирайте до macOS Sierra (10.12).
-
Рестартирайте компютъра и повторно инсталирайте Microsoft 365 за Mac.
Изтеглянето спира при един и същ размер всеки път.
-
Уверете се, че има връзка с интернет на компютъра Mac, на който се опитвате да инсталирате. Можете да направите това, като отворите своя интернет браузър и отидете на www.microsoft.com. Ако страницата се зарежда, значи сте готови да продължите.
-
Щракнете върху и плъзнете инсталационния файл в Кошчето, за да го изтриете.
-
Използвайте браузъра Safari и опитайте да изтеглите отново инсталиращата програма.
Изискванията към системата не са удовлетворени.
За най-актуална информация относно изискванията към системата за Microsoft 365 за Mac вижте Изисквания към системата за Office.
Също така вижте изисквания за macOS за нови актуализации за Microsoft 365 за Mac или Office 2019 for Mac.
Все още имате проблеми? Слушаме ви.
Тази статия е актуализирана въз основа на вашата обратна връзка. Ако все още имате нужда от помощ при инсталирането или активирането Microsoft 365 за Mac, разкажете ни подробно за своя проблем, като оставите коментар по-долу, а ние ще се опитаме да го разрешим в бъдеще.
Можете също да се свържете с поддръжката на Microsoft, за да поговорите с човек.
Сродни теми
Активиране на Office for Mac
Деинсталиране на Office for Mac
Откъде да влезете в Microsoft 365
Корекции или заобиколни решения за най-новите проблеми при инсталиране или активиране на Office











