Активиране на Office for Mac
Applies To
Office 2024 Office 2024 за Mac Office 2021 за Mac Office за бизнеса Office 365 Small Business Microsoft 365 Admin Microsoft 365 за Mac Office.comТази статия предоставя подробни инструкции как да активирате Office for Mac. Ако се появят грешки или проблеми с инсталирането или активирането на Office на вашия Mac, вижте Какво да опитате, ако не можете да инсталирате или да активирате Office for Mac вместо това.
Преди активиране и ако все още не сте го направили, ще трябва да използвате и инсталирате Office на своя компютър PC или Mac.


Отворете произволно приложение на Office, като например Microsoft Word и в полето Какво е новото, което се отваря, изберете Първи стъпки.
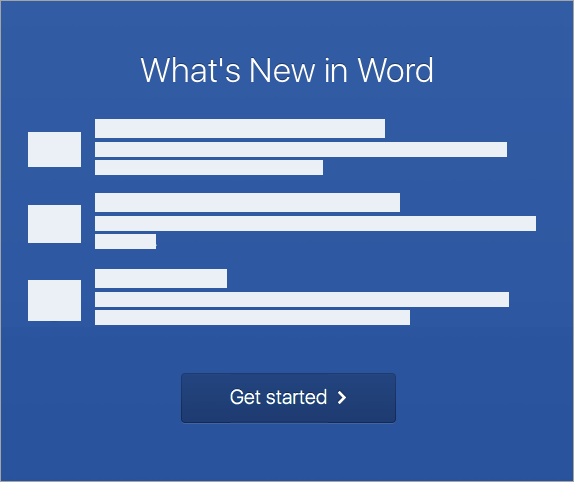


Забележка: Ако не сте подканени да влезете, отворете празен файл и отидете на Файл >Създай от шаблон > Влизане.
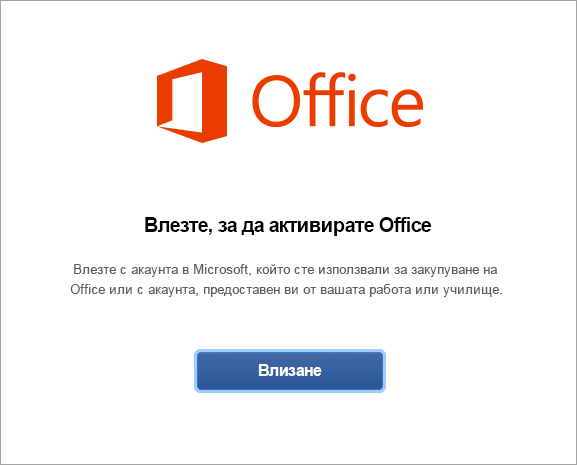


Забележка: Това може да е имейлът, който сте използвали за вашия акаунт в Microsoft или Microsoft 365 за фирми акаунт, който ви е присвоен от Вашата работа или учебно заведение.
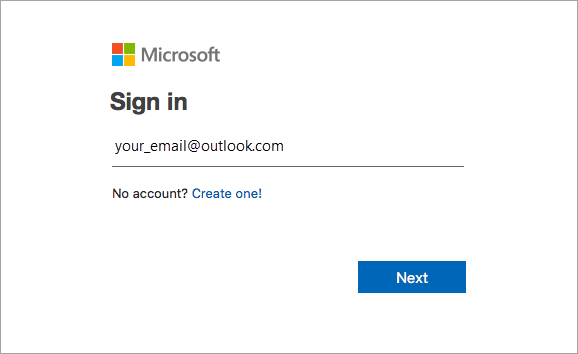


Забележка: Този екран може да изглежда различно в зависимост от вашия имейл доставчик.
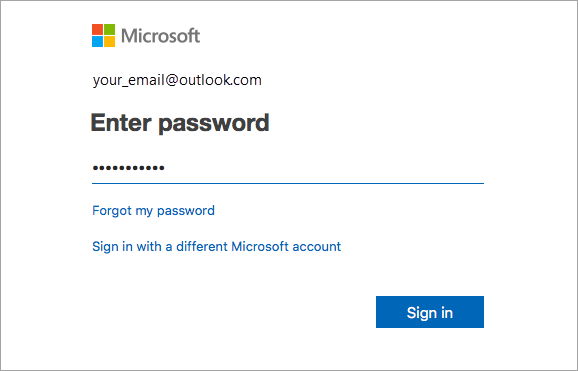


Важно: Ако имате няколко лиценза, следвайте стъпките в раздела Активиране с няколко лиценза.
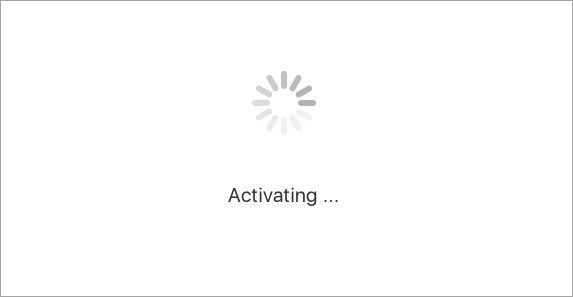


Съвет: За да направите приложения на Office лесни за стартиране, можете да ги добавите към лентата.
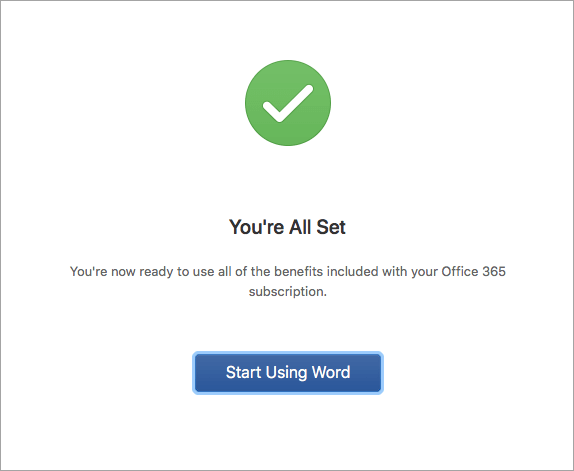
Често срещани въпроси
-
Вижте Какво да опитате, ако не можете да инсталирате или да активирате Office for Mac за отстраняване на често срещани проблеми.
-
Вижте Поправки или заобиколни решения за последни инсталация на Office или проблеми с активирането за помощ и актуализации на възникнали проблеми.
-
Обърнете се към Поддръжка на Microsoft.
За Microsoft 365 за Mac можете да имате до 25 лиценза, свързани с един и същ акаунт в Microsoft: само един лиценз за абонамент заMicrosoft 365 и няколко инсталации за еднократно използване на Microsoft 365 за Mac Home and Student или Home and Business.
Ако имате няколко лиценза за Mac, свързани с един и същ акаунт в Microsoft, е най-добре да започнете с абонамент заMicrosoft 365, тъй като можете да инсталирате на всички свои устройства и да влезете в Office на пет устройства едновременно. Лиценз за еднократно използване не може да бъде дезактивиран. Ако нямате абонамент заMicrosoft 365, започнете с помощта на лиценза в горната част на списъка и преминете надолу.
Няма начин за проследяване на вашите лицензи за еднократно използване, така че препоръчваме да направите списък кой лиценз на кое устройство е активиран. Ако не си спомняте кой лиценз е използван, ще трябва да преминете през процеса на елиминиране, за да определите кои от тях сте използвали досега.
-
Изберете лиценза, който искате да използвате. (Препоръчваме да изберете лиценз заMicrosoft 365, ако имате такъв.)
-
След като лицензът бъде проверен, той ще активира продукта, и можете да щракнете върху Започнете да използвате Word, за да отворите и да започнете да използвате Microsoft 365 за Mac.
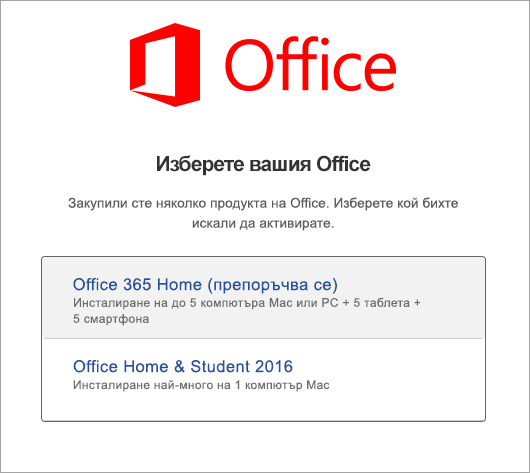
Ако се опитате да активирате еднократна инсталация на Office 2016 for Mac и получите тази грешка: Ключът вече е използван, ще трябва да изберете друг лиценз за използване. Щракнете върху Отказ и ще се върнете към екрана за избор на лиценз.
Лицензът, който сте се опитали да използвате, ще бъде посивен. Можете да изберете всеки друг лиценз, който не е бил използван.
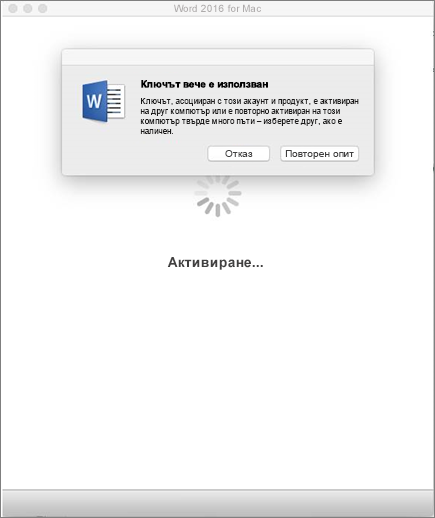
Ако не сте използвали своя продуктов ключ за Microsoft 365 за Mac, направете го, преди да се опитате да активирате. Следвайте тези стъпки:
Стъпка 1: Отидете на https://www.office.com/setup.
Стъпка 2: Влезте с вашия акаунт в Microsoft или създайте такъв, ако нямате (можете да създадете такъв с всеки съществуващ имейл адрес, който вече имате). Не забравяйте да запомните този акаунт, така че да можете да инсталирате или преинсталирате Office по-късно без продуктов ключ.
Стъпка 3: Въведете своя продуктов ключ за Office без тирета.
Стъпка 4: Следвайте подканите, за да завършите процеса на активирането.











