ВсекиГрупа на Microsoft 365 има споделен календар, където вие и всеки член на вашата група можете да планирате, редактирате и виждате предстоящи събития.
Можете също да добавяте събития на група към вашия личен календар или да създавате групови събития в личния си календар, за да предотвратите промяната им от други хора.
Отваряне на календар | Добавяне на събитие | Редактиране на събитие | Вижте кой участва | Отказ на | Добавяне към вашия календар
Отваряне на групов календар внов Outlook
-
Изберете

-
В списъка с папки, под Групи изберете своята група. Ако имате отворени няколко календара, ще бъдат показани събитията за всяко от тях. Цветните раздели в горния край указват кои събития се подравняват към всяка група.
-
Изберете Ден, Седмица, Работна седмица или Месец , за да промените изгледа на календара.
Добавяне на събитие към календар на група внов Outlook
Добавянето на събитие към календар на група е много сходно с добавянето на такова към вашия личен календар. Когато създавате събитие в календар на група, то се показва като организирано от групата. Автоматично се добавяте като участник и събитието се добавя към вашия личен календар.
-
В прозореца на календара на групата изберете часа, в който ще планирате събитието.
-
В горната лента на прозореца на събитието изберете групата, с която искате да планирате събитието.
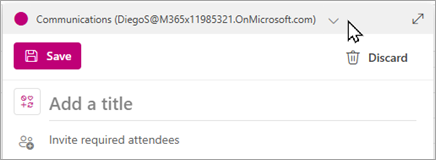
-
Въведете заглавие, местоположение и краен час на събитието в прозореца на събитието. За да редактирате още опции за събития, изберете Още опции.
-
По подразбиране поканите за събрание не се изпращат в папката "Входящи" на всеки член в групата. Ако искате да поканите групата, добавете групата към списъка с участници. Ако не сте въвели участници, ще ви бъде съобщено съобщение : До членовете на групата няма да бъде изпратена покана, освен ако не ги поканите. Изберете бутона Поканете членове, за да ги поканите автоматично.
-
Изберете Запиши.
Искате да добавите време за почивка или извън офиса към календара на групата?
Редактиране на събитие в календар на група внов Outlook
-
От календара на групата щракнете двукратно върху събранието, за да го отворите.
-
Направете желаните промени и изберете Изпрати.
Вижте кой участва в събитието на вашата група внов Outlook
Имейл известията, като например "Приемам", "Под въпрос" и "Отклони", са разсейващи и могат да претрупват папката ви "Входящи". Когато използвате календар на група, за да планирате събитието си, лесно можете да получите изглед с един поглед кой идва, кой не идва и кой още не трябва да отговори.
-
От календара на групата щракнете двукратно върху събранието, за да го отворите.
-
Под Участници > Проследяване вижте състоянието ("Прието", "Няма отговор", "Под въпрос", "Отклонено") под всяко име на поканен.
Отмяна на събитие в група внов Outlook
Когато се създаде събитие в календара на групата, всеки в групата може да го отмени.
-
От календара на групата щракнете двукратно върху събранието, за да го отворите.
-
Щракнете върху Отказ и изберете подходящата опция за отмяна.
Добавяне на събитие на група към вашия личен календар внов Outlook
Когато създавате събитие в собствения си календар, вие отговаряте за редактирането или отмяната на събитието, за разлика от събитията, създадени в календар на група, които могат да бъдат редактирани или изтрити от всеки в групата.
-
Отворете календара си (а не календара на групата).
-
Изберете часа, в който ще планирате събранието или събитието.
-
Въведете заглавие, местоположение и всички подробности за събранието.
-
В Поканване на участници въведете името на групата, която искате да поканите.
-
Изберете Изпрати.
Отваряне на календар | Добавяне на събитие | Редактиране на събитие | Вижте кой участва | Отказ на | Добавяне към вашия календар
Отваряне на групов календар в класическия Outlook
-
Изберете

-
В списъка с папки, под Групи изберете своята група. Ако имате отворени няколко календара, ще бъдат показани събитията за всяко от тях. Цветните раздели в горния край указват кои събития се подравняват към всяка група.
-
Изберете Ден, Седмица, Работна седмица или Месец , за да промените изгледа на календара.
Добавяне на събитие към групов календар в класическия Outlook
-
Изберете

-
Изберете група от списъка с папки.
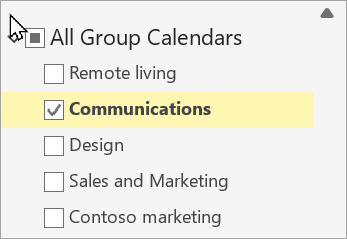
-
На лентата изберете Ново събрание.
-
Ще забележите, че псевдонимът на групата е въведен автоматично в реда Задължителни участници. Въведете тема, местоположение и начален и краен час за вашето събрание. Ако не искате да изпращате покана до членовете на групата, просто премахнете групата от списъка с участници.
-
В областта за събранието въведете дневен ред. Ако настройвате събрание на Teams, внимавайте да не промените информацията за онлайн събранието.
-
Изберете Помощник за планиране на лентата, за да сте сигурни, че разполагате с най-доброто време за събранието.
-
Изберете Изпращане.
Редактиране на събитие в групов календар в класическия Outlook
-
Изберете

-
В списъка с папки, под Групи изберете своята група. Ако имате отворени няколко календара, ще бъдат показани събитията за всяко от тях. Цветните раздели в горния край указват кои събития се подравняват към всяка група.
-
Изберете събитие, за да редактирате подробните данни за него. Изберете Запиши.
Вижте кой присъства на вашето групово събитие в класическия Outlook
-
Изберете

-
В списъка с папки, под Групи изберете своята група. Ако имате отворени няколко календара, ще бъдат показани събитията за всяко от тях. Цветните раздели в горния край указват кои събития се подравняват към всяка група.
-
Изберете събитие, за да отворите подробните данни за него. Изберете Проследяване , за да видите как са отговорили членовете на вашата група.
Отмяна на събрание на група в класически Outlook
-
Изберете

-
В списъка с папки, под Групи изберете своята група. Ако имате отворени няколко календара, ще бъдат показани събитията за всяко от тях. Цветните раздели в горния край указват кои събития се подравняват към всяка група.
-
Изберете събитие, за да редактирате подробните данни за него.
-
Изберете Отказ. Можете да добавите съобщение, преди да уведомите членовете на групата за отмяната.
-
Изберете Изпращане на отмяна.
Добавяне на групово събитие към вашия личен календар в класическия Outlook
-
Създайте искане за събрание по един от следните начини:
-
От папка "Входящи" изберете Нови елементи > събрание или използвайте клавишната комбинация Ctrl + Shift + Q.
-
От календара изберете Ново събрание или използвайте клавишната комбинация Ctrl + Shift + Q.
-
От имейл съобщение в папка Входящи изберете бутона Отговор със събрание .
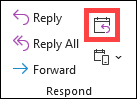
-
-
Използвайте имейл адреса на групата, за да го добавите като участник.
-
Въведете заглавие, местоположение и час на събитието.
-
Изберете Изпращане.
Отваряне на календар | Добавяне на събитие | Редактиране на събитие | Вижте кой участва | Отказ на | Добавяне към вашия календар
Отваряне на групов календар в Outlook в уеб
-
Изберете

-
В списъка с папки, под Групи изберете своята група. Ако имате отворени няколко календара, ще бъдат показани събитията за всяко от тях. Цветните раздели в горния край указват кои събития се подравняват към всяка група.
-
Изберете Ден, Седмица, Работна седмица или Месец , за да промените изгледа на календара.
Добавяне на събитие към календар на група в Outlook в уеб
Добавянето на събитие към календар на група е много сходно с добавянето на такова към вашия личен календар. Когато създавате събитие в календар на група, то се показва като организирано от групата. Автоматично се добавяте като участник и събитието се добавя към вашия личен календар.
-
От календара на групата изберете часа, в който ще планирате събранието.
-
Въведете заглавие, местоположение и краен час на събитието в прозореца с подробни данни.
-
По подразбиране поканата за събрание не се изпраща до папката "Входящи" на всеки член в групата. Ако искате да поканите групата, добавете групата към списъка с участници.
-
Изберете Запиши.
Искате да добавите време за почивка или извън офиса към календара на групата?
Редактиране на събитие в календар на група в Outlook в уеб
-
От календара на групата щракнете двукратно върху събранието, за да го отворите.
-
Направете желаните промени и изберете Изпрати.
Вижте кой участва в събитието на вашата група в Outlook в уеб
Имейл известията, като например "Приемам", "Под въпрос" и "Отклони", са разсейващи и могат да претрупват папката ви "Входящи". Когато използвате календар на група, за да планирате събитието си, лесно можете да получите изглед с един поглед кой идва, кой не идва и кой още не трябва да отговори.
-
От календара на групата изберете събранието, за да го отворите.
-
Под Участници > Проследяване вижте състоянието ("Прието", "Няма отговор", "Под въпрос", "Отклонено") под всяко име на поканен.
Отмяна на събитие в група в Outlook в уеб
Когато се създаде събитие в календара на групата, всеки в групата може да го отмени.
-
От календара на групата щракнете двукратно върху събранието, за да го отворите.
-
Изберете Отказ и изберете подходящата опция за отмяна.
Добавяне на събитие на група към вашия личен календар в Outlook в уеб
Когато създавате събитие в собствения си календар, вие отговаряте за редактирането или отмяната на събитието, за разлика от събитията, създадени в календар на група, които могат да бъдат редактирани или изтрити от всеки в групата.
-
Отворете календара си (а не календара на групата).
-
Изберете часа, в който ще планирате събранието или събитието.
-
Въведете заглавие, местоположение и всички подробности за събранието.
-
В Поканване на участници въведете името на групата, която искате да поканите.
-
Изберете Изпрати.
Отваряне на календар | Добавяне на събитие | Редактиране на събитие | Вижте кой участва | Отказ на | Добавяне към вашия календар
Отваряне на групов календар в Outlook.com
-
Изберете

-
В списъка с папки, под Групи изберете своята група. Ако имате отворени няколко календара, ще бъдат показани събитията за всяко от тях. Цветните раздели в горния край указват кои събития се подравняват към всяка група.
-
Изберете Ден, Седмица, Работна седмица или Месец , за да промените изгледа на календара.
Добавяне на събитие към календар на група в Outlook.com
Добавянето на събитие към календар на група е много сходно с добавянето на такова към вашия личен календар. Когато създавате събитие в календар на група, то се показва като организирано от групата. Автоматично се добавяте като участник и събитието се добавя към вашия личен календар.
-
От календара на групата изберете часа, в който ще планирате събранието.
-
Въведете заглавие, местоположение и краен час на събитието в прозореца с подробни данни.
-
По подразбиране поканата за събрание не се изпраща до папката "Входящи" на всеки член в групата. Ако искате да поканите групата, добавете групата към списъка с участници.
-
Изберете Запиши.
Искате да добавите време за почивка или извън офиса към календара на групата?
Редактиране на събитие в календар на група в Outlook.com
-
От календара на групата щракнете двукратно върху събранието, за да го отворите.
-
Направете желаните промени и изберете Изпрати.
Вижте кой участва в събитието на вашата група в Outlook.com
Имейл известията, като например "Приемам", "Под въпрос" и "Отклони", са разсейващи и могат да претрупват папката ви "Входящи". Когато използвате календар на група, за да планирате събитието си, лесно можете да получите изглед с един поглед кой идва, кой не идва и кой още не трябва да отговори.
-
От календара на групата щракнете двукратно върху събранието, за да го отворите.
-
Под Участници > Проследяване вижте състоянието ("Прието", "Няма отговор", "Под въпрос", "Отклонено") под всяко име на поканен.
Отмяна на събитие на група в Outlook.com
Когато се създаде събитие в календара на групата, всеки в групата може да го отмени.
-
От календара на групата щракнете двукратно върху събранието, за да го отворите.
-
Изберете Отказ и изберете подходящата опция за отмяна.
Добавяне на събитие на група към вашия личен календар в Outlook.com
Когато създавате събитие в собствения си календар, вие отговаряте за редактирането или отмяната на събитието, за разлика от събитията, създадени в календар на група, които могат да бъдат редактирани или изтрити от всеки в групата.
-
Отворете календара си (а не календара на групата).
-
Изберете часа, в който ще планирате събранието или събитието.
-
Въведете заглавие, местоположение и всички подробности за събранието.
-
В Поканване на участници въведете името на групата, която искате да поканите.
-
Изберете Изпрати.
Все още имате нужда от помощ?
|
|
За да получите поддръжка в Outlook.com, щракнете тук или изберете Помощ в лентата с менюта и въведете заявката си. Ако сами не можете да решите проблема си, превъртете надолу до Все още имате нужда от помощ? и изберете Да. За да се свържете с нас в Outlook.com, ще трябва да влезете. Ако не можете да влезете, щракнете тук. |
|
|
|
За друга помощ за вашия акаунт в Microsoft и абонаменти посетете "Помощ за акаунт и фактуриране". |
|
|
|
За да получите помощ и отстраняване на неизправности в други продукти и услуги на Microsoft, въведете вашия проблем тук. |
|
|
|
Публикувайте въпроси, следвайте дискусии и споделяйте знанията си в общността наOutlook.com. |
Вж. също
Новата среда за Групи на Microsoft 365 в Outlook
Добавяне, редактиране или премахване на членове на група в Outlook
Добавяне на гости към Групи на Microsoft 365
Присъединяване, напускане или следване на Групи в Outlook
Изпращане на имейл до група в Outlook
Използване на споделени файлове с вашата група на Microsoft 365 в Outlook
Редактиране или изтриване на група в Outlook











