Изпращането на имейл, когато елемент от списък е добавен в някои версии на SharePoint изисква много стъпки, чиито подробни данни следват. Ако обаче използвате най-новата версия на SharePoint, можете да добавите поток директно от списъка. Шаблон на поток за изпращане на имейл, когато се добави елемент от списък , включва основните стъпки, необходими, за да започнете бързо.
Забележки:
-
Работните потоци на SharePoint 2010 са оттеглени от 1 август 2020 г. за нови клиенти и са премахнати от съществуващи клиенти на 1 ноември 2020 г. Ако използвате работни потоци на SharePoint 2010, ви препоръчваме да мигрирате към Power Automate или други поддържани решения. За повече информация вижте Оттегляне на работен поток на SharePoint 2010.
-
Работният поток на SharePoint 2013 е прекратен от април 2023 г. и ще бъде изключен за нови клиенти, считано от 2 април 2024 г. То ще бъде премахнато от съществуващите клиенти и ще бъде оттеглено напълно, считано от 2 април 2026 г. Ако използвате работен поток на SharePoint 2013, ви препоръчваме да мигрирате към Power Automate или други поддържани решения. За повече информация вижте Оттегляне на работен поток на SharePoint 2013 в Microsoft 365.
Изпращане на имейл от работен поток
Изпращане на основно имейл съобщение от работен поток
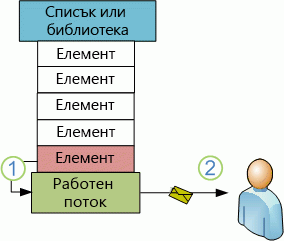
С помощта на действието Изпращане на имейл в конструктора на работни потоци можете да настроите вашия работен поток по избор да изпраща имейли до вас или до друг зададен потребител или група. Наличните полета за имейл са "До", "Як", "Тема" и "Основен текст". Тези полета могат да съдържат както статичен текст, така и текст, който се генерира динамично от справки на работния поток.
Можете да използвате действието Изпращане на имейл , за да генерирате много видове имейли, включително известия, когато работният поток достигне определени етапи или изпълнява определени действия (включително цялостното стартиране и спиране на работния поток) и напомняния за задачи, които не са завършени до крайния им срок.
Забележка: Настройките за изходящ имейл трябва да бъдат конфигурирани на сървъра, преди вашият работен поток да може да изпраща имейли. Ако не сте сигурни за текущите имейл настройки на сървъра, консултирайте се с администратора на сървъра. За повече информация относно настройките за изходящ имейл вж. раздела Вж. също .
В този пример ще настроите вашия работен поток да ви изпраща имейл известие всеки път, когато започне да се изпълнява върху нов елемент. Използвайте версията на SharePoint Designer, която съответства на вашата версия на SharePoint Server. Например за SharePoint Server 2010 използвайте SharePoint Designer 2010. А за всички версии след SharePoint Server 2010, включително SharePoint Server 2016 и SharePoint в Microsoft 365, използвайте SharePoint Designer 2013. Изтеглете SharePoint Designer 2013 от центъра на Microsoft за изтегляния.За повече информация вж. също.
Отваряне на SharePoint Designer 2013 и свързване със сайт на SharePoint
SharePoint Designer 2013 се инсталира като приложение на Office 2013. За да отворите SharePoint Designer 2013 и да се свържете към сайт на SharePoint, изпълнете следните стъпки:
-
За да отворите SharePoint Designer 2013, го изберете от менюто "Старт". Изберете иконата Старт>Всички програми>Microsoft Office 2013>SharePoint Designer 2013.
-
На началната страница на SharePoint Designer 2013 изберете Отваряне на сайт.
-
Въведете сайта на SharePoint, с който искате да се свържете, например http://www.contoso.com/sites/a-sharepoint-site.
-
За да отворите сайта, изберете Отвори.
-
Ако получите подкана, въведете идентификационните си данни. (Ако защитата не е интегрирана с компютъра, в който сте влезли, ще бъдете подканени да въведете идентификационните си данни.) Уверете се, че използвате идентификационни данни, които имат достъп до сайта на SharePoint.
Създаване на работен поток "Списък", базиран на платформата "Работен поток на SharePoint"
-
В навигационния екран изберете възела Работни потоци.
-
В секцията Създай на раздела Работни потоци изберете падащото меню Работен поток за списък.

-
Изберете списъка , който искате да свържете с новия работен поток.
-
В диалоговия прозорец Създаване на работен поток за списък въведете име и описание за работния поток и след това се уверете, че сте задали Тип платформа на работен поток на SharePoint 2013.
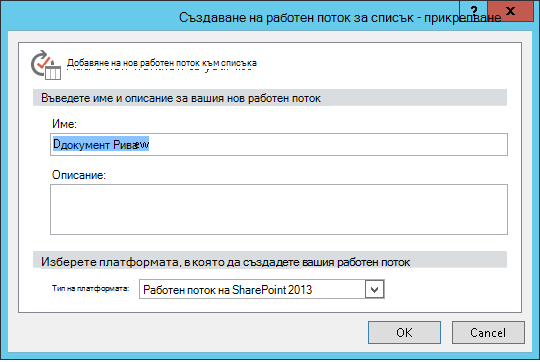
-
За да създадете работния поток, изберете OK.
Сега, след като работният поток е създаден, можете да добавите действия, условия, етапи, стъпки и цикли, за да създадете вашия работен поток. Тези компоненти на работния поток са налични в лентата на SharePoint Designer 2013.
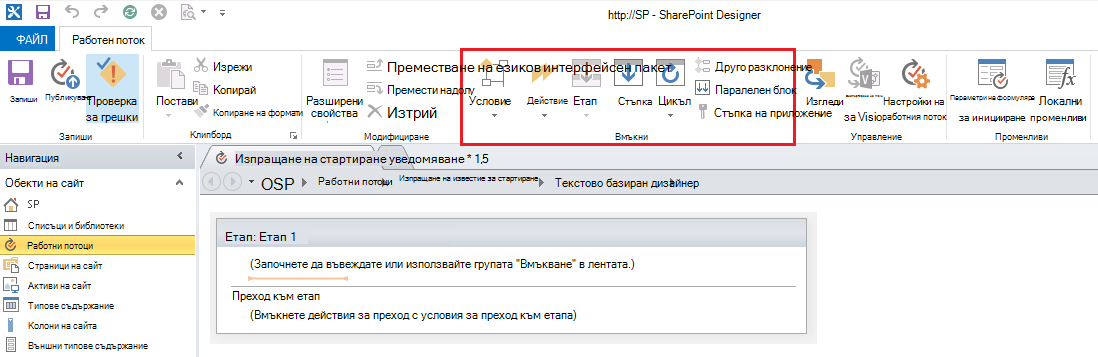
Забележка: Ако не виждате работен поток на SharePoint 2013 като наличен тип платформа, тогава Диспечер на работни потоци не е конфигуриран да работи със сървърната група на SharePoint. За да отстраните проблема, вижте Конфигуриране на ръководител на работен поток за работа с сървърната група на SharePoint Server 2013.
За повече информация относно наличния списък с действия от работния поток вж. също.
Създаване на действието за изпращане на имейл
-
Изберете Действия, след което изберете Изпращане на имейл.
-
В действието изберете тези потребители.
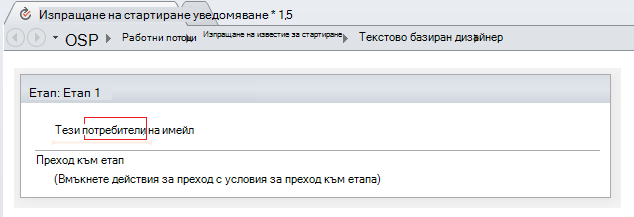
-
В диалоговия прозорец Дефиниране на имейл съобщение изберете потребители от съществуващите потребители и групи или въведете собствен имейл адрес в полето До.
Забележки:
-
За да изпратите имейл до външен имейл адрес. трябва да можете да извлечете информация от съответния имейл сървър.
-
Адресът " До " на имейл може да бъде конкретен, статичен адрес (например NORTHWINDTRADERS\junmin или junmin@northwindtraders.com) или справка за работен поток за променлива информация. За повече информация относно използването на справки за работен поток за динамично адресиране на имейли, изпратени от работния поток, вместо да използвате статични адреси, вижте Динамично избиране на потребители или групи за получаване на съобщението.
-
Адресът на подателя на рендирания имейл винаги ще бъде имейл адресът на администратора на сървъра, освен ако администраторът на сървъра не промени адреса на подателя за текущото уеб приложение или за всички уеб приложения. За да научите повече, прочетете Конфигуриране на изходящ имейл за конкретно уеб приложение.
-
-
В полето Тема въведете тема за имейла или за да дефинирате справка за работния поток за текста, който искате тук, изберете Показване на обвързване на данни

Забележка: За да се компилира правилно работният поток, трябва да направите запис в полето Тема.
-
В голямото поле под полето Тема въведете или поставете основния текст на имейла.
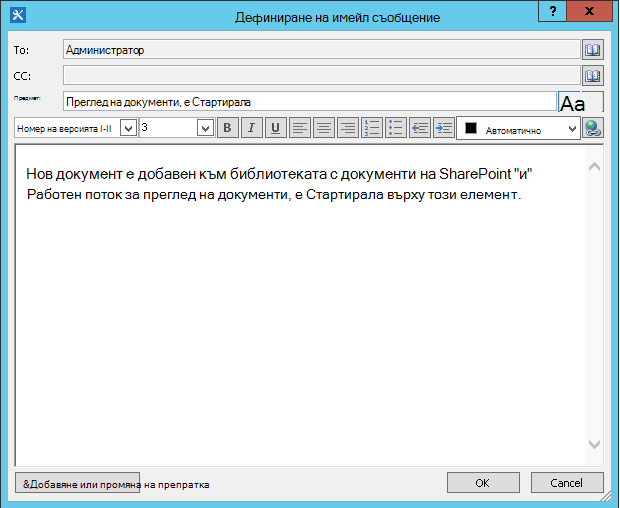
-
Изберете OK.
-
Изберете Действие>Преминаване към даден етап.
-
Изберете Край на работния поток.
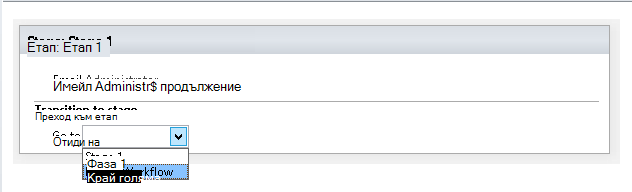
-
Изберете Публикуване.
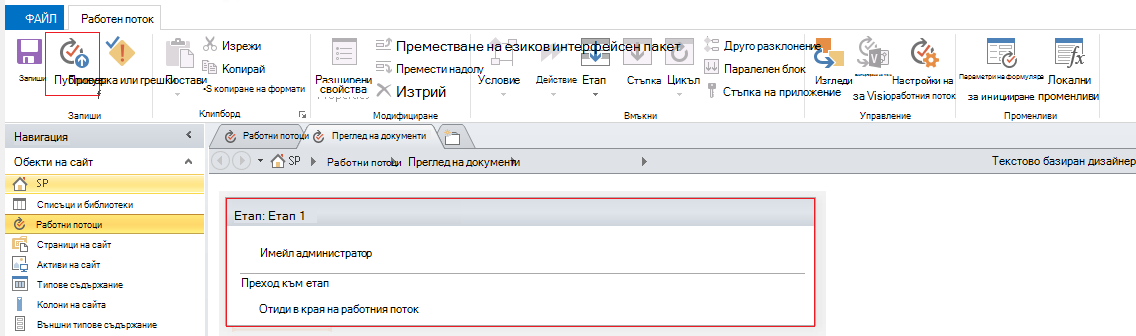
За по-разширени опции за промяна на съдържанието на имейла вижте разделите по-долу.
Динамично избиране на потребители или групи за получаване на съобщението
Ако предоставяте статични адреси в полетата "До" и "Як" на вашия имейл, тогава всеки път, когато трябва да промените получателите, трябва да отворите работния поток в конструктора на работни потоци и да направите промените ръчно. Ако адресите ще се променят често, по-добра практика е да използвате справки за работни потоци в полетата "До" и "Як". Справките могат да препращат към адреси от поле в текущия елемент, от поле в елемент в друг списък или библиотека или от променливи на работния поток.
Използване на потребителски списък за съхраняване на адресите на получателите
Ако получателите се променят периодично, но не достатъчно често, че трябва да бъдат зададени във формуляр за иницииране всеки път, когато се стартира работният поток, можете да създадете потребителски списък на получателите, съдържащ по един списъчен елемент за всеки работен поток, който препраща към него, и след това да създадете колони, в които можете да съхранявате адресите, до които да се изпраща всеки имейл от всеки работен поток. Когато получателите за някое съобщение от работния поток се променят, всичко, което трябва да направите, е да промените адресите в съответното поле в елемента от списъка Получатели за този работен поток.
Важно: Колоните, в които съхранявате адреси за имейли от работен поток, могат да бъдат или едноредов текст, многоредов текст, или колони от тип "Лице" или "Група". Ако използвате колона "Лице" или "Група", във всяко поле може да бъде направен само един запис, към който работният поток ще препраща за имейл адреси. Когато създавате колоната, не забравяйте да изберете Не под Позволяване на няколко селекции. Ако искате да използвате този тип колона, за да зададете множество получатели, можете да създадете група на SharePoint, която включва хората, на които искате работният поток да адресира имейла, и след това да зададете групата в полето. Когато създавате колоната, не забравяйте да изберете Хора и Групи под Разрешаване на избирането на. За повече информация относно създаването на списъци и добавянето на колони вижте Вж. също.
Забележка: Когато създавате групи на SharePoint, уверете се, че всяка група има поне разрешения за четене за сайта и че в областта Настройки на групата на страницата Нова група , под Кой може да вижда членовете на групата изберете Всеки.
За да използвате справка за работен поток в списък на получатели по избор:
-
В браузъра създайте потребителски списък с име Получатели със следните три колони:
-
Променете името на колоната за заглавие по подразбиране на Име на работен поток. Оставете всички други опции, както са. За повече информация за промяната на колона в списък или библиотека вж. Вижте също.
-
Добавяне на колона "Лице" или "Група", наречена "До". В тази колона разрешете избор както на Хора, така и на групи, но не разрешавайте множество селекции. Оставете всички други опции, както са. За повече информация относно създаването на колона в списък или библиотека вж. Вижте също.
-
Добавяне на колона с едноредов текст с име "Як". Оставете всички други опции, както са.
-
-
В списъка Получатели създайте нов елемент и след това направете следното:
-
В полето Име на работен поток въведете Преглед на документа, което е името на примерния работен поток, използван тук.
-
В полето До изберете Адресна книга

-
В полето Як въведете имейл адресите на получателите, за да адресирате копията, като разделите няколко адреса с точка и запетая.
-
-
Изберете Действия, след което изберете Изпращане на имейл.
-
В действие изберете тези потребители.
-
В диалоговия прозорец Дефиниране на имейл съобщение , в края на полето До щракнете върху Адресна книга

-
В диалоговия прозорец Избор на потребители , в списъка Или изберете от съществуващи потребители и групи изберете Търсене на работен поток за потребител и след това изберете Добави.
-
В диалоговия прозорец Търсене на лице или група изберете следните опции:
-
Източник на данни: Получатели или името на вашия потребителски списък.
-
Поле от източник: До или полето, което съдържа адреса, който искате, в реда До.
-
Връщане на полето като: Име за влизане. Това решава формата на полето "До" в имейла.
-
Поле: Получатели: Име на работния поток
-
Стойност: Въведете Преглед на документ или името на текущия работен поток.
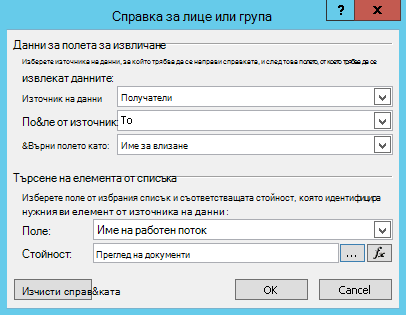
Тази справка гласи "От списъка получатели изберете стойността на полето "До", където името на работния поток е равно на "Преглед на документ".
Горната половина на диалоговия прозорец задава списъка и колоната; долната половина на диалоговия прозорец задава реда.
-
-
В диалоговия прозорец Справка за лице или група изберете OK.
-
В имейла за гарантиране на уникални справки изберете OK.
-
За да затворите диалоговия прозорец Избор на потребители , изберете отново OK .
-
В диалоговия прозорец Дефиниране на имейл съобщение , в края на полето "Як" изберете Адресна книга

-
В диалоговия прозорец Избор на потребители , в списъка Или изберете от съществуващи потребители и групи изберете Търсене на работен поток за потребител и след това изберете Добави.
-
В диалоговия прозорец Дефиниране на справка за работен поток изберете следните опции:
-
Източник на данни: Получатели или името на вашия потребителски списък.
-
Поле от източник: "Як" или полето, съдържащо адреса, който искате, в реда "Як".
-
Връщане на полето като: Име за влизане. Това решава формата на полето "До" в имейла.
-
Поле: Получатели: Име на работния поток
-
Стойност: Въведете Преглед на документ или името на текущия работен поток.

Тази справка гласи "От списъка получатели изберете стойността на полето "Як", където името на работния поток е равно на "Преглед на документ".
-
-
Изберете OK и в предупредителното съобщение изберете отново OK .
-
За да затворите диалоговия прозорец Избор на потребители , изберете OK.
Сега, когато работният поток изпрати този имейл, той го изпраща до адресите, изброени в полетата "До" и "Як" на елемента "Преглед на документ" в списъка "Получатели по избор". За да промените получателите, просто направете желаните промени в елемента от списъка.
Един работен поток може да изпрати няколко имейла и имейлите може да не се изпращат до едни и същи получатели. За да съхранявате други адреси за допълнителни имейли, изпратени от този работен поток, можете да добавяте колони към списъка, за да съхранявате другите адреси. В този случай може да искате да наименуване на колоните "Първо съобщение до", "Второ съобщение до" и т.н.
Като алтернатива можете да проектирате списъка, така че да създадете по един елемент за всеки имейл, изпращан от работния поток, вместо по един елемент за всеки работен поток. В този случай се уверете, че името, използвано за идентифициране на всеки имейл, е уникално, така че справките, които извличат адресите, да връщат уникалната стойност, която искате.
Използване на формуляра за иницииране на работен поток за задаване на получатели
Ако искате получателите да бъдат задавани всеки път, когато даден работен поток се стартира ръчно, можете да персонализирате формуляра за иницииране на работен поток, за да съберете адресите от лицето, което стартира работния поток. След това работният поток може просто да използва въведените адреси директно или да ги копира в полета в текущия елемент , където те все още ще бъдат достъпни за справка, след като работният поток завърши текущия си екземпляр. Ако работният поток е настроен така, че да се стартира автоматично, можете да зададете адреси по подразбиране във формуляра за иницииране всеки път, когато възникне автоматично стартиране.
Включване на информация за текущия елемент
Досега основният текст в примерния имейл е статичен: Всеки път, когато работният поток създава екземпляр на имейла, текстът ще бъде напълно един и същ.
Може обаче да е полезно да включите текст, който се променя по отношение на елемента, на който се изпълнява работният поток в момента. Може например да е полезно да включите заглавието на документа, който се нуждае от преглед, в основния текст на вашия имейл. За да включите този вид динамична информация, можете да използвате справка за работен поток. Справките извличат данни от различни източници на данни, като например списъци, библиотеки и данни от работен поток.
За да добавите заглавието на документа към текста на имейла:
-
Въведете или поставете статичния текст, в който искате да се показва информацията за справка.
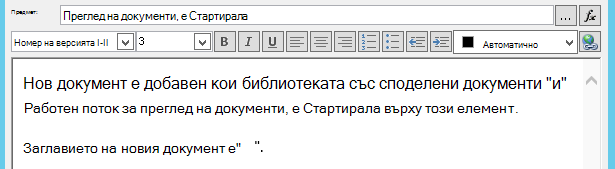
-
Поставете точката на вмъкване там, където искате да се намира справката.
Съвет: След като вмъкнете справка, не можете да я плъзнете в ново местоположение. (Възможно е обаче да "преместите" справка, като плъзнете друг текст около нея.) По същия начин не е възможно да изрежете, копирате или поставите справка или текст, който включва справка.
-
Изберете Добавяне или промяна на справка.
-
В диалоговия прозорец Справказа низ , в полето Източник на данни изберете Текущ елемент и в полето Поле от източника изберете Име.

-
Изберете OK.
-
Вмъкнатата справка се показва в основния текст на имейла.
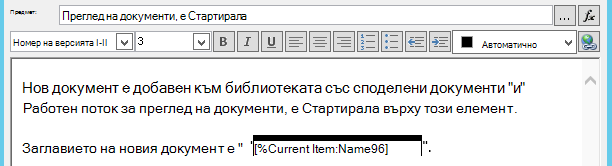
-
За да публикувате работния поток, изберете Публикувай.
Когато работният поток се изпълнява и имейлът се генерира, справката се замества със заглавието на документа.
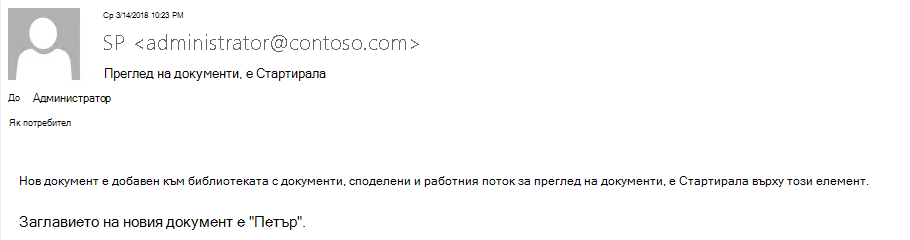
Включването на заглавието на документа е полезно, но може да е още по-полезно да включите хипервръзка, която ще ви отведе директно към самия документ. За да направите това, трябва да включите справка в хипервръзката.
Включване на статична хипервръзка
За да включите статична хипервръзка – такава, която винаги се свързва към един и същ адрес или местоположение – в основния текст на имейла на работния поток, в горния десен ъгъл на панела с инструменти за форматиране в диалоговия прозорец Дефиниране на имейл съобщение изберете бутона Редактиране на хипервръзка .
-
Въведете или поставете статичния текст, в който искате да се появи връзката.
-
Изберете текста и изберете Редактиране на хипервръзка.
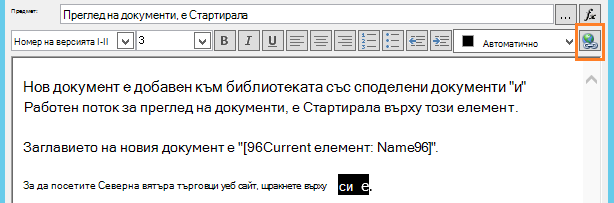
-
В диалоговия прозорец Редактиране на хипервръзка въведете адреса на уеб сайта.
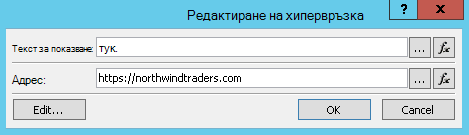
-
Изберете OK.
Вмъкнатата хипервръзка се появява в основния текст на имейла.
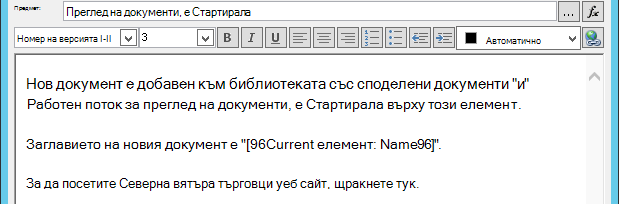
Забележка: Текстовите имейл програми не рендират хипервръзката.
За да научите как да използвате справка за работен поток за създаване на динамична хипервръзка, която сочи към различни адреси в зависимост от елемента, на който се изпълнява работният поток, вижте Включване на хипервръзка към текущия елемент.
Включване на хипервръзка към текущия елемент
В предишния раздел Включете статична хипервръзка, адресът в примерната хипервръзка не включва променлива информация: Всеки път, когато работният поток изпраща имейла, хипервръзката сочи към една и съща страница.
Като използвате справка за работен поток обаче, можете да създадете динамична връзка, която използва информация за текущия елемент, за да решите към кой URL адрес да сочи.
Ако текущият елемент е документ в библиотека с документи
В примера с известието за стартиране на работния поток може да искате да предоставите връзка към самия нов документ:
-
Въведете или поставете статичния текст, в който искате да се появи връзката.
-
Изберете текста и изберете Редактиране на хипервръзка.
-
В диалоговия прозорец Редактиране на хипервръзка изберете функция (fx).
Съвет: След като вмъкнете справка, не можете да я плъзнете в ново местоположение. (Възможно е обаче да "преместите" справка, като плъзнете друг текст около нея.) По същия начин не е възможно да изрежете, копирате или поставите справка или текст, който включва справка.
-
В диалоговия прозорец Справка за низ, в полето Източник на данни изберете Текущ елемент.
-
В полето Поле от източник изберете Кодиран абсолютен URL адрес и след това изберете OK.
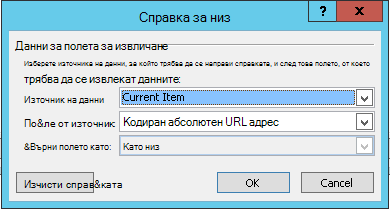

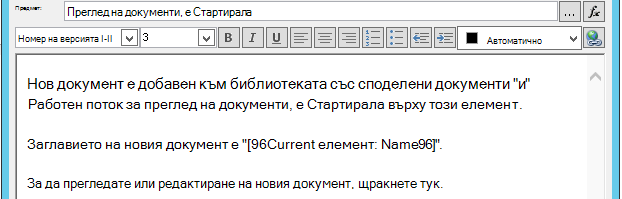
Когато получателят на имейла избере връзката, документът се отваря за преглед или редактиране.
Ако текущият елемент е елемент от списък
Когато създавате връзка към елемент от списък – например съобщение или календарно събитие – можете да изберете връзката да отваря или формуляра за показване (DispForm.aspx), или формуляра за редактиране (EditForm.aspx) на елемента от списъка.
За да създадете връзка, която отваря елемента от списъка:
-
В браузъра се придвижете до списъка, в който искате да създадете този работен поток.
-
Отворете елемента от списъка за всеки съществуващ документ в библиотеката, като използвате Преглед на елемент , ако искате връзката да отвори формуляра за показване, или Редактиране на елемент , ако искате връзката да отвори формуляра за редактиране.
-
Копирайте адреса в адресната лента от началото на http: или https: през първия знак за равенство (=).

-
Текстът ?ID= е параметър на низа за заявка, който указва на страницата да показва формуляра за всеки елемент в текущия списък или библиотека с ИД на списък, който следва знака за равенство (=), който в този пример ще бъде ИД на списъка на текущия елемент, както е идентифициран от справката за работния поток.
Забележка: Ако текущият елемент е задача, която е създадена от едно от трите действия за задача от работния поток и ако искате връзката да отвори потребителския формуляр за задача (а не формуляра за показване или редактиране по подразбиране за списъка със задачи), вижте Ако текущият елемент е формуляр за задача по избор. За задачи, които не са създадени от действие за задача от работен поток, и за показването на формуляри дори на тези задачи, създадени от едно от действията за задача от работния поток, текущата процедура е всичко, което ви трябва.
-
В диалоговия прозорец Дефиниране на имейл съобщение въведете или поставете статичния текст, в който искате да се появи връзката, например – за да видите елемента от списъка, щракнете тук.
-
Изберете текста и изберете Редактиране на хипервръзка.
-
В полето Редактиране на хипервръзка, за полето за адрес изберете Конструктор на низове.
-
В диалоговия прозорец На конструктора на низове поставете адреса.
-
Позиционирайте точката на вмъкване непосредствено след знака за равенство (=) и след това изберете Добавяне или Промяна на справка.
-
В диалоговия прозорец Справка за низ , в полето Източник изберете Текущ елемент и в полето Полеот източника изберете ИД.

-
Изберете OK.
Последният низ в string Builder трябва да започва с http:// или https:// и да завършва с [%Current Item:ID%].

Важно: Макар че справката за текущия елемент с ИД е полезна при създаването на връзки към текущия елемент от списък, следните справки могат да представят грешки в рендирания път и ние не ги препоръчваме за включване в имейл връзки: път, относителен URL адрес на сървъра, URL адрес на източника и URL път.
-
Изберете OK два пъти.
Вашите връзки ще се показват в син текст с подчертаване в имейла.

Ако планирате да използвате връзката повече от веднъж, продължете към следващия раздел.
Съхраняване на адрес на елемент от списък като променлива на работен поток
Можете да съхраните URL адреса на формуляра за показване или да редактирате формуляра на елемент от списък в променлива на работен поток, така че да можете да го използвате на множество места в един и същ работен поток.
-
В прозореца на конструктора на работни потоци изберете Действия и след това изберете Извличане на подниз от Индекс на низ.
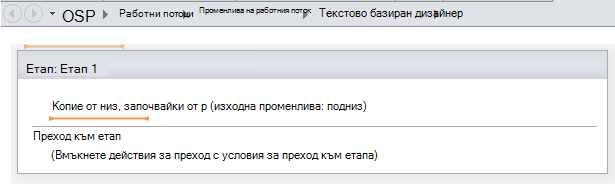
-
В етапа изберете низ и изберете бутон многоточие [...].
-
В диалоговия прозорец На конструктора на низове поставете статичната текстова част от URL адреса (но не и справката за текущия ИД на елемент).
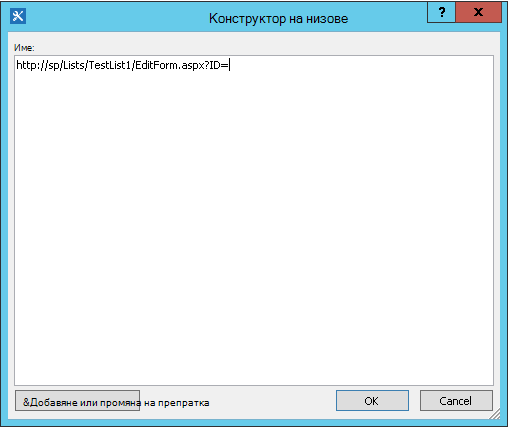
-
Поставете точката на вмъкване след знака за равенство (=) и след това изберете Добавяне или Промяна на справка.
-
В диалоговия прозорец Справка за низ, в полето Източник на данни изберете Текущ елемент и в полето Поле от източник изберете ИД.

-
Изберете OK.
Справката се добавя към текста в диалоговия прозорец.
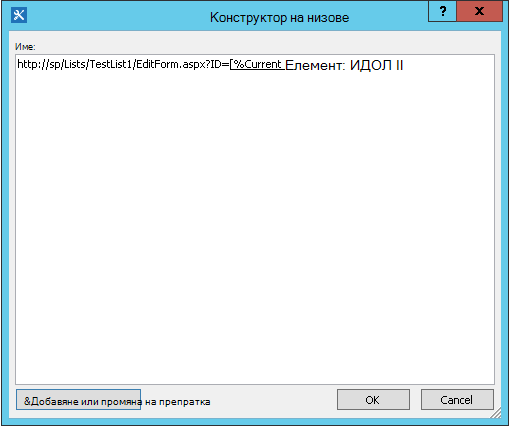
-
За да затворите диалоговия прозорец На конструктора на низове , изберете OK.
-
Изберете 0 в Започни от 0 и го замести с 1.
Забележка: Когато началната стойност има стойност, по-голяма от 1, последният низ съдържа премахнати знаци.
-
Изберете Променлива: подниз или Променлива: подниз1 в Изход към променлива: подниз.
-
В списъка изберете Създаване на нова променлива и след това в диалоговия прозорец Редактиране на променлива въведете име за новата променлива.
-
Уверете се, че Type е зададено на String и след това изберете OK.
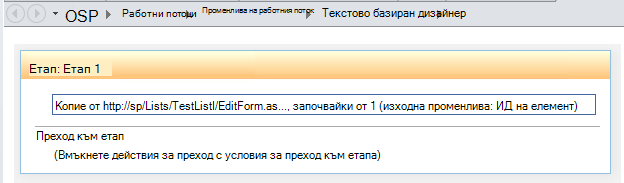
-
Изберете под действието, което току-що създадохте, и Добавете действието Изпращане на имейл към Действия, след което изберете тези потребители в действието.
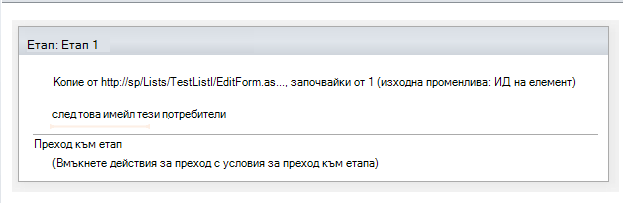
-
За да използвате новата променлива в диалоговия прозорец Дефиниране на имейл съобщение , въведете или поставете текста, в който искате да се показва връзката в основния текст на имейла. Изберете текста и от менюто форматиране изберете Редактиране на хипервръзка. Изберете бутона [fx] или изберете бутона с многоточие [...], след което изберете Добавяне или Промяна на търсенето.
-
В диалоговия прозорец Справка за низ, в списъка Източник на данни изберете Променливи на работния поток и Параметри.
-
В списъка Полеот източник изберете Променлива: име на променлива и след това изберете OK и изберете OK iв следващото поле.


Сега можете да вмъкнете тази променлива навсякъде, където искате да бъде в текущия работен поток.
Включване на изображение
Можете да включите графика във вашия имейл, като създадете променлива и използвате HTML етикет за изображение, <img/> да свържете изображение, което се съхранява като JPEG (.jpg) файл и качено в библиотека с картини във вашия сайт.
-
В прозореца на конструктора на работни потоци изберете Действия и след това изберете Задаване на променлива на работен поток.
-
Изберете променлива на работния поток и след това изберете Създаване на нова променлива.
-
В диалоговия прозорец Редактиране на променлива въведете име за новата променлива и се уверете, че Type е зададено на Низ, след което изберете OK.
-
Изберете стойност и след това изберете бутона с многоточие [...]. В прозореца на конструкторана низове въведете или поставете URL адреса за файла с JPEG изображението във формат HTML етикет – <img src ="URL"/>
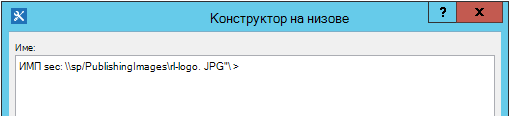
-
Изберете OK.
-
Вмъкнатото действие изглежда по следния начин.
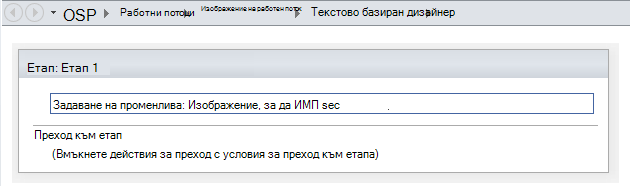
-
Изберете под действието, което току-що създадохте, и добавете действието Изпращане на имейл към действието, след което изберетеизбери потребителите в действието.
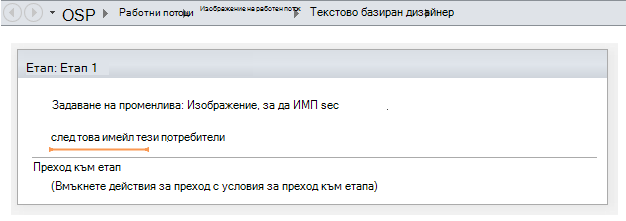
-
В диалоговия прозорец Дефиниране на имейл съобщение изберете Добавяне или промяна на справка.
-
В диалоговия прозорец Справка за низ , в списъка Източник на данни изберете Променливи на работния поток и Параметри.
-
В списъка Поле от източник изберете Променлива: Име на променлива и след това изберете OK.

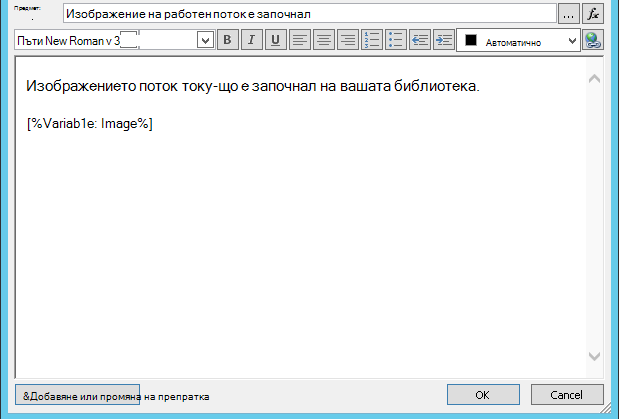
-
За да затворите прозореца Дефиниране на имейл съобщение и да публикувате работния поток, изберете отново OK .
Когато имейлът бъде изпратен, вместо етикета връзка се показва изображението от JPEG файла.
Идентифициране на опции, които не се поддържат
Не поддържаме следните опции от текущата версия на действието "Изпращане на имейл ":
-
Задаване на адрес в реда "От ". (Имейлите, изпратени от работния поток, винаги показват имейл адреса, зададен от администратора на сървъра в реда "От ". Само администраторът на сървъра може да промени това и то може да бъде променено само за всички известия в текущото уеб приложение, а не за всеки работен поток.)
-
Използване на вграден каскаден лист със стилове (CSS) за форматиране на съдържанието на съобщението. Текстът може да се форматира с помощта на атрибута за стил , но ние не поддържаме <style> етикети и CSS класове.
-
Използване на справка за работен поток в полето "До " или " Як" , която препраща към колона от типа "Лице" или "Група", съдържаща множество стойности.
-
Задаване на получател на "Ск" за имейл.
-
Включване на друг файл със съобщение като прикачен файл.
-
Вграждане на графични или графични файлове в съобщение. Вместо това включете изображение.
Вж. също
Стъпка по стъпка в SharePoint 2013: Настройка на настройката за изходящ имейл
Въведение в SharePoint Designer
Конфигуриране на изходящ имейл за конкретно уеб приложение
Конфигуриране на Диспечер на работни потоци за работа със сървърната група на SharePoint Server 2013
Бърза справка за действия на работен поток
Създаване на списък в SharePoint
Създаване на колона в списък или библиотека на SharePoint
Промяна на колона в списък или библиотека
Създаване на предупреждение или абониране за RSS канал в SharePoint 2010
Основни съвети за отстраняване на неизправности
Следният списък с въпроси може да ви помогне да определите причината за проблем при създаването на работен поток:
-
Можете ли да създадете друг тип работен поток в същия списък? Например опитайте да създадете работен поток за одобрение.
-
Можете ли да създадете същия работен поток:
-
в друг списък на същия сайт?
-
в друг сайт под една и съща колекция от сайтове?
-
в друга колекция от сайтове под същото уеб приложение?
-
в друго уеб приложение?
-
сте влезли с друг акаунт?
-
използвате друг компютър?
-
Съвети за разширено отстраняване на неизправности
Ако нито един от основните съвети за отстраняване на неизправности не помогне да се определи причината за проблем с работния поток, използвайте тези стъпки:
-
Уверете се, че имате необходимите разрешения на ниво сайт и работен поток. Отидете на Настройки на сайта>Разрешения за сайт>Проверка на разрешения/настройки на списък>разрешения за този списък и проверете дали проверката на резултатите от разрешенията съвпада със следното:
-
Минимални разрешения за проектиране на работен поток (записване и публикуване):
-
в сайта на SharePoint: Проектиране
-
в списъка SharePoint: Редактиране
-
-
Минимални разрешения за стартиране на работен поток:
-
в сайта на SharePoint: Само преглед/четене
-
в списъка SharePoint: Сътрудничество
-
-
-
Уверете се, че настройките за изходяща поща са зададени на правилния Exchange сървър.
-
Отваряне на "Команден прозорец" като администратор
-
Изпълнете nslookup <Exchange server address>. Например: nslookup exch.contoso.com
-
Би трябвало да видите разрешения IP адрес на Exchange сървър в изхода. Ако не, обърнете се към администратора на Exchange и попитайте за правилния Exchange потребителски домейн в пълен вид (FDQN).
-
-
Изпратете имейл до същия човек, като използвате функцията SendEmail от класа SPUtility , с обвивката на SharePoint за управление с помощта на стъпките по-долу.
-
Отворете обвивката SharePoint управление като администратор. (Щракнете с десния бутон върху SharePoint Management Shell>Run as administrator)
-
Изпълнете следния скрипт: Ако скриптът отговаря с True и потребителят получи имейл от SharePoint, SMTP е конфигуриран правилно в SharePoint.
$Site = "Your Site Name" $Email = "User to whom you are sending an email through the workflow" $Subject = "Subject Line with the email" $Body = "Test Email Body" $web = Get-SPWeb $Site [Microsoft.SharePoint.Utilities.SPUtility]::SendEmail($Web ,0,0,$Email,$Subject,$Body) # Below is the same script with sample data $Site = "http://sp/" $Email = "User1@contoso.com" $Subject = "Test Email from SharePoint" $Body = "This is a Test Email" $web = Get-SPWeb $Site [Microsoft.SharePoint.Utilities.SPUtility]::SendEmail($Web ,0,0,$Email,$Subject,$Body)
-
-
Като използвате функцията SMTP, изпратете имейл до същия потребител от сървъра на SharePoint. Следвайте стъпките в Използване на Telnet за тестване на SMTP комуникация.
Забележка: По подразбиране SharePoint не създава записи в регистрационния файл за изходящи имейли. SharePoint никога не изпраща имейли директно. Имейлите се предават чрез SMTP (Exchange ) сървър, конфигуриран в централно администриране. За отстраняване на този тип работен поток изпълнете предишните стъпки.










