Промяна на реда на колона в списък или библиотека
Applies To
SharePoint Server 2016 SharePoint Server 2013 Enterprise SharePoint в Microsoft 365 Microsoft 365 Списъци на MicrosoftТази статия описва как можете да премествате позицията, в която се показва колона в списък или библиотека.
За да научите повече за управлението на списъци или библиотеки с голям брой елементи от списък, вижте управление на големи списъци и библиотеки в SharePoint.
Промяна на реда на показване на колоните
-
Отидете в библиотеката или списъка, които искате да местите една или повече позиции на колона.
-
Изберете заглавието на колоната, която искате да преместите, и плъзнете и пуснете в подходящото място.
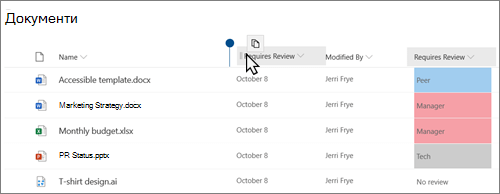
-
Или можете да изберете стрелката надолу

Промяна на реда на показване на колоните
-
Ако списъкът или библиотеката не са вече отворени, изберете името му на страницата или в "бързо стартиране".
Ако името на вашия списък или библиотека не се показва на страницата, изберете настройки

-
В лентата изберете раздела списък или библиотека .
-
В групата управление на изгледи изберете Промяна на изгледа.

-
За името на колоната, която искате да промените, изберете стрелката надолу под Позиция отляво в секцията колони на страницата Промяна на изгледа .
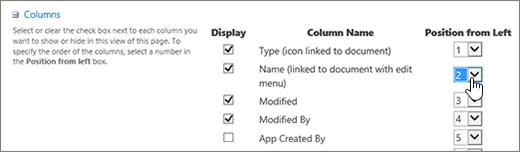
-
Повторете стъпка 4, за да промените реда на всички колони, които искате, и след това щракнете върху OK.










