Настройване на приложението Outlook за iOS
|
Тази статия е само за настройката на вашия имейл акаунт! Ако срещате проблеми с използването на приложението Outlook за iOS, посетете нашите ЧЗВ за повече информация за самопомощ. Ако имате служебен или учебен акаунт, който използва Microsoft 365 за фирми или акаунти, базирани на Exchange, може да има допълнителни изисквания, зададени от вашия IT администратор. Ако например имате устройство, управлявано от фирмата ви, локален Exchange сървър, конфигуриран за базово удостоверяване, или вашата фирма изисква управление на мобилните приложения за защита на приложенията. Вижте раздела Настройване на служебни или учебни акаунти, които имат допълнителни изисквания по-долу за конкретни инструкции. |
Настройване на Outlook за iOS за първи път
-
Отворете приложението Outlook за iOS на вашето устройство с iOS.
-
Изберете Добавяне на акаунт , за да добавите един от вашите съществуващи имейл акаунти, или Създаване на нов акаунт , ако искате да създадете нов акаунт в Microsoft.
Ако изберете Добавяне на акаунт, въведете своя имейл адрес и следвайте подканите, за да удостоверите акаунта.
-
Outlook може да открие и да избере предварително вашия имейл акаунт. Докоснете Продължи , за да добавите този акаунт, или докоснете Пропусни, за да въведете имейл адреса на друг акаунт, след което въведете паролата си и следвайте подканите.
-
Ако многофакторното удостоверяване е разрешено за вашия имейл акаунт, следвайте инструкциите, за да потвърдите акаунта.
Ако изберете Създаване на нов акаунт, следвайте подканите, за да създадете новия акаунт в Microsoft.
Настройване на друг имейл акаунт в Outlook за iOS
-
Отворете приложението Outlook за iOS на вашето устройство с iOS.
-
В горния край на приложението докоснете бутона Outlook до Входящи и след това изберете Настройки

-
Изберете Акаунт, след което Добавяне на акаунт , за да добавите един от вашите съществуващи имейл акаунти, или Създаване на нов акаунт , ако искате да създадете нов акаунт в Microsoft.
Ако изберете Добавяне на акаунт, докоснете Имейл акаунт, след което въведете своя имейл адрес и следвайте подканите, за да удостоверите акаунта.
-
Ако многофакторното удостоверяване е разрешено за вашия имейл акаунт, следвайте инструкциите, за да потвърдите акаунта.
Ако изберете Създаване на нов акаунт, следвайте подканите, за да създадете новия акаунт в Microsoft.
Настройване на служебни или учебни акаунти, които имат допълнителни изисквания
Някои служебни или учебни акаунти имат допълнителни изисквания за защита, преди да можете да използвате Outlook за iOS. Ако не сте сигурни коя от тези ситуации се отнася за вашия служебен или учебен акаунт, се обърнете към вашия администратор на Microsoft 365.
След като започнете процеса на записване, трябва да завършите процеса изцяло, тъй като пауза за повече от няколко минути обикновено спира напредъка ви и изисква да започнете отначало. Ако този процес е неуспешен, трябва да се върнете към приложението Company Portal, за да опитате отново.
-
Отворете iOS App Store. Потърсете и изтеглете приложението Intune Company Portal.
-
След това потърсете и изтеглете приложението Microsoft Authenticator.
-
Следвайте процедурата в статията Настройване на достъпа до ресурсите на вашата фирма, за да запишете вашия телефон или таблет с iOS. Важно: Щом започнете процеса на записване, трябва да го завършите докрай, тъй като ако спрете на пауза повече от няколко минути, обикновено изпълнението на този процес спира и трябва да започнете отначало. Ако този процес не успее, трябва да се върнете към приложението Company Portal и да опитате отново.
Забележка: В случай че получите подкана за многофакторно удостоверяване, вижте Общ преглед на информацията за защита.
-
Отворете приложението Outlook за iOS.
Забележки: Когато дадено устройство бъде записано, управляваните приложения – включително Outlook – могат да бъдат инсталирани по няколко различни начина:
-
Може да инсталирате приложението с помощта на приложението Company Portal
-
Вашата фирма може да го инсталира автоматично по време на процеса на записване
-
-
Ако вашият акаунт е намерен, докоснете Добавяне на акаунт.
Забележка: Ако вашият акаунт не е намерен автоматично, ръчно въведете имейл адреса на вашата фирма, след което докоснете Добавяне на акаунт.
-
Въведете паролата за вашия имейл акаунт, след което докоснете Влизане.
-
Вашата фирма може да е въвела допълнителни контроли, които изискват да се регистрирате преди да продължите. Чрез регистрирането се проверява самоличността ви, така че устройството да може да бъде проверено от вашата организация. Ако получите подкана да регистрирате вашето устройство, докоснете Регистриране.
-
След като отворите Outlook, работата ви ще се определя от различни фактори, включително настройките на правилата за вашата фирма и дали преди това сте осъществявали достъп до корпоративни ресурси от вашето устройство. Може например да получите подкана за удостоверяване чрез приложението Microsoft Authenticator. Може и да получите подкана да въведете ПИН. Следвайте подканите, които се появяват на вашето устройство при определени обстоятелства.
Сега сте готови да започнете да използвате Outlook за iOS! Възползвайте се максимално от Outlook:
Оптимизиране на мобилното приложение на Outlook за вашия телефон или таблет
-
Отворете iOS App Store. потърсете и изтеглете приложението Microsoft Authenticator.
-
Ако не сте го направили, инсталирайте приложението Outlook за iOS от iOS App Store или щракнете тук, за да въведете телефонния си номер и да получите връзка за изтегляне.
-
Отворете приложението Outlook за iOS.
-
Ако вашият акаунт бъде намерен, докоснете Добавяне на акаунт.
Забележка: Ако вашият акаунт не е намерен автоматично, въведете имейл адреса на вашата фирма, след което докоснете Добавяне на акаунт.
-
Въведете паролата за вашия имейл акаунт и докоснете Влизане.
Забележка: Работата ви може да са различава в зависимост от изискванията на вашата фирма. Например може да бъдете подканени да се удостоверите с помощта на приложението Microsoft Authenticator или да потвърдите самоличността си чрез текстово съобщение или по телефона. За подробности вижте Общ преглед на информацията за защита.
-
Вашата фирма може да е въвела допълнителни контроли, които изискват да се регистрирате преди да продължите. Чрез регистрирането се проверява самоличността ви, така че устройството да може да бъде проверено от вашата организация. Ако получите подкана да регистрирате вашето устройство, докоснете Регистриране.
-
ко бъдете подканени да добавите друг акаунт, докоснете Може би по-късно.
-
Докоснете Пропусни или плъзнете през екраните с функции.
-
Появява се съобщението, Вашата организация вече защитава данните си в това приложение. Трябва да рестартирате приложението, за да продължите. Докоснете OK.
-
Рестартирайте Outlook за iOS и настройте персонален идентификационен номер (ПИН), когато получите подкана.
Сега сте готови да започнете да използвате Outlook за iOS. Възползвайте се максимално от Outlook:
Оптимизиране на мобилното приложение на Outlook за вашия телефон или таблет
Нужда от повече помощ при настройването на Outlook за iOS?
Ако искате да настроите IMAP или POP имейл акаунт или нямате имейл акаунт с Exchange ActiveSync, използвайте тези инструкции. Когато настроите ръчно имейл акаунт чрез IMAP, ще се синхронизира само имейлът ви, но не и календарът и контактите. Какво представляват IMAP и POP?
Ръчно настройване на IMAP акаунт вOutlook за iOS
-
В Outlook за iOS отидете в Настройки > акаунти > Добавяне на акаунт > Имейл акаунт.
-
Въведете имейл адрес. Докоснете Добавяне на акаунт.
-
Ако получите екрана Изберете своя имейл доставчик, изберете IMAP.
-
Въведете паролата си и включете Използвайте разширени настройки.
-
Въведете нужната информация за настройка на сървъра. Докоснете Влизане.
Забележка: Ако все още не ви е известна тази информация, ще трябва да я получите от вашия доставчик на имейл или администратор. За списък с често използвани настройки на сървър и справочна информация за помощ вижте Настройки на сървъра, които ще ви трябват от вашия доставчик на имейл.
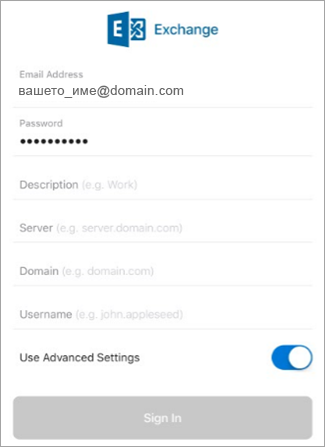
За да промените паролата си, трябва да отидете на уеб сайта на вашия доставчик на имейл, за да я промените.
-
Влезте в уеб сайта на вашия доставчик на имейл.
Например, ако използвате имейл акаунт в @hotmail.com, влезте в login.live.com, а ако използвате Gmail, отидете на Gmail.com.
-
Влезте в настройките на вашия акаунт или профил.
-
Сменете паролата си.
-
Outlook за iOS ще открие грешка при синхронизиране и ще ви подкани да въведете паролата отново.
Ако срещате затруднения при синхронизирането на Outlook за iOS с новата ви парола, изтрийте вашия имейл акаунт и го добавите отново.
Забележка: Ако промените паролата за своя имейл акаунт, който е също вашият акаунт в Microsoft, може да се наложи да влезете отново в други приложения и уеб сайтове на Microsoft.
Започнете с най-важното. Ако използвате имейл акаунт в Outlook.com (включително hotmail.com, msn.com, live.com и т.н.), проверете състоянието на сървъра на Outlook.com тук. След това изберете от опциите по-долу:
-
"Outlook е настроен, но имам нужда от помощ за нещо в приложението." – Отидете на Отваряне на билет за поддръжка в приложението Outlook и щракнете върху "Свързване с поддръжката", за да видите как можете да чатите с агенти в приложението.
-
"Имам нужда от помощ за отстраняване на неизправности при настройването на моя имейл." – Отидете на Отстраняване на неизправности при настройване на имейл на мобилно устройство.
-
"Настройвам имейл за първи път и календарът или контактите ми не се синхронизират." – Отидете на Синхронизиране на календара с моя телефон или таблет.
-
"Използвам Outlook.com имейл адрес (като например hotmail.com или live.com) и той се синхронизираше преди, но сега не е." – Отидете на Коригиране на проблеми при синхронизиране на Outlook.com имейл.
Възползвайте се максимално от Outlook
Оптимизиране на мобилното приложение на Outlook за вашия телефон или таблет










