Naplánování stavu mimo kancelář v Microsoft Teams
Nastavte stav mimo kancelář a zprávu, aby členové týmu věděli, že nepracujete nebo jste na dovolené. Když vám členové týmu pošlou zprávu chatu, uvidí vaši odpověď mimo kancelář a budou vědět, že nejste k dispozici. Váš stav funkce Mimo kancelář se také bude synchronizovat s automatickými odpověďmi v kalendáři Outlooku.
Existují dva způsoby, jak naplánovat stav mimo kancelář a zprávu v Teams.
Naplánování mimo kancelář z profilového obrázku
-
Vyberte svůj profilový obrázek v horní části aplikace Teams a zvolte Nastavit stavovou zprávu

-
V dolní části možností vyberte Naplánovat mimo kancelář.
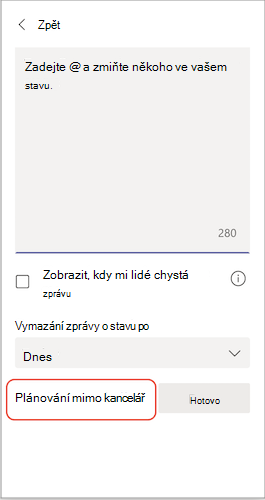
-
Zapněte přepínač vedle zapnout automatické odpovědi.
-
Do textového pole zadejte zprávu mimo kancelář. Tato zpráva se zobrazí, když vás lidé kontaktují v Teams nebo otevřou váš profil. Odešle se také jako automatická odpověď v Outlooku.
Poznámka: Aby bylo možné nastavit stav a synchronizovat se s kalendářem Outlooku, je potřeba zpráva o funkci mimo kancelář.
-
Pokud chcete poslat automatickou zprávu lidem mimo vaši organizaci, zaškrtněte políčko Posílat odpovědi mimo moji organizaci a zvolte mezi svými kontakty nebo všemi externími odesílateli. Zprávu mimo kancelář můžete přizpůsobit tomuto cílovému publiku nebo můžete použít stejnou zprávu, kterou jste napsali výše, a to tak, že ji zkopírujete nebo vložíte do textového pole.
-
Podle toho, kdy budete mimo kancelář, zvolte data a časy, kdy se vaše zpráva a stav mimo kancelář spustí a přestane zobrazovat, a to zaškrtnutím políčka vedle možnosti Posílat odpovědi jenom během časového období.
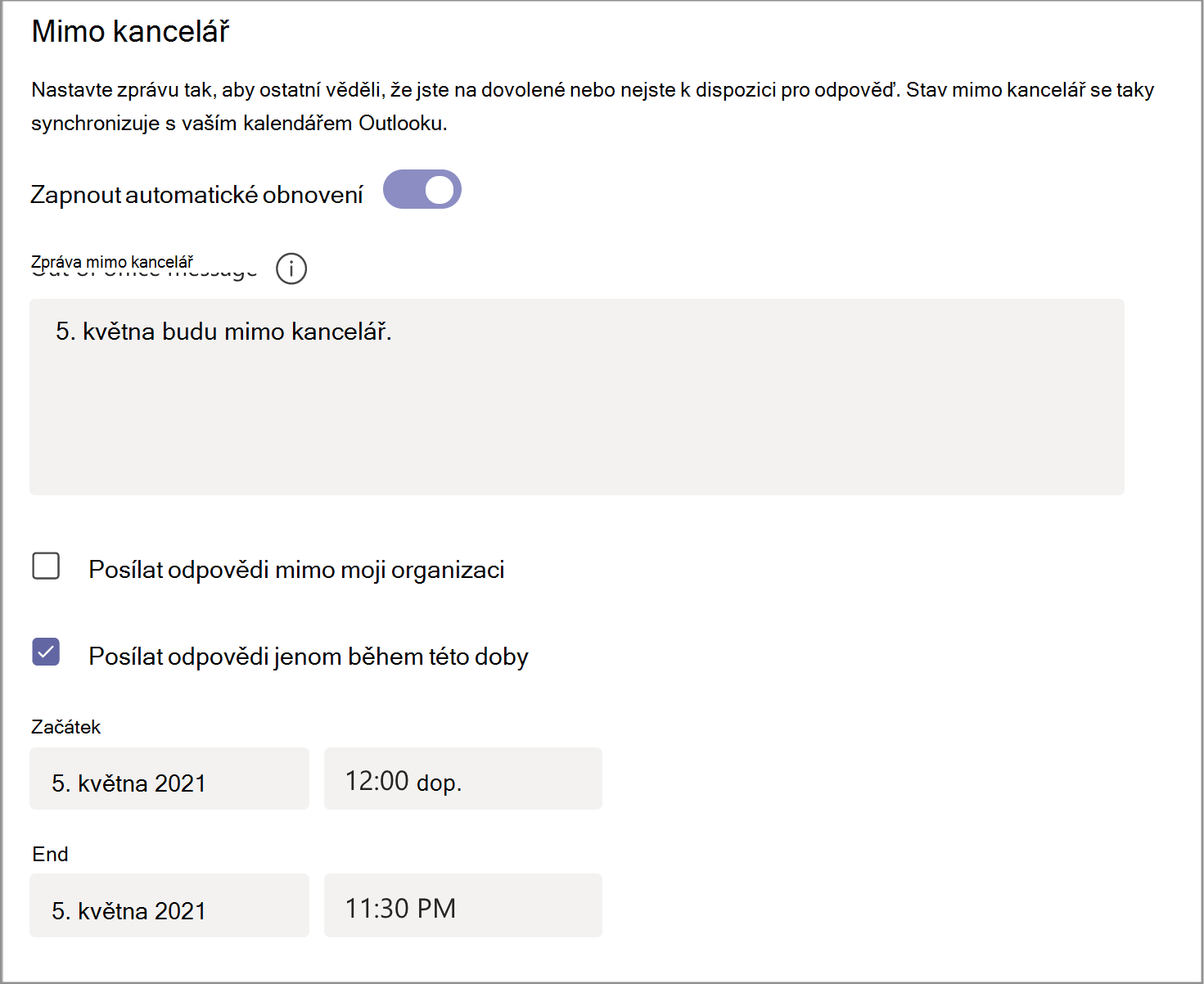
-
Vyberte tlačítko Uložit.
Naplánování mimo kancelář v nastavení
-
V pravém horním rohu Teams klikněte na Nastavení a další


-
Výběrem tlačítka Plán otevřete obrazovku Mimo kancelář. Pak podle kroků 3 až 7 výše nastavte předvolby.
Pokud chcete vymazat stav funkce Mimo kancelář a vypnout automatickou odpověď v Teams, vraťte se na obrazovku Mimo kancelář, klikněte na přepínač vedle zapnout automatické odpovědi a vyberte tlačítko Uložit.
Po naplánování stavu a zprávy mimo kancelář v Teams uvidíte v Outlooku zapnuté automatické odpovědi s časovým rozsahem a zprávou, které jste nastavili v Teams.
Pokud se rozhodnete aktualizovat podrobnosti o vaší funkci mimo kancelář v Outlooku, změny se projeví v Teams. Informace o tom, jak zapnout nebo vypnout odpověď v Outlooku mimo kancelář, najdete v článku Odesílání automatických odpovědí mimo kancelář z Outlooku.
Odpovědi mimo kancelář můžete snadno zapnout na cestách pomocí mobilní aplikace Teams. Vaše aktualizovaná automatická odpověď se synchronizuje ve všech ostatních aplikacích.
-
V aplikaci Teams otevřete kartu profilu klepnutím na svůj profilový obrázek v levém horním rohu obrazovky.
-
Vyberte svůj aktuální stav.
-
Ve stavové nabídce vyberte Mimo kancelář.
-
Zapněte přepínač vedle nastavit automatickou odpověď a vytvořte zprávu o stavu mimo kancelář, která se zobrazí, když vás lidé kontaktují v Teams nebo otevřou váš profil. Odešle se také jako automatická odpověď v Outlooku.
-
Zapněte přepínač vedle možnosti Vybrat počáteční a koncové datum a vyberte datum a čas, kdy nebudete k dispozici.
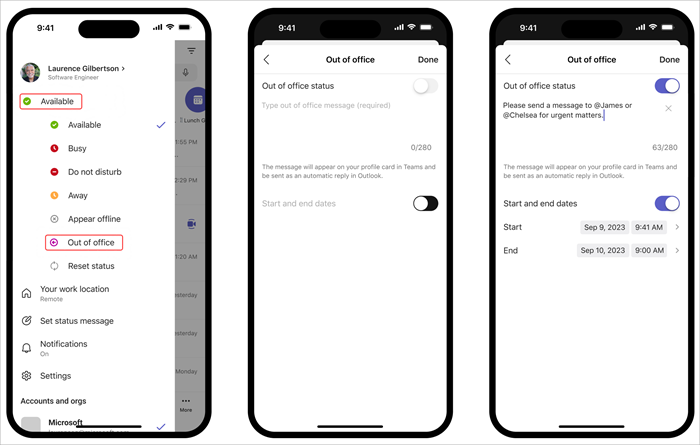
Poznámka: K nastavení mimo kancelář se dostanete také tak, že ve svém profilu vyberete Nastavit stavovou zprávu .










