Poslední aktualizace: 5. prosince 2017
Nedávno jsme představili nový Outlook.com s aktualizovaným vzhledem a lepším výkonem, zabezpečením a spolehlivostí. Tento upgrade má vliv na všechny e-mailové účty Outlook, Hotmail, Live a MSN.
Pokud jste před upgradem připojili svůj účet Outlook.com k Outlooku 2016 nebo Outlook 2013, budete jej muset znovu připojit, abyste zajistili co nejlepší fungování. Pokud si upgradovaný e-mailový účet znovu nepřipojíte, brzy nepůjdou odesílat ani přijímat e-maily z účtu Outlook.com přes desktopovou verzi Outlooku 2016 a 2013. Může také docházet k problémům se synchronizací e-mailů a kalendářů, které se vyřeší, až si účet připojíte znovu. E-maily budete pořád moct odesílat a přijímat přes web na adrese www.Outlook.com.
|
|
Poznámka: Pokud potřebujete podporu, můžete vytvořit lístek pomocí tlačítka Nápověda na webu Outlook.com. |
Jak znovu připojit účet
Než začnete, zazálohujte si všechny e-maily, které máte ve složkách Koncepty a Pošta k odeslání, a všechny položky v Deníku a Poznámkách. Také je můžete přesunout do jiné složky. Pokud je nezálohujete nebo nepřesunete, můžou se odstranit nebo zůstat neodeslané, protože jsou uložené místně ve vašem počítači. Přečtěte si tento článek o zálohování e-mailů.
Možnost 1
Kdy tuto metodu použít:
-
Outlook.com je jediný účet, ke kterému přistupujete přes Outlook 2016 nebo Outlook 2013.
-
Máte problémy s vyhledáváním v Outlooku 2016 nebo Outlooku 2013.
-
Přejděte na Ovládací panely.
-
Windows 10:Klikněte na vyhledávací panel ve Windows a napište „Ovládací panely“.
-
Windows 8 nebo 8.1: Stiskněte klávesu Windows

-
Windows 7, Windows Vista nebo Windows XP: Klikněte na Start > Ovládací panely.
-
-
Do vyhledávacího pole v horní části okna napište „Pošta“ a klikněte na ikonu Pošta.
-
Vyberte Zobrazit profily > Přidat.
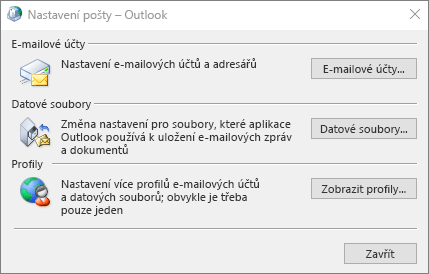
-
Do pole Název profilu zadejte název profilu, který chcete přidat, například Outlook tečka com, a potom klikněte na OK.
-
Vyberte možnost Nabídnout výběr profilu a klikněte na OK.
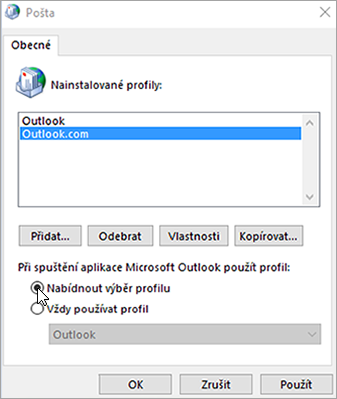
-
Otevřete Outlook 2016 nebo Outlook 2013.
-
Když se zobrazí výzva, vyberte nový profil, který jste přidali v kroku 1.
-
Na kartě Soubor v části Informace o účtu vyberte Přidat účet.
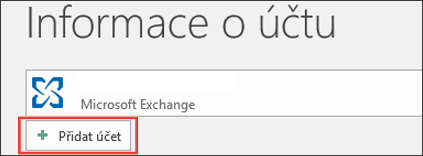
-
Vyberte E-mailový účet a zadejte svoje jméno.
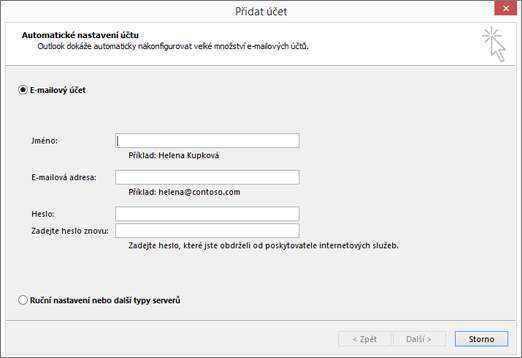
-
Zadejte e-mailovou adresu a heslo e-mailového účtu, který chcete přidat.
-
Znovu zadejte heslo a vyberte Další.
Poznámka: Outlook automaticky spustí konfiguraci účtu, přičemž nejdřív naváže síťové připojení, potom najde nastavení pro váš účet a nakonec se přihlásí k poštovnímu serveru.
-
Až se v okně zobrazí Blahopřejeme!, vyberte Dokončit a potom restartujte Outlook.
Poznámka: Outlook přidá váš účet a automaticky vám začne synchronizovat data.
Poznámka: Pokud se opakovaně zobrazuje výzva k zadání přihlašovacích údajů, zřejmě je pro váš účet Outlook.com zapnuté dvoustupňové ověření. Tento problém vyřešíte tak, že si při přidávání účtu do Outlooku vytvoříte heslo aplikace.
-
Ověřte, jestli se vám e-maily, události, kontakty a úkoly synchronizovaly do aplikace Outlook 2016 nebo Outlook 2013. Až budete mít jistotu, že se všechno synchronizovalo, můžete svůj starý outlookový účet odstranit. Pokud zjistíte, že nějaké informace chybí, například nedávno vytvořené události nebo kontakty, můžete Outlook zavřít, znovu ho otevřít se svým starým profilem a vyexportovat chybějící data. Pak přepněte zpátky na nový profil a data naimportujte. Podrobné pokyny k exportu a importu najdete v článcích Export nebo zálohování e-mailů, kontaktů a kalendáře do outlookového souboru .pst a Import e-mailů, kontaktů a kalendáře ze souboru .pst aplikace Outlook.
-
Otevřete Outlook.
-
Na kartě Soubor v části Informace o účtu vyberte Nastavení účtu > Nastavení účtu.
-
Na kartě E-mail vyberte e-mailový účet, který chcete odebrat, a potom na minipanelu nástrojů vyberte Odebrat.
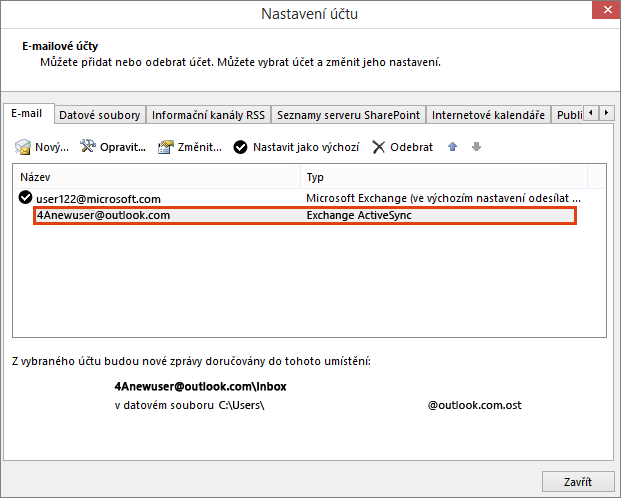
-
Po zobrazení upozornění, že se odstraní všechen offline obsah, vyberte Ano a potom vyberte Zavřít.
Možnost 2
Tuto metodu použijte, pokud máte v profilu aplikace Outlook 2016 nebo Outlook 2013 několik účtů:
Než začnete, zálohujte si v aplikaci Outlook 2016 nebo Outlook 2013 e-maily, kalendáře, kontakty a úkoly, protože aplikace Outlook 2016 nebo Outlook 2013 a Outlook.com se nemusely delší dobu synchronizovat. Přečtěte si tento článek o zálohování e-mailů.
-
Otevřete Outlook.
-
Na kartě Soubor v části Informace o účtu vyberte Nastavení účtu > Nastavení účtu.
-
Na kartě E-mail vyberte e-mailový účet, který chcete odebrat, a potom na minipanelu nástrojů vyberte Odebrat.
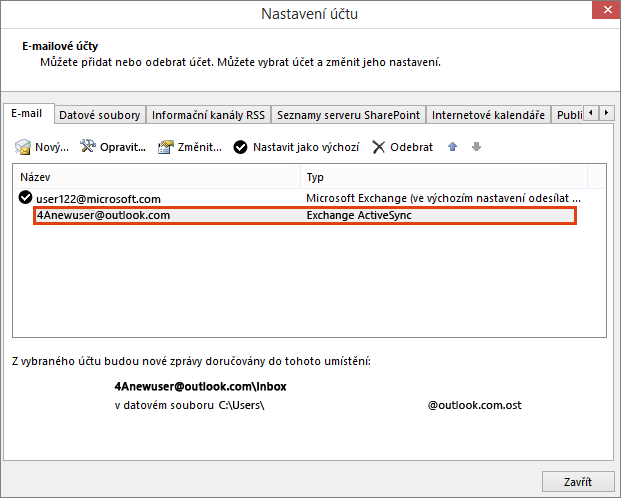
-
Po zobrazení upozornění, že se odstraní všechen offline obsah, vyberte Ano a potom vyberte Zavřít.
-
Otevřete Outlook 2016 nebo Outlook 2013.
-
Na kartě Soubor v části Informace o účtu vyberte Přidat účet.
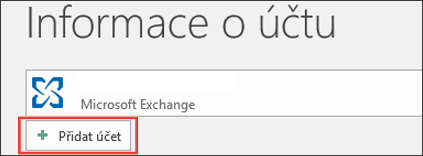
-
Vyberte E-mailový účet a zadejte svoje jméno.
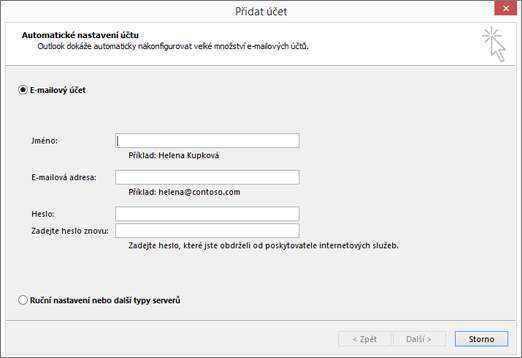
-
Zadejte e-mailovou adresu a heslo e-mailového účtu, který chcete přidat.
-
Znovu zadejte heslo a vyberte Další.
-
Až se v okně zobrazí Blahopřejeme!, vyberte Dokončit.
Důležité informace: Pokud se opakovaně zobrazuje výzva k zadání přihlašovacích údajů, zřejmě je pro váš účet Outlook.com zapnuté dvoustupňové ověření. Tento problém vyřešíte tak, že si při přidávání účtu do Outlooku vytvoříte heslo aplikace.
Známé problémy po připojení Outlooku k Outlook.com
Pokud po opětovném připojení účtu Outlook.com zaznamenáte problémy, nahlédněte do článku Opravy a alternativní řešení pro poslední problémy v Outlooku pro Windows.
Pokud máte více zařízení, na kterých je nainstalovaný Outlook 2016 nebo Outlook 2013 a připojený k účtu Outlook.com, budete ho muset znovu připojit k účtu Outlook.com.
Poznámka: Na mobilních telefonech se k Outlook.com znovu připojovat nemusíte.
Opětovným připojením nebudou ovlivněny e-maily (všechny e-maily a složky kromě složek Koncepty a Odeslaná pošta), kalendář, kontakty ani úkoly účtu Outlook.com přístupné na webu. Jakmile se znovu připojíte, obnoví se synchronizace e-mailů, kalendáře, kontaktů a úkolů účtu Outlook.com s desktopovou verzí Outlooku.
Pokud ale máte e-maily ve složce Koncepty nebo Odeslaná pošta nebo položky v Deníku nebo Poznámkách, můžou se odstranit nebo zůstat neodeslané, protože jsou uložené lokálně ve vašem počítači. Před opětovným připojením je budete muset zálohovat nebo odebrat z jiné složky. Přečtěte si tento článek o zálohování e-mailů.
Aplikaci Outlook pro mobilní telefon nemusíte k Outlook.com znovu připojovat.
Ne, Outlook 2016 pro Mac nebo Outlook for Mac 2011 nemusíte k Outlook.com znovu připojovat. Platí to jenom pro Outlook 2016 a Outlook 2013 pro Windows.
Outlook do seznamu automatického dokončování ukládá jména a adresy příjemců z dříve odeslaných e-mailových zpráv. Vzhledem k tomu, že se při opětovném připojení k Outlook.com vytvoří nový profil, seznam automatického dokončování se resetuje. Další informace o správě seznamu automatického dokončování najdete v tomto článku.
Pokud byste měli s výše uvedenými podrobnými pokyny problémy, kontaktujte prosím naše agenty podpory pomocí odkazu, který najdete pod tímto článkem.
Napište nám komentář
Vašeho názoru si vážíme. Dejte nám prosím vědět, pokud pro vás bylo některé z těchto řešení užitečné, a napište nám níže komentář. Pokud vám řešení nepomohla, řekněte nám o svém problému více, včetně toho, jaké chybové zprávy se objevily. Tyto informace použijeme, abychom mohli váš problém blíže prozkoumat.
Související témata
Opravy a alternativní řešení pro poslední problémy se službou Outlook.com Získání nápovědy pro Outlook.com Přidání účtu Outlook.com v Outlooku pro Windows Vytvoření outlookového profilu
Potřebujete další pomoc?
|
|
Pokud chcete získat podporu v Outlook.com, klikněte sem nebo v řádku nabídek vyberte Nápověda a zadejte dotaz. Pokud samoobslužná nápověda váš problém nevyřeší, posuňte se dolů na Stále potřebujete pomoc? a vyberte Ano. Pokud nás chcete kontaktovat na Outlook.com, budete se muset přihlásit. Pokud se nemůžete přihlásit, klikněte sem. |
|
|
|
Pro další nápovědu ke svému účtu Microsoft a předplatným, navštivteNápovědu k účtu a fakturaci. |
|
|
|
Pokud chcete získat nápovědu a řešit potíže s jinými produkty a službami Microsoftu, zadejte svůj problém zde. |
|
|
|
Publikujte dotazy, sledujte diskuse a sdílejte své znalosti v komunitě Outlook.com. |













