Šablona webu týmu pro správu maloobchodního prodeje SharePointu je týmový web navržený tak, aby sloužil jako interní domovská stránka vašeho týmu pro správu maloobchodního prodeje. Spojte manažery maloobchodních prodejen, informujte je a udělte jim přístup k oblíbeným prostředkům.
V tomto článku sdílíme prvky, které jsou na šabloně webu týmu pro správu maloobchodního prodeje SharePointu, a probereme, jak si web přizpůsobit, aby byl váš vlastní.
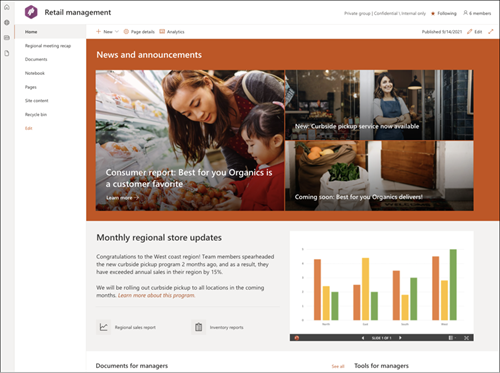
Poznámka: Tato šablona je připojená k Microsoftu 365. Když se pomocí této šablony vytvoří tým, použije se propojená sharepointová šablona na web a tým.
Součásti SharePointu, jako jsou stránky, seznamy a integrace Power Platform, se automaticky přidají a připnou jako karty do kanálu Obecné v týmu. Uživatelé můžou tyto stránky a seznamy upravovat přímo v aplikaci Teams.
Funkce webu
-
Přizpůsobitelný web, který se dodává s předvyplněnými obrázky, webovými částmi a obsahem, který má inspirovat editory webů při vytváření úprav podle potřeb vašeho týmu.
-
Zvažte spárování šablony webu Školení a vývoj se šablonami webu Výukové centrum a Školení a kurzy .
Poznámky:
-
Některé funkce se zavádějí postupně v organizacích, které se přihlásily do programu pro výběrové verze. To znamená, že tuto funkci možná ještě nevidíte nebo může vypadat jinak, než je popsáno v článcích nápovědy.
-
Když použijete šablonu na existující web, váš obsah se s novou šablonou automaticky nesloučí. Místo toho se stávající obsah uloží jako duplicitní stránka v obsahu webu.
Nejprve postupujte podle pokynů k přidání šablony webu na nový nebo existující sharepointový web.
Poznámka: K přidání této šablony na web musíte mít oprávnění k vytvoření webu.
Prozkoumejte předem vyplněný obsah webu, webové části a stránky a rozhodněte se, jaké přizpůsobení webu bude nutné, aby bylo v souladu se značkou, hlasem a celkovým obchodním cílem vaší organizace.
Předvyplněné stránky webu:
-
Domovská stránka – poskytuje a cílové místo pro diváky.
-
Rekapitulace události – zobrazí souhrny událostí pro poslední týmovou událost nebo schůzku. Přizpůsobení této stránky úpravou webových částí Knihovny text, události a dokumenty
-
Dokumenty – připojí se ke sdílenému aliasu týmu a kalendáři týmu v Outlooku. Připojte tento web ke skupině Microsoft 365 a přidejte chat v reálném čase v Microsoft Teams.
-
Poznámkový blok – připojí se ke sdílenému OneNotu.
-
Stránky – ukládá stránky webu a obsah šablony stránek.
-
Obsah webu – ukládá stránky webu a obsah šablony stránek.
-
Koš – poskytuje přístup k nedávno zahozenému obsahu týmu.
Jakmile přidáte šablonu webu školicího a vývojového týmu, je čas ji přizpůsobit a nastavit jako vlastní.
Poznámka: Pokud chcete upravit sharepointový web, musíte být vlastníkem webu nebo členem webu.
|
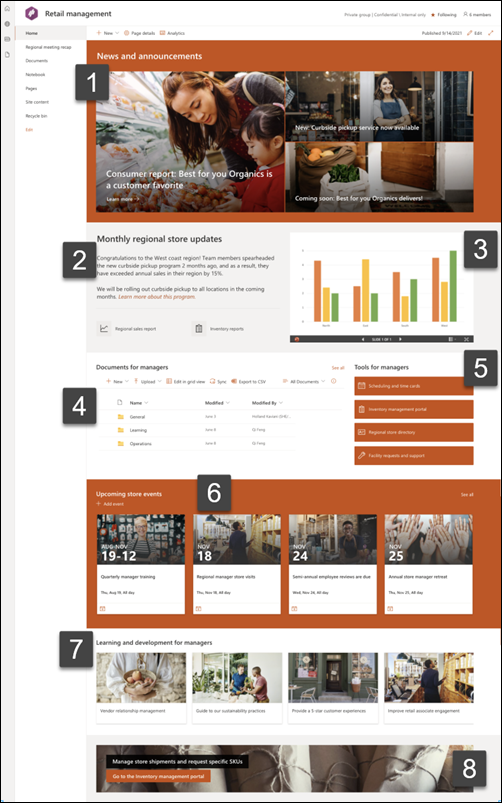 |
Přizpůsobte si vzhled webu, navigaci na webu, webové části a obsah tak, aby vyhovoval potřebám uživatelů a organizace. Když provádíte vlastní nastavení, ujistěte se, že je web v režimu úprav, a to výběrem možnosti Upravit v pravém horním rohu webu. Při práci můžete změny uložit jako koncept nebo znovu publikovat , aby byly úpravy viditelné pro diváky.
1. Pomocí webové části Novinky zvýrazněte důležité informace a aktualizace společnosti.
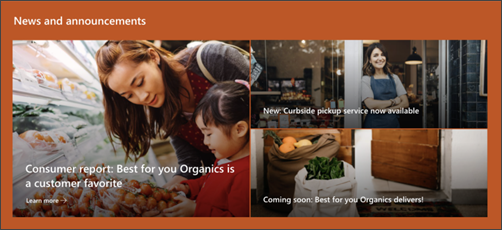
-
Začněte tím, že vyberete webovou část Příspěvky a zvolíte Upravit

-
Pak zvolte možnosti Vrstvy a Dlaždice , které nejlépe vyhovují potřebám organizace.
-
V části Uspořádat zvolte příspěvky, které chcete uspořádat v části Vyberte zprávy, které chcete uspořádat, a uspořádejte je tak, aby vyhovovaly potřebám vaší organizace.
Přečtěte si další informace o úpravách, filtrování a cílení na cílovou skupinu pomocí webové části Zprávy.
2. Pomocí webových částí Text a Rychlé odkazy poskytněte týmu užitečné informace.
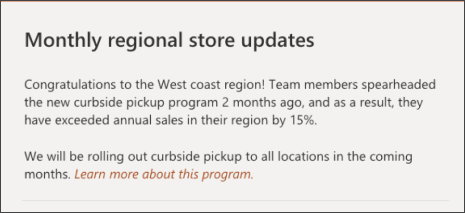
-
Začněte tím, že vyberete webovou část Text a zvolíte Upravit

-
Upravte text přímo ve webové části.
-
Vyberte webovou část Rychlé odkazy a zvolte Upravit

-
Přidejte odkazy na tento oddíl, abyste získali kontext pro text a obrázek.
Přečtěte si další informace o úpravách webových částí Text a Rychlé odkazy.
3. K zobrazení důležitých obrázků použijte webovou část Obrázek.
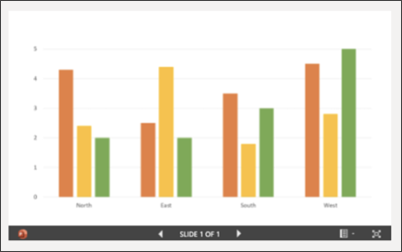
-
Začněte výběrem webové části Rychlé odkazy a zvolte Upravit

-
Pak vyberte Změnit a vyberte zdroj obrázku.
-
Po výběru obrázku vyberte Vložit.
Přečtěte si další informace o úpravách webové části Obrázek.
4. K poskytnutí přístupu k dokumentům použijte webovou část Knihovna dokumentů.
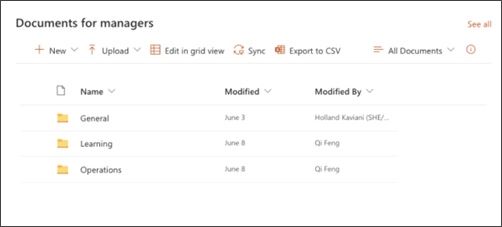
-
Pokud chcete změnit zobrazení nebo zdroj složky pro webovou část Knihovna dokumentů, vyberte upravit

-
Pokud chcete upravit složky, popisky a obsah knihovny dokumentů, přejděte do knihovny v části Obsah webu, proveďte úpravy a pak uvidíte aktualizaci obsahu ve webové části.
Přečtěte si další informace o úpravách webové části Knihovna dokumentů.
5. Pomocí webové části Rychlé odkazy můžete poskytnout přístup k často navštěvovaným prostředkům.
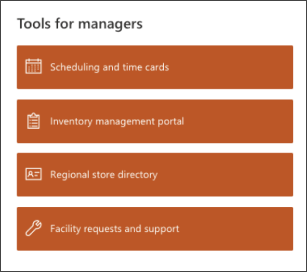
-
Přejděte do webové části Rychlé odkazy, vyberte odkaz a potom

-
V případě potřeby upravte odkaz, název, ikonu a popis.
-
Pokud chcete přidat odkaz, vyberte + Přidat odkazy.
Podívejte se na různá rozložení a přečtěte si další informace o úpravách webové části Rychlé odkazy.
6. Pomocí webové části Události vytvořte seznam událostí a kalendářních dat, které si zapamatujte.
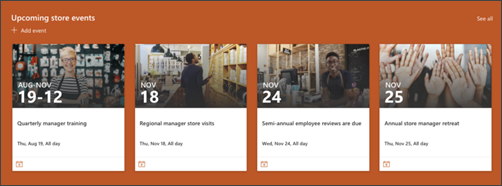
-
Začněte výběrem webové části Události a zvolte Upravit

-
Vyberte Zdroj.
-
Pak vyberte rozsah dat, který se má na webu zobrazit.
-
Pak vyberte Rozložení.
-
Vyberte Maximální počet položek, které by měly být uvedeny v této webové části.
Přečtěte si další informace o používání webové části Události.
7. Webová část Rychlé odkazy slouží ke kurátorování seznamu výukových materiálů nebo často používaných prostředků.
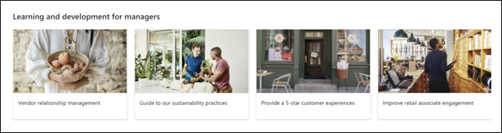
-
Začněte výběrem webové části Rychlé odkazy a zvolte Upravit

-
V případě potřeby upravte odkaz, název, ikonu a popis.
-
Pokud chcete přidat odkaz, vyberte + Přidat odkazy.
Přečtěte si další informace o používání části Rychlé odkazy.
8. Pomocí webové části Výzva k akci můžete poskytnout snadný přístup ke konkrétnímu prostředku.

-
Začněte tím, že vyberete webovou část Příspěvky a zvolíte Upravit

-
Přidejte obrázek pozadí tak, že v podokně úprav vyberete Změnit , vyberete a zdroj obrázku a po výběru obrázku vyberete Vložit .
-
Změňte popisek tlačítka a odkaz Tlačítko na cíl navigace.
-
Upravte zarovnání popisku a odkazu tlačítka.
Přečtěte si další informace o používání webové části Výzva k akci.
Přizpůsobení vzhledu a navigace na webu
Než svůj web nasdílíte s ostatními, dotkněte ho tím, že zajistíte, aby uživatelé mohli web najít, snadno procházet odkazy a stránky a rychle přistupovat k obsahu webu.
-
Knihovny dokumentů můžete upravovat tak, že aktualizujete názvy složek a nahrajete prostředky.
-
Upravte a přizpůsobte navigaci na webu.
-
Vzhled webu můžete změnit přizpůsobením motivu, loga, rozložení záhlaví a vzhledu webu.
-
Přidejte nebo odeberte stránky na tento web nebo navigaci na webu tak, aby vyhovovaly existujícímu obsahu.
-
Zvolte, jestli chcete tento web přidružit k centrálnímu webu ve vaší organizaci, nebo ho v případě potřeby přidejte do existující navigace na centrálním webu .
Sdílejte svůj web s ostatními poté, co jste web přizpůsobili, zkontrolovali a publikovali konečný koncept.
-
Vyberte Nastavení a pak Oprávnění webu.
-
Pak vyberte Pozvat lidi a pak vyberte Přidat členy do skupiny a pak Přidat, abyste udělili úplný přístup k obsahu týmového webu, sdíleným prostředkům, jako je týmový outlookový kalendář a práva pro úpravy webu.
-
Pak vyberte Pozvat ostatní , pak sdílet jenom web a potom Uložit , abyste mohli sdílet web, ale ne sdílené prostředky nebo práva pro úpravy webu.
Přečtěte si další informace o správě nastavení týmového webu, informací o webu a oprávněních.
Po vytvoření a spuštění webu je další důležitou fází údržba obsahu webu. Ujistěte se, že máte plán pro udržování obsahu a webových částí v aktualizovaném stavu.
Osvědčené postupy údržby webu:
-
Plán údržby webu – Vytvořte plán pro kontrolu obsahu webu tak často, jak je potřeba, abyste měli jistotu, že je obsah stále přesný a relevantní.
-
Pravidelně publikujte příspěvky – distribuujte nejnovější oznámení, informace a stav v rámci organizace. Zjistěte, jak přidat příspěvek na týmový nebo komunikační web a ukázat ostatním uživatelům, kteří budou publikovat oznámení o tom, jak můžou používat sharepointové příspěvky.
-
Kontrola odkazů a webových částí – Udržujte odkazy a webové části aktualizované, abyste měli jistotu, že využíváte plnou hodnotu svého webu.
-
Použití analýz ke zlepšení zapojení – Zobrazte si využití webu pomocí integrované sestavy dat o využitía získejte informace o oblíbeném obsahu, návštěvách webů a dalších informacích.
-
Pravidelné kontroly nastavení webu – Po vytvoření webu v SharePointu můžete měnit nastavení, informace o webu a oprávnění pro tento web.
Další prostředky pro přizpůsobení
Přečtěte si další informace o plánování, vytváření a údržbě sharepointových webů.
Podívejte se na další šablony sharepointového webu.










