Použití brandingu vaší organizace pomocí Copilotu v PowerPointu
Applies To
PowerPoint pro Microsoft 365 PowerPoint pro Microsoft 365 pro Mac PowerPoint pro iPadCopilot skvěle funguje s prezentacemi vytvořenými z prázdného pole a se šablonami Microsoftu. Teď ale můžete v PowerPointu používat Copilot i s firemními šablonami. Pomocí funkce Copilot s firemními šablonami můžete vytvářet prezentace, které vypadají šitě na míru vaší organizaci.
Šablony vaší organizace budou v konkrétní složce. Až se tam dostanete, stačí procházet dostupné značkové šablony a vybrat ten správný pro vaši prezentaci. Informace o tom, kde je najdete, najdete v tématu Použití šablon organizace v PowerPointu.
Pokud chcete s Copilotem dosáhnout nejlepších výsledků, postupujte podle následujících pokynů. Při úpravě firemních šablon a jejich publikování ve vaší knihovně aktiv organizace (OAL) možná budete potřebovat pomoc od tvůrců šablon a správce IT.

Začněte se svou značkovou šablonou
Můžete použít libovolnou powerpointovou prezentaci nebo soubor šablony s firemní značkou jako šablonou. Můžete vytvořit novou prezentaci ze své podnikové šablony nebo uložit kopii prezentace s firemní značkou a vytvořit novou prezentaci pomocí Copilotu.
Na pásu karet by se pak mělo zobrazit tlačítko Copilot. Po otevření chatu Copilot můžete pomocí průvodce s výzvou vytvořit prezentaci, Vytvořit prezentaci ze souboru nebo Přidat snímek o souboru. Funkce Copilot při přidávání nových snímků využívá motiv firemní značky z původní prezentace.
Nastavení knihovny prostředků organizace
Budete muset nastavit knihovnu OAL (Organizational Asset Library) pro PowerPoint, která poskytuje centralizované umístění pro ukládání a správu powerpointových šablon (soubory .potx). Další podrobnosti najdete v článku Vytvoření knihovny prostředků organizace – SharePoint v Microsoftu 365.
Minimální požadavky na šablonu
Předloha snímků vyžaduje minimálně tato rozložení:
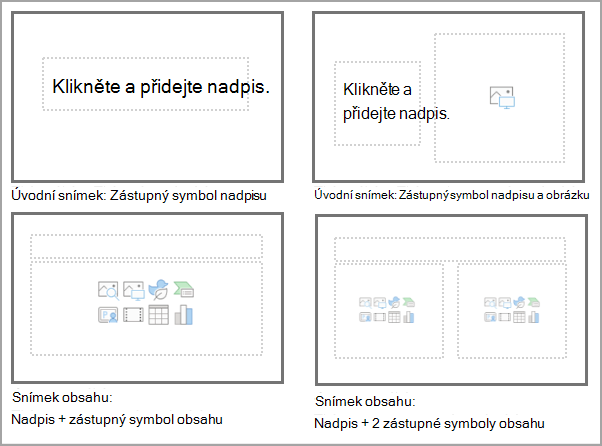
-
Úvodní snímek: Zástupný symbol nadpisu + zástupný symbol podnadpisu
-
Úvodní snímek: Zástupný symbol nadpisu + zástupný symbol podnadpisu + zástupný symbol obrázku
-
Snímek obsahu: Zástupný symbol nadpisu + zástupný symbol obsahu
-
Snímek obsahu: Zástupný symbol nadpisu + 2 zástupné symboly obsahu
Doporučujeme použít jednu předlohu snímků a přejmenovat ji. Pokud potřebujete použít šablonu, která obsahuje více předloh snímků, měli byste se ujistit, že každá předloha snímků dodržuje pokyny v tomto dokumentu.
Celková šablona by neměla mít více než 40 rozložení (všechny předlohy snímků zkombinované) a měla by se uložit jako soubor .potx (pro Windows) nebo jako .pptx (pro web). Další informace najdete v tématu Vytvoření a uložení powerpointové šablony.
Copilot se pokusí vytvářet krásné prezentace, i když dokument tyto požadavky nesplňuje.
Optimalizace šablon pro ještě lepší výsledky
Různorodá sada rozložení obsahu snímků v předloze snímků vám nabídne větší rozmanitost prezentací, které vám Copilot pomůže vytvořit.
Doporučujeme tyto typy rozložení předlohy snímků. Více rozložení snímků se stejnými typy zástupných symbolů, ale různé návrhy jsou ještě lepší pro různé typy:
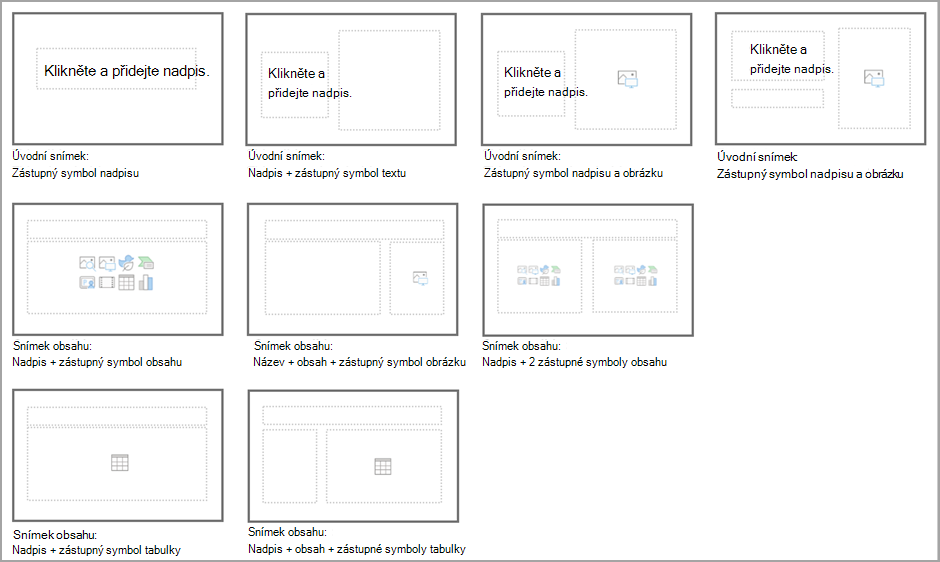
-
Úvodní snímek: Zástupný symbol nadpisu
-
Úvodní snímek: Zástupný symbol nadpisu + zástupný symbol podnadpisu
-
Úvodní snímek: Zástupný symbol nadpisu + zástupný symbol obrázku
-
Úvodní snímek: Zástupný symbol nadpisu + zástupný symbol podnadpisu + zástupný symbol obrázku
-
Snímek obsahu: Zástupný symbol nadpisu + zástupný symbol obsahu
-
Snímek obsahu: Zástupný symbol nadpisu + zástupný symbol obsahu + zástupný symbol obrázku
-
Snímek obsahu: Zástupný symbol nadpisu + 2 zástupné symboly obsahu
-
Snímek obsahu: Zástupný symbol nadpisu +zástupný symbol tabulky
Nadpisové snímky se zástupnými symboly obrázků na pozadí s plným přesahem fungují velmi dobře. Využijte překryvné a průhledné funkce, které zajistí čitelnost textu.
Prozkoumejte možnosti rozložení, kde obsah textu zabírá třetinu, polovinu nebo dvě třetiny snímku. Kromě přidání rozmanitosti se copilot může pokusit najít rozložení, které lépe odpovídá vygenerovanému obsahu.
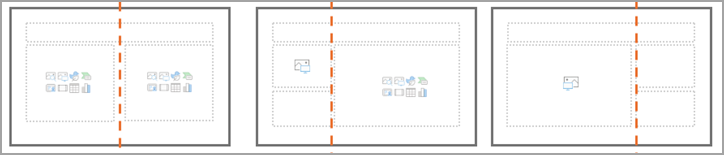
Čím ozdobnější prvky přidáte, tím je pravděpodobnější, že se budou překrývat s obsahem nebo zvýší riziko přístupnosti. Ujistěte se, že zástupné symboly obsahu nepokrývají klíčové prvky šablony, jako je logo, záhlaví nebo zápatí.
Možnosti zástupných symbolů pro text, například Zmenšit text při přetečení , vám můžou pomoct vyhnout se neočekávanému chování rozložení. Pokud není u přetečení nastaveno zmenšení textu, nezapomeňte využít vlastnosti zarovnání nahoře, dole, vlevo nebo vpravo u zástupných symbolů textového pole. Když se tak text přeteče, nepřekrývá ostatní prvky ze snímku.
Zajistěte, aby bylo možné upravovat všechny zástupné symboly textu po přidání nových rozložení na snímky, včetně záhlaví a zápatí.
Další pokyny k návrhu, jak vytvářet šablony, najdete v tématu Vytváření vlastních šablon, které dobře fungují s Návrhářem v PowerPointu.
Věci, které už pravděpodobně děláte při vytváření šablon
-
Předlohy snímků šablony by se měly vytvářet podle pokynů Microsoftu a pravidel přístupnosti. Další podrobnosti najdete v tématech Vytvoření a uložení powerpointové šablony a Zpřístupnění powerpointových prezentací osobám s postižením.
-
Nezapomeňte otestovat barevný kontrast, chování a barvu tabulek, ikon a obrázků SmartArt.
-
U zástupných symbolů textu nezapomeňte otestovat barvy, odsazení odrážek a chování velikosti písma v různých situacích.
-
Nezapomeňte předlohy snímků přejmenovat. Doporučujeme také zajistit přejmenování rozložení z předlohy snímků se záměrem jednotlivých snímků (nadpis, program, oddíl, obsah, závěr, citace atd.).
Známé problémy
Pokud máte problémy s přístupností (překrývající se text, obrázky zobrazené nad obsahem, problém s barvami): Nebojte se otevřít Návrháře a vybrat návrh návrháře, který by se vám mohl lépe líbit, nebo naformátovat prvky ze snímku.
Pokud některé snímky obsahují zástupný symbol, zápatí nebo záhlaví, které nejsou vyplněné: Tyto mezery můžete vyplnit informacemi, které chcete přidat do prezentace, nebo jenom odstranit prázdný zástupný symbol. (Můžete je také nechat, protože se během prezentace nezobrazují.)
Pokud návrh není vždy optimální (text je příliš malý, problém s barvami snímků, rozložení nevypadá správně): Kdykoli můžete vyzkoušet Návrháře a vybrat návrh návrháře, který lépe vyhovuje vašemu obsahu, nebo naformátovat prvky ze snímku.
Další informace
Vítá vás Copilot v PowerPointu
Nejčastější dotazy týkající se Copilotu v PowerPointu











