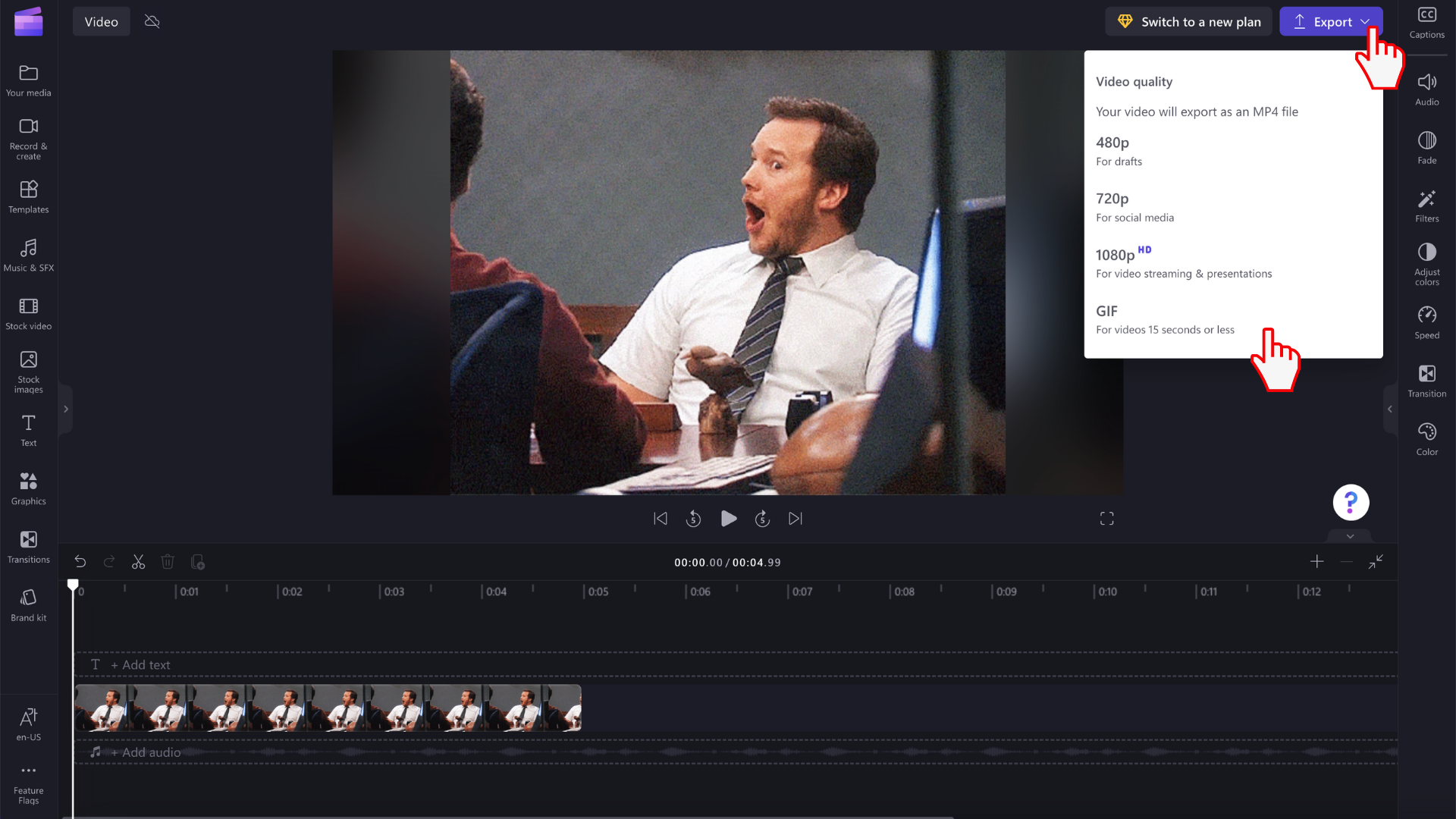Poznámka: Informace v tomto článku se vztahují na Clipchamp pro osobní účty. I když můžete také importovat vlastní soubory GIF v pracovní verzi Clipchamp, integrace a export Giphy ve formátu GIF, jak je popsáno v článku, jsou v této fázi k dispozici pouze v osobní verzi Clipchamp.
Soubory GIF můžete přidat do projektů Clipchamp, a to buď pomocí:
-
a přidejte je přímo z počítače nebo pomocí
-
přidání z karty GIPHY v části Grafika editoru
Jak přidat gify z počítače
Kliknutím na tlačítko importu multimédií nahrajte soubor .gif z počítače. Můžete také kliknout na šipku dolů a zobrazit naše integrace importu, jako je Disk Google. Případně můžete multimediální soubor gif přetáhnout pomocí panelu médií.
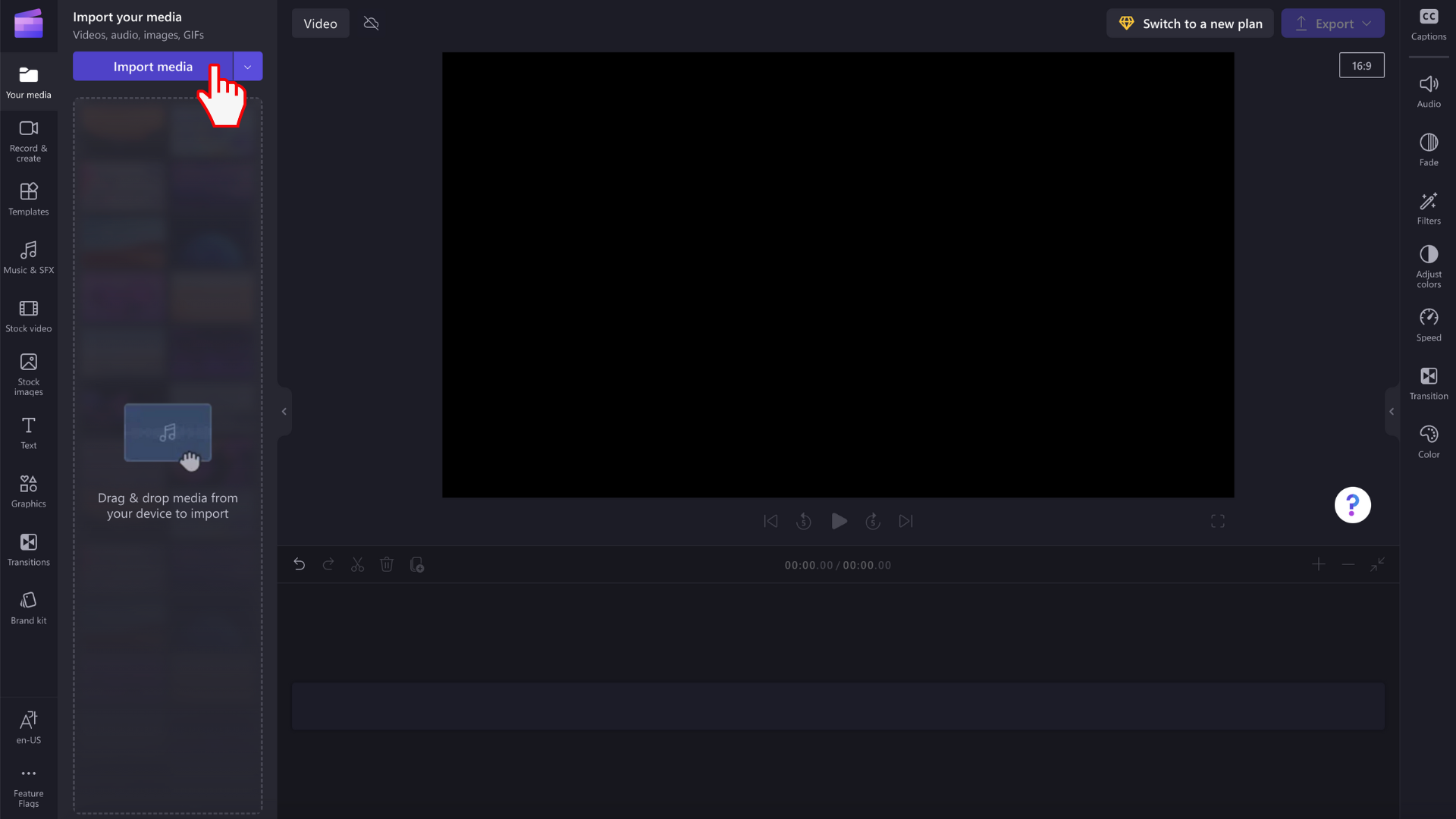
Obrázek GIF se teď zobrazí v knihovně médií. Pokud chcete začít upravovat, přetáhněte ji na časovou osu.
Přidání GIFů z knihovny stock
Klikněte na kartu grafika na levém panelu nástrojů.
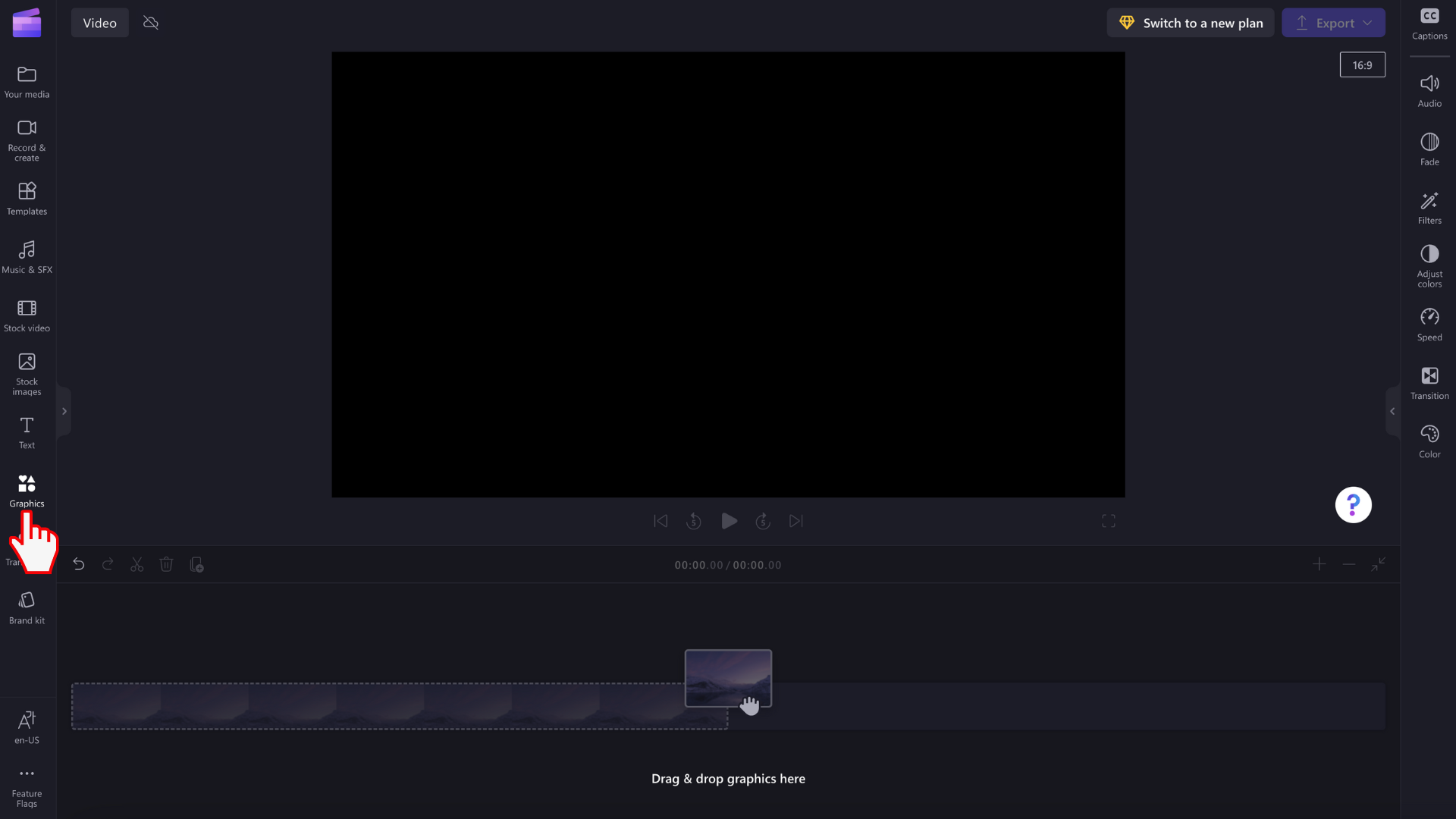
Uvidíte nálepky, pozadí, rámečky a překryvy, obrazce, poznámky, nálepky GIPHY a GIPHY.
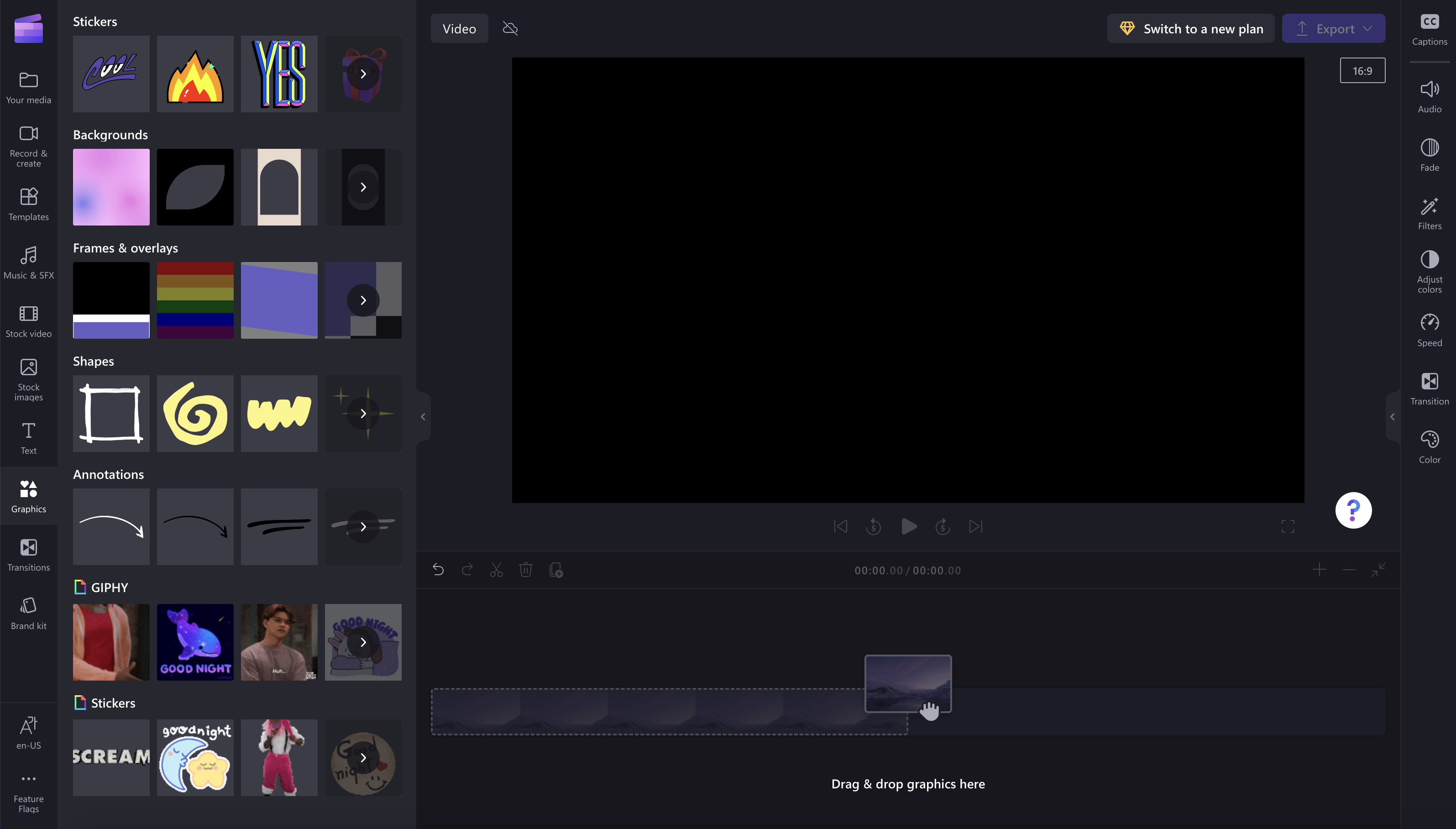
Kliknutím na šipku zobrazíte další gify.
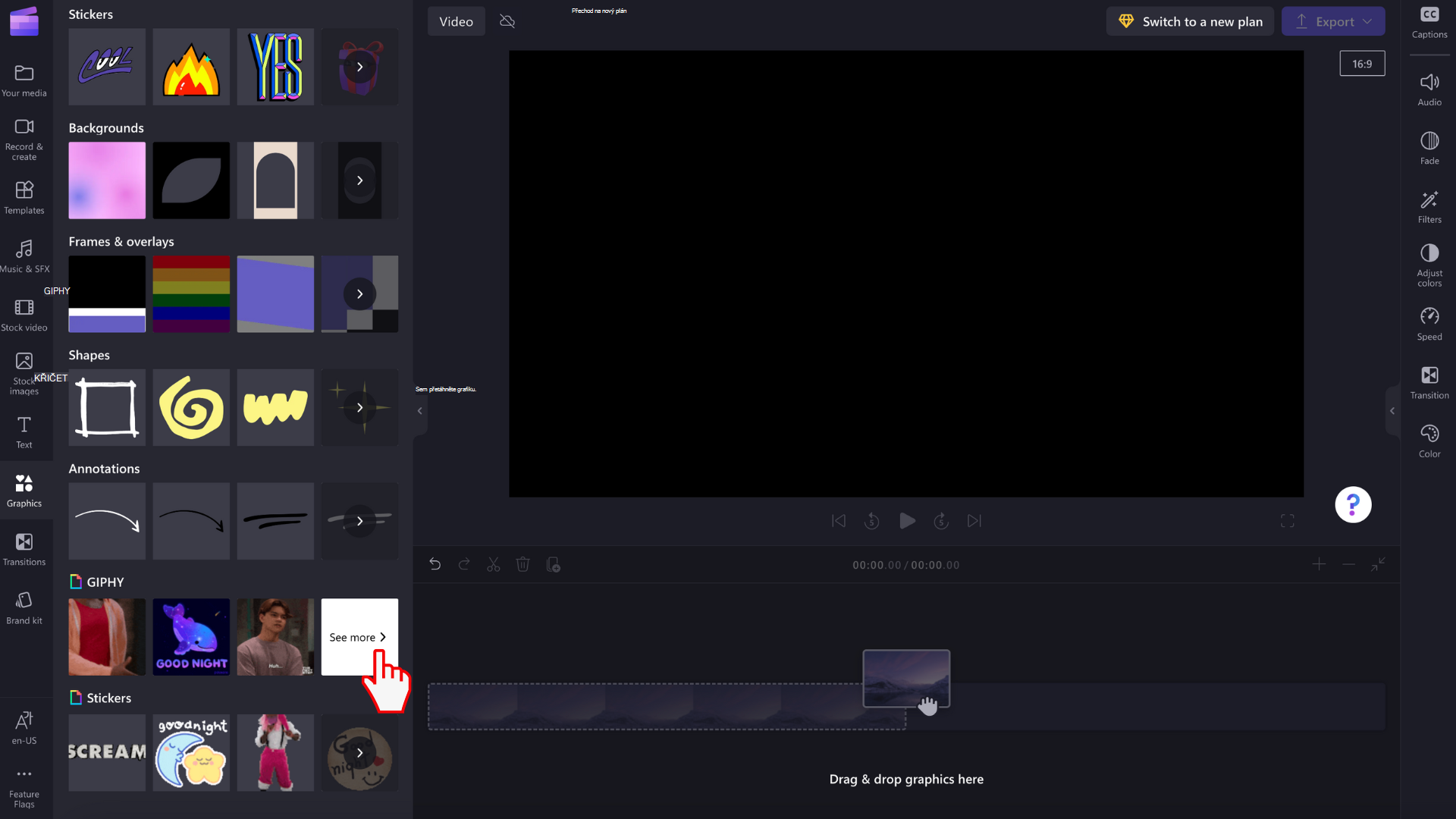
Pomocí panelu hledání vyhledejte konkrétní žánr nebo procházejte naše populární GIFy.
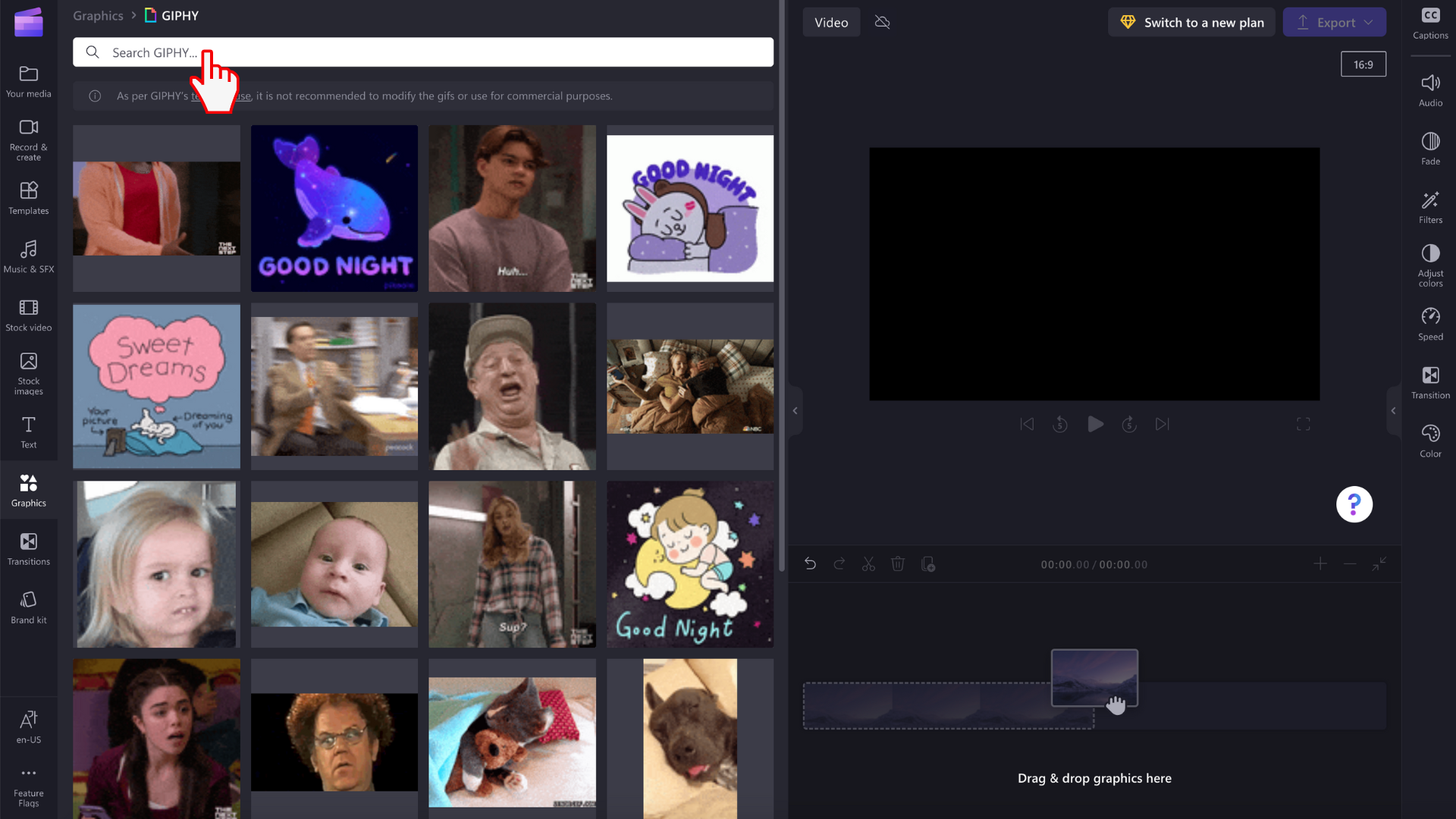
Úprava GIFů ve videu
Přetáhněte obrázek GIF na časovou osu.
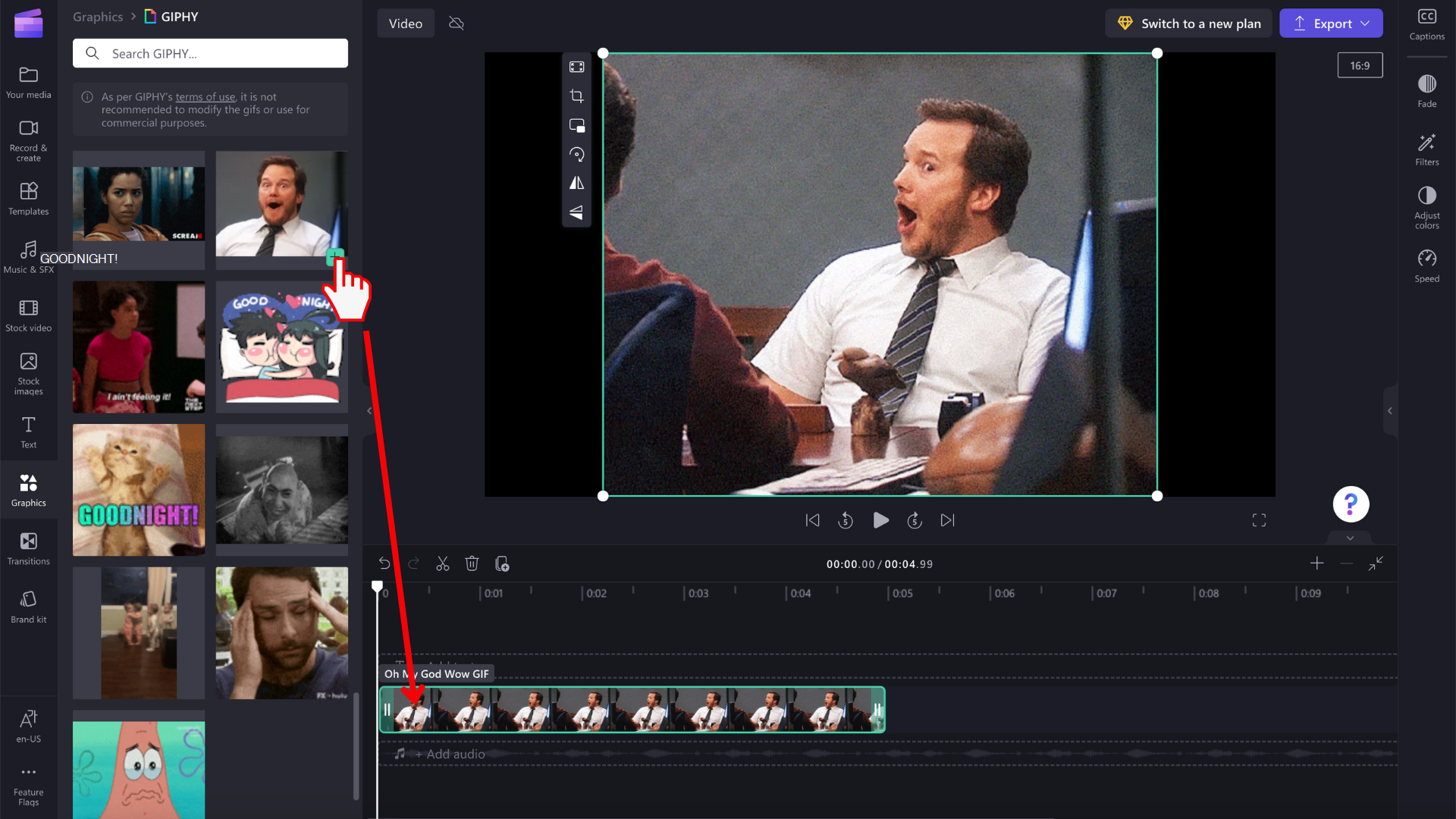
Obrázky VE FORMÁTU GIF mají různé velikosti, takže pokud neodpovídají poměru stran videa, máte dvě možnosti, jak odebrat černé pruhy na obou stranách.
1. možnost: Použití tlačítka přizpůsobit
Klikněte na obrázek GIF na časové ose, aby byl zvýrazněný zeleně. Potom klikněte na tlačítko přizpůsobit na plovoucím panelu nástrojů.
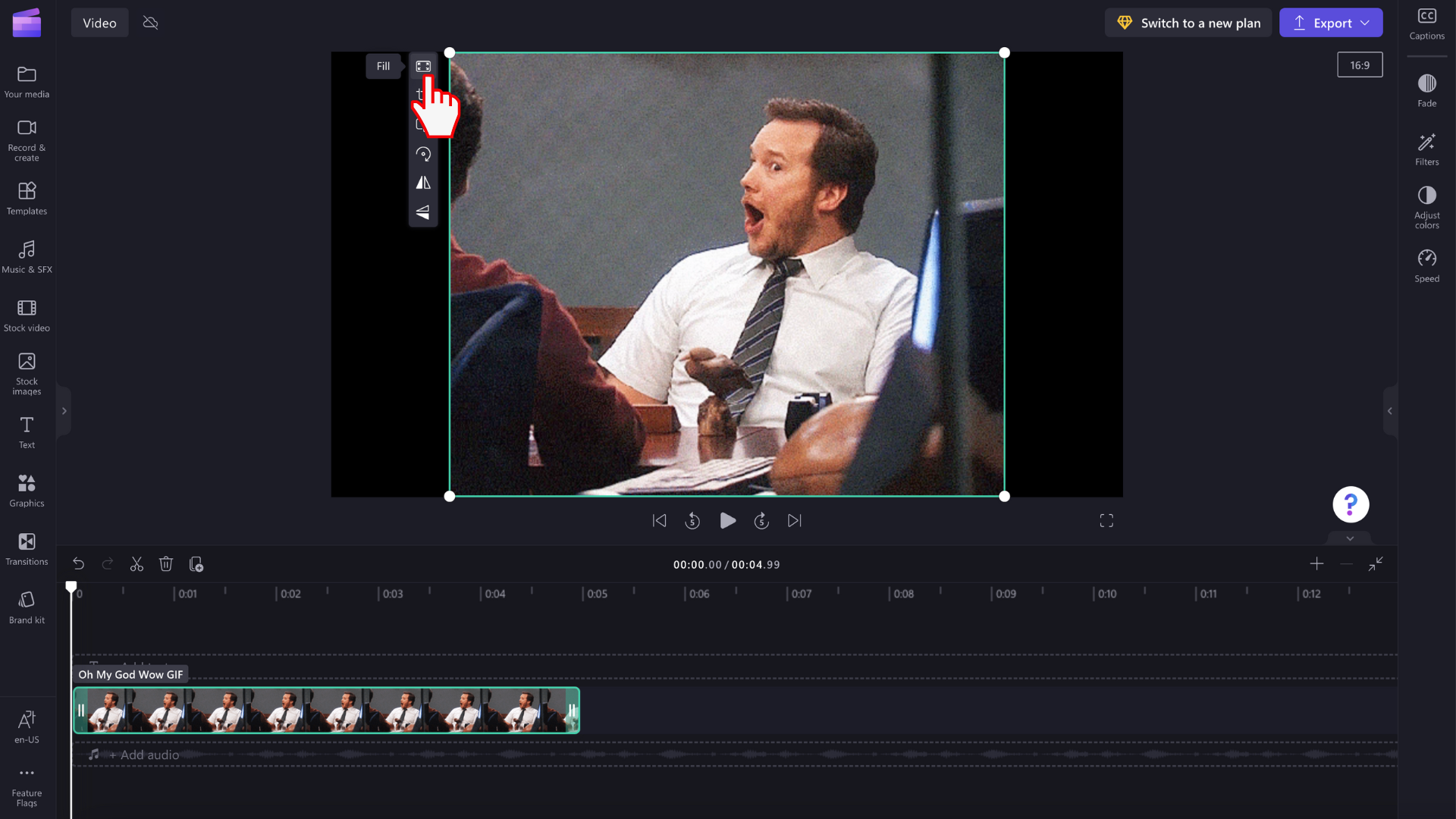
Obrázek GIF se teď ořízne tak, aby vyplnil poměr stran videa.
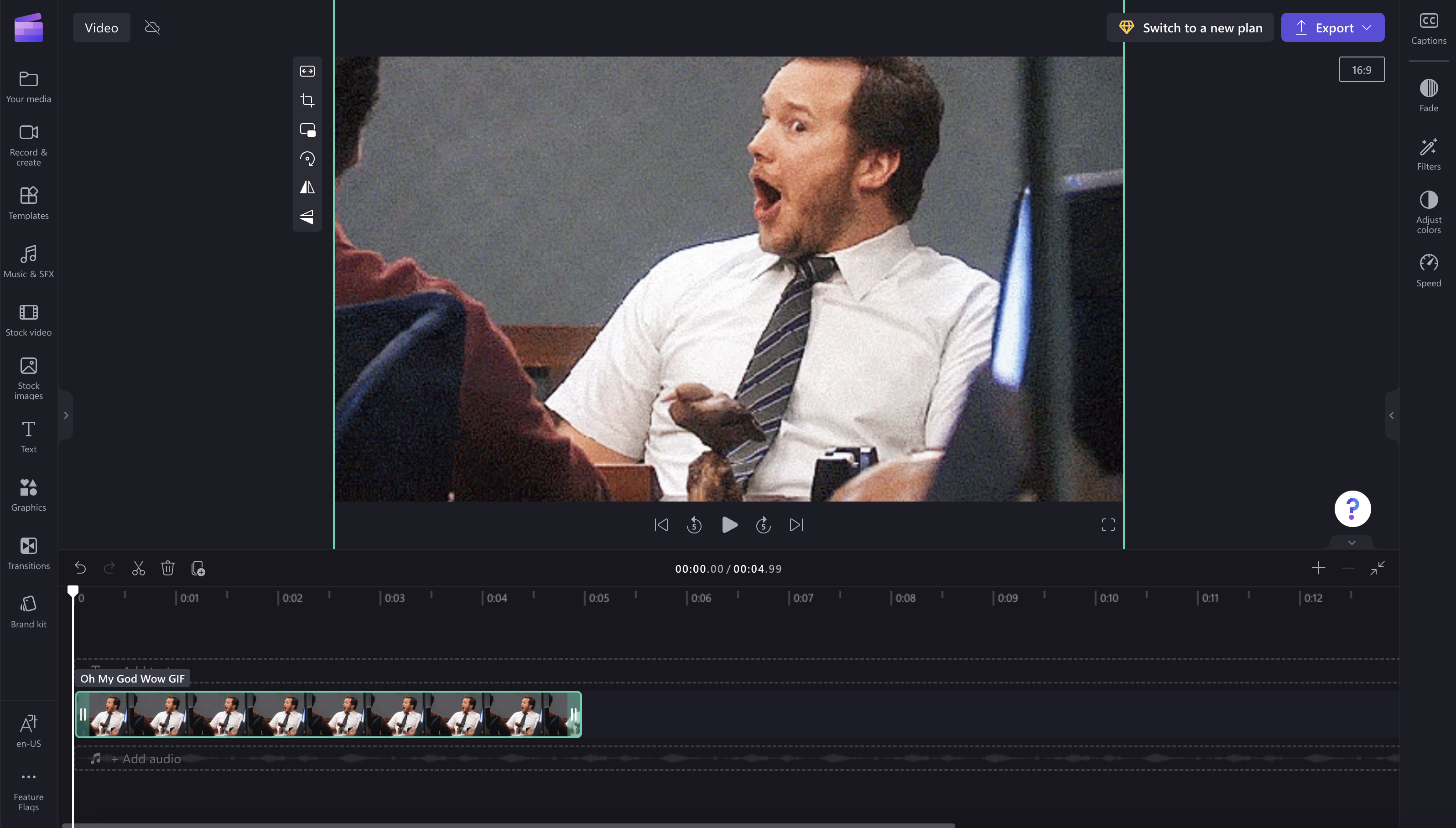
2. možnost: Použití filtru rozostření
Klikněte na kartu filtry na panelu vlastností. Potom klikněte na filtr rozostření. Černé ohraničení teď bude mít rozmazaný efekt.
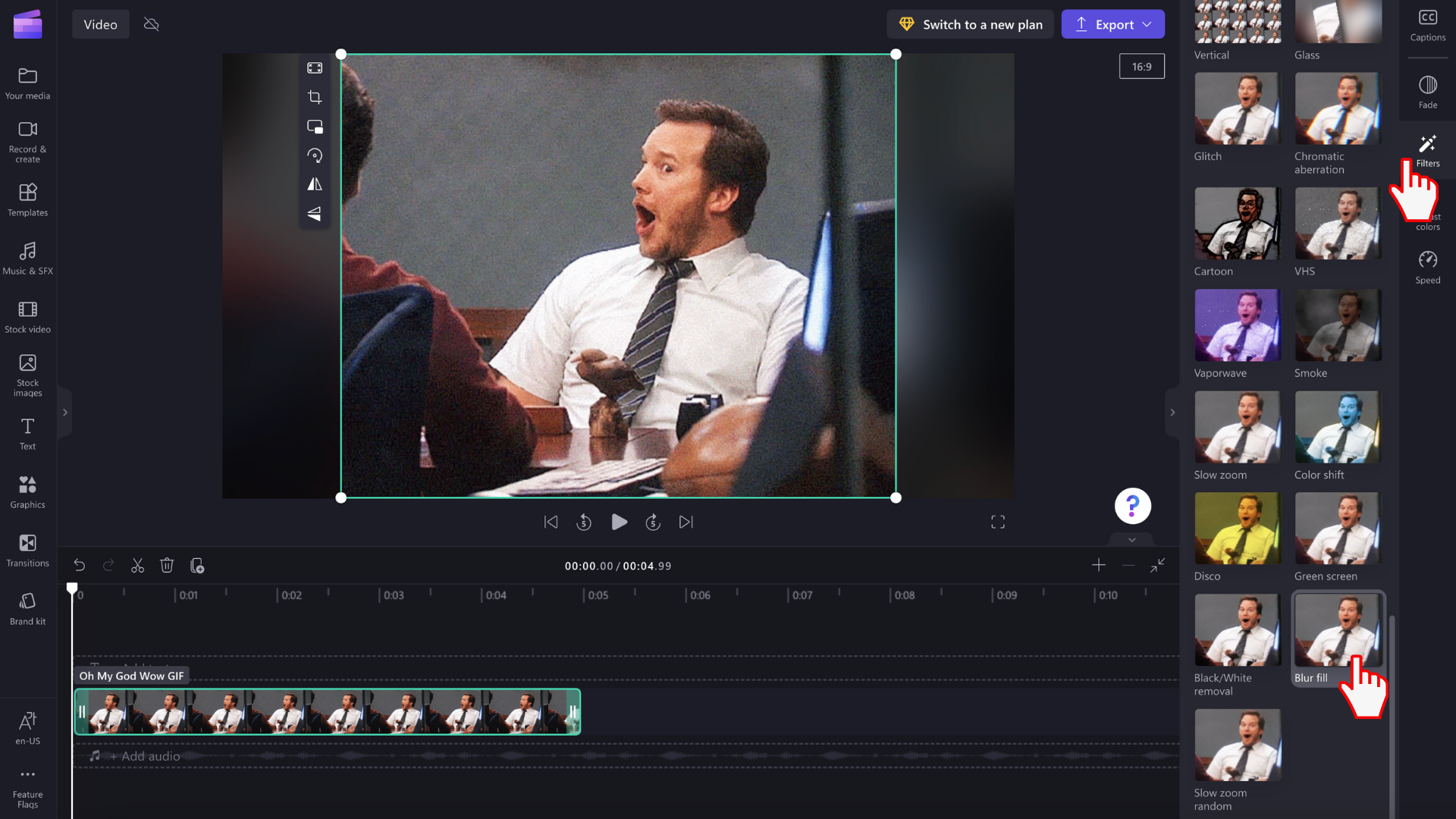
Všimněte si, že klipy obrázků můžete také oříznout a rozdělit stejně jako u videoklipů, abyste mohli upravit, jak dlouho se přehrávají.
Ukládání videa ve formátu GIF
Až budete chtít video uložit, klikněte na tlačítko exportu. Pokračujte výběrem rozlišení videa. Obrázek GIF můžete uložit ve formátu GIF, 480p, 720p nebo 1080p.