Microsoft Audio Dock je reproduktor, dokovací stanice a nabíječka all-in-one s kompaktním designem, který šetří místo na stole. Má 4 různé porty (HDMI, 2 USB-C, USB-A) s průchozím nabíjením, které vám umožní více připojení k počítači Windows 10/11 a současně ho nabíjet. Reproduktor poskytuje skvěle znějící zvuk pro schůzky a hovory v Microsoft Teams, hudbu a další funkce s ovládacími prvky na tlačítku nahoře.
Co budete potřebovat
-
Microsoft Audio Dock
-
Počítač s jedním z následujících operačních systémů:
-
Microsoft Windows 11 Home/Pro nebo Windows 10 s nejnovějšími aktualizacemi
-
macOS X 10.15 nebo macOS 11.0
-
-
Port USB-C na počítači. Tento port USB-C musí podporovat režim USB-C Alt Mode.
Seznámení
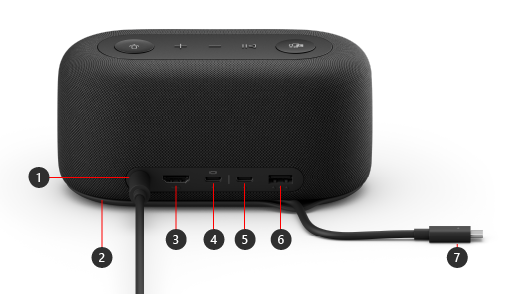
|
Port |
Popis |
|---|---|
|
1. Napájení |
Napájecí konektor na dodaném napájecím zdroji zapojte do napájecího konektoru. |
|
2. Oblast úložiště kabelu USB-C |
Kabel USB-C uložte, když nepoužíváte Microsoft Audio Dock. Kabel se omotá kolem Microsoft Audio Dock a pomůže vám ho uložit. |
|
3. HDMI |
Pomocí tohoto portu se můžete připojit k externímu displeji. Připojení HDMI 2.0 podporuje maximální rozlišení 3840 x 2160 s podporou HDCP 2.3 a HDCP 1.4. |
|
4. USB-C |
Pomocí tohoto portu se můžete připojit k externímu displeji. Tento port USB-C podporuje DP Alt Mode 1.0 s maximálním rozlišením 3840 x 2160. Poskytuje napájení až 7,5 W. |
|
5. USB-C |
Připojte zařízení, která používají USB typu C. Umožňuje například používat USB-C flash disk, pevný disk USB-C, nabíjet mobilní telefon atd. Poskytuje napájení až 7,5 W. Poznámka: Port USB-C nepodporuje přenos videa, takže tento port USB-C nebudete moct použít k připojení externího displeje. |
|
6. USB-A |
Umožňuje přenášet velké soubory na USB flash disk nebo pevný disk, připojit USB tiskárnu, myš, klávesnici atd. |
|
7. Konektor USB-C |
Zapojte konektor USB-C do portu USB-C na počítači PC nebo Mac. Microsoft Audio Dock podporuje průchozí nabíjení a poskytuje výkon až 60 W, takže ho můžete používat a současně nabíjet počítač. Pokud přehráváte zvuk, Microsoft Audio Dock poskytuje výkon až 50 W. |
Přístupnost: Identifikujte porty dotykem.
Mnoho portů na zadní straně má pod sebou otisky, které vám můžou pomoct identifikovat jednotlivé porty dotykem. Následující seznam obsahuje názvy portů (zleva doprava) následované stručným popisem vyvýšeného otisku:
-
Konektor napájení. Port je kruhový. Nemá pod ní zvýšenou stopu.
-
Odchozí port HDMI. Plná vodorovná vyvýšená čára.
-
2 porty USB-C. Jedna vyvýšená tečka pod každým portem USB-C.
-
Port USB-A. Tři vyvýšené tečky, vodorovně zarovnané.
Microsoft Teams a tlačítka hudby v horní části
Pomocí následujícího diagramu vyhledejte tlačítka nad Microsoft Audio Dock. Tato tlačítka můžete používat během schůzek a hovorů v Microsoft Teams a při poslechu hudby. Další informace najdete v tématu Použití Microsoft Audio Dock v Microsoft Teams.
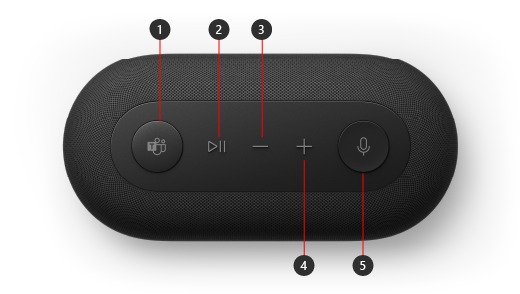
-
Microsoft Teams
-
Přijmout/Ukončit hovor a Přehrát/Pozastavit hudbu
-
Snížení hlasitosti (-)
-
Zvýšení hlasitosti (+)
-
Ztlumit
Nastavení Microsoft Audio Dock
Po rozbalení Microsoft Audio Dock ho umístěte na místo, kde chcete, na svém stole. Nechte kabely a kabely vytáhnout, abyste se k nim mohli snadno dostat.
-
Napájecí konektor připojený k dodané napájecí jednotce zapojte do napájecího konektoru na Microsoft Audio Dock.
-
Zapojte konektor USB-C na Microsoft Audio Dock do portu USB-C na počítači.
-
Podle toho, kolik externích displejů chcete připojit (1 nebo 2) a typu připojení videa, které jednotlivé monitory používají, udělejte jednu nebo obě z následujících věcí:
-
Připojení HDMI. Vezměte kabel HDMI, zapojte jeden konec do portu HDMI na externím displeji a druhý konec zapojte do portu HDMI v doku.
-
USB-C. Vezměte kabel USB-C a zapojte jeden konec do portu USB-C, který má nad sebou ikonu displeje na Microsoft Audio Dock. Druhý konec zapojte do portu videa (například HDMI nebo DisplayPort) na externím displeji.
Pokud váš videokabel nemá příslušný videokonektor (například HDMI nebo DisplayPort), budete si muset koupit jiný kabel nebo adaptér. Další informace najdete v článkuPřipojení zařízení Surface k televizoru, monitoru nebo projektoru neboŘešení potíží s připojením zařízení Surface k externímu displeji.
Další informace o používání více displejů ve Windows najdete v článku Jak používat více monitorů ve Windows.
-
-
Zapojte periferie počítače USB do portu USB-A nebo jiného portu USB-C v doku – podle toho, jaký typ připojení USB používá vaše periferní zařízení.
Připojte třeba mobilní telefon, USB flash disk, USB pevný disk a další. -
Pokud chcete jako reproduktor použít Microsoft Audio Dock, vyberte ikonu Zvuk na hlavním panelu počítače Windows 11, zvolte Vybrat zvukový výstup (>) a pak vyberte Microsoft Audio Dock.
-
Pokud chcete jako mikrofon použít Microsoft Audio Dock, vyberte Start > Nastavení > Systém > Zvuk a pak v části Vstup vyberte Microsoft Audio Dock.
-
Pokud chcete nastavit hlasitost při poslechu hudby nebo přehrávání videa, stiskněte tlačítko Zvýšit hlasitost nebo Snížit hlasitost na Microsoft Audio Dock.











