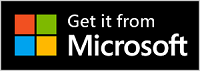Použití Microsoft Audio Dock v Microsoft Teams
Microsoft Audio Dock je dok a reproduktor all-in-one. Je to reproduktor Certifikovaný pro Microsoft Teams, který můžete používat s Windows 10/11 pc a Mac. Reproduktor má 2 mikrofony pro zachycení vašeho hlasu a snížení šumu na pozadí pro skvěle znějící schůzky a hovory v Microsoft Teams – bez ohledu na to, jestli stojíte nebo sedíte při práci. Když zrovna nejste na schůzce nebo nevoláte, můžete ho použít k poslechu hudby na počítači.
Informace o tom, jak ho připojit a začít, najdete v tématu Nastavení a používání Microsoft Audio Dock.
Seznámení s reproduktorem
V tomto diagramu najdete tlačítka, která můžete používat na Microsoft Audio Dock během schůzek a hovorů v Microsoft Teams.
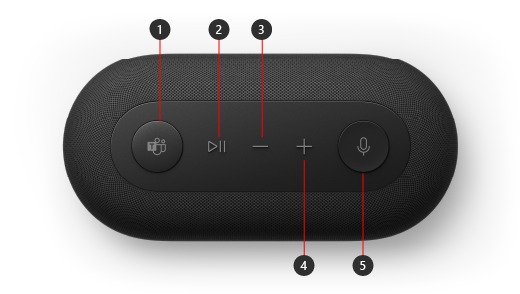
-
Microsoft Teams
-
Přijmout/Ukončit hovor a Přehrát/Pozastavit hudbu
-
Snížení hlasitosti (-)
-
Zvýšení hlasitosti (+)
-
Ztlumit
Nastavení Microsoft Audio Dock v Teams
Po připojení Microsoft Audio Dock můžete otevřít Microsoft Teams a nastavit ji tam. Když je reproduktor připojený k Teams, tlačítko Microsoft Teams svítí bíle.
-
V Microsoft Teams vyberte Nastavení a další možnosti nalevo od svého profilového obrázku v horní části a pak vyberte Nastavení.
-
V Nastavení vyberte Zařízení.
-
V části Zvuková zařízení vyberte Microsoft Audio Dock.
Jakmile vyberete Microsoft Audio Dock, měla by být vybrána pro Reproduktor a Mikrofon v části Zvuková zařízení.
Používání reproduktoru při hovoru nebo schůzce přes Teams
Když na počítači Windows 10/11 otevřete Microsoft Teams, tady je postup, jak používat tlačítka na reproduktoru během hovorů a schůzek v Teams.
|
Když chcete |
Udělejte na reproduktoru |
|---|---|
|
Volat |
Stiskněte tlačítko Microsoft Teams na reproduktoru, vyberte Hovory v Teams, vytočte číslo osoby, které chcete volat, a pak vyberte Volat. |
|
Přijímání hovorů |
Stiskněte dvakrát tlačítko Přehrát/Pozastavit. |
|
Zúčastnit se schůzky |
Stisknutím tlačítka Microsoft Teams otevřete okno Teams. Vyberte Kalendář > schůzky > Připojit se. Vyberte Připojit se teď v Teams a připojte se ke schůzce. |
|
Ztlumit se během hovoru nebo schůzky |
Během hovoru nebo schůzky stiskněte tlačítko pro ztlumení. Tlačítko pro ztlumení zčervená. |
|
Dočasné zrušení ztlumení a mluvení |
Pokud chcete něco říct, když jste ztlumení, stiskněte a podržte tlačítko pro ztlumení, řekněte, co chcete, a pak tlačítko pro ztlumení uvolněte. |
|
Zvedněte ruku během schůzky |
Stisknutím a podržením tlačítka Microsoft Teams zvedněte ruku. |
|
Nastavit hlasitost v průběhu hovoru nebo schůzky |
Stiskněte tlačítko pro zvýšení hlasitosti (+) nebo snížení hlasitosti (-). |
|
Ukončit hovor nebo opustit schůzku |
Během hovoru nebo schůzky stiskněte dvakrát tlačítko Přehrát/Pozastavit. |
Stažení aplikace Microsoft Accessory Center
Aplikace Microsoft Centrum příslušenství umožňuje přizpůsobit nastavení Microsoft Audio Dock, abyste z ní získali maximum. Můžete například změnit nastavení Hlasové výzvy, abyste zjistili, jak hlasitý bude tón, když ztlumíte nebo zrušíte ztlumení v Microsoft Teams. Aplikaci Microsoft Centrum příslušenství si můžete stáhnout z Microsoft Storu a nainstalovat ji na počítač Windows 10/11.
Poznámka: Microsoft Accessory Center není k dispozici pro macOS.