Ať už je to produktivní, zůstat v kontaktu, nebo jen prostý baví, Windows 11 má spoustu malých triků a zkratek, které vám pomohou dosáhnout více. Tady jsou jen některé z nich:
Vložení emoji, GIFů a symbolů pomocí panelu emoji
Nová klávesnice emoji v Windows 11 umožňuje vyjádřit se jako nikdy předtím. Používá se takto:
-
Během zadávání textu zadejte Windows klávesu s logem + . (období). Zobrazí se klávesnice emoji.
-
Vyberte nějaký symbol emoji pomocí myši nebo pokračujte v psaní a vyhledejte v dostupných symbolech emoji ten, který se vám líbí.
-
Pro další způsoby, jak vyjádřit sami sebe, vyberte si z GIFů a Kaomoji taky!
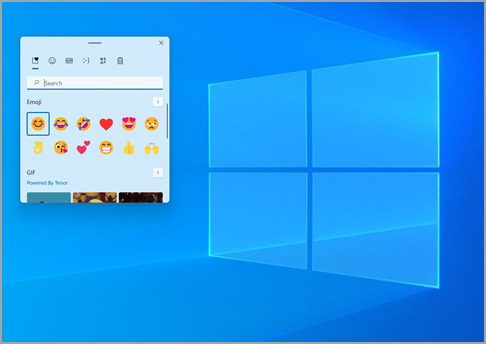
Zadávejte všechny symboly jako profesionálové
Někdy potřebujete zadat znak, který nemáte na klávesnici, například dlouhou pomlčku (—) nebo symbol autorských práv (©). Pokud máte na klávesnici numerickou klávesnici, nemusíte symbol vyhledávat, abyste ho zkopírovali a vložili, stačí ho prostě zadat! Tady je postup, jak procházet různé symboly:
-
Stiskněte Windows klávesu s logem + . (období)a pak na panelu emoji vyberte Symboly .

-
Procházejte symboly, jako jsou interpunkční znaménka, zvýrazněné klávesy a další.
Pokud chcete používat klávesové zkratky, tady je postup:
-
Podržte stisknutou klávesu ALT na klávesnici.
-
Držte klávesu ALT stisknutou a na numerické klávesnici zadejte čtyřmístný kód požadovaného znaku. (V případě potřeby zadejte na začátku 0.)
Poznámka: Toto funguje pouze na numerické klávesnici. Nefunguje to s řadou kláves s číslicemi v horní části klávesnice.
-
Uvolněte klávesu ALT.
Tady je jen několik příkladů znaků, které můžete napsat pomocí klávesy ALT:
|
Symbol |
Název |
Kód s klávesou ALT |
|
© |
Symbol autorských práv |
ALT+0169 |
|
® |
Symbol registrované ochranné známky |
ALT+0174 |
|
™ |
Ochranná známka |
ALT+0153 |
|
• |
Odrážka seznamu |
ALT+0149 |
|
§ |
Symbol paragrafu |
ALT+0167 |
|
† |
Křížek |
ALT+0134 |
|
‡ |
Dvojitý křížek |
ALT+0135 |
|
– |
Krátká pomlčka |
ALT+0150 |
|
— |
Dlouhá pomlčka |
ALT+0151 |
|
¶ |
Symbol odstavce (pilcrow) |
ALT+0182 |
|
¡ |
Obrácený vykřičník |
ALT+0161 |
|
¿ |
Obrácený otazník |
ALT+0191 |
|
¢ |
Znak centu |
ALT+0162 |
|
£ |
Britská libra |
ALT+0163 |
|
Є |
Znak eura |
ALT+0128 |
|
¥ |
Japonský jen |
ALT+0165 |
Procestujte svět klávesu po klávese
Pokud zadáváte znaky častěji používané v jiných jazycích, můžete si vždy nainstalovat klávesnice pro jiné jazyky a snadno mezi nimi přepínat. Další podrobnosti najdete v článku Správa nastavení jazyka zadávání a zobrazení ve Windows 10.
Kopírujte jen pomocí prstů
Existuje několik skvělých klávesových zkratek, které můžete používat k navigaci ve Windows, a některé další běžné zkratky, které fungují v mnoha vašich oblíbených aplikacích. Myš je skvělá, ale zkratky jsou někdy rychlejší. Vyzkoušejte je!
Běžné klávesové zkratky ve Windows
|
Klávesy |
Funkce |
|
Windows klávesa s logem + R |
Otevře okno příkazu Spustit. |
|
Windows klávesa s logem + S |
Otevře vyhledávání. |
|
Windows klávesa s logem + E |
Otevře Průzkumník souborů. |
|
Alt + Tab |
Otevře Přepínání úloh. S každým stisknutím klávesy TAB se posune dopředu a při uvolnění kláves přepne do daného okna. |
|
SHIFT + ALT + TAB |
Otevře Přepínání úloh. S každým stisknutím klávesy TAB se posune dozadu a při uvolnění kláves přepne do daného okna. |
|
klávesa s logem Windows + tab |
Přepne do Zobrazení úloh, vybrané okno se vrátí s fokusem. |
|
Windows klávesa s logem + šipka nahoru |
Posune se nahoru posloupností minimalizovaných >> maximalizované pro okno s fokusem. |
|
klávesa s logem Windows + šipka dolů |
Přepíná zobrazení okna směrem dozadu v pořadí Maximalizováno > V okně > Minimalizováno. |
|
Windows klávesa s logem + M |
Minimalizuje všechna okna. |
|
Windows klávesa s logem + D |
Skryje nebo zruší skrytí plochy. |
|
Windows klávesa s logem + I |
Otevře Nastavení. |
Běžné klávesové zkratky v aplikacích
Poznámka: Jedná se o běžné zkratky, které většinou fungují, nemusí ale fungovat v každé aplikaci. Pokud máte další dotazy, podívejte se do dokumentace k aplikaci.
|
Klávesy |
Funkce |
|
Ctrl + X |
Vyjmutí |
|
Ctrl + C |
Kopírovat |
|
Ctrl + V |
Vložit |
|
Ctrl + A |
Výběr veškerého obsahu |
|
F1 |
Nápověda |
|
Ctrl + N |
Nový dokument |
|
Ctrl + P |
Tisk |
|
Ctrl + Z |
Zpět |
|
Alt + F4 |
Ukončení programu |
Související témata
Ať už jde o produktivitu, udržování kontaktu nebo jen o zábavu, obsahuje systém Windows 10 spoustu malých triků a zkratek, které vám můžou pomoct toho udělat víc. Tady jsou jen některé z nich:
Usmívejte se a svět se bude usmívat s vámi
Symboly emoji už nejsou určené jen pro váš telefon! Nová klávesnice emoji ve Windows 10 vám umožní se vyjadřovat jako nikdy předtím. Používá se takto:
-
Během zadávání textu zadejte Windows klávesu s logem + . (období). Zobrazí se klávesnice emoji.
-
Vyberte nějaký symbol emoji pomocí myši nebo pokračujte v psaní a vyhledejte v dostupných symbolech emoji ten, který se vám líbí.
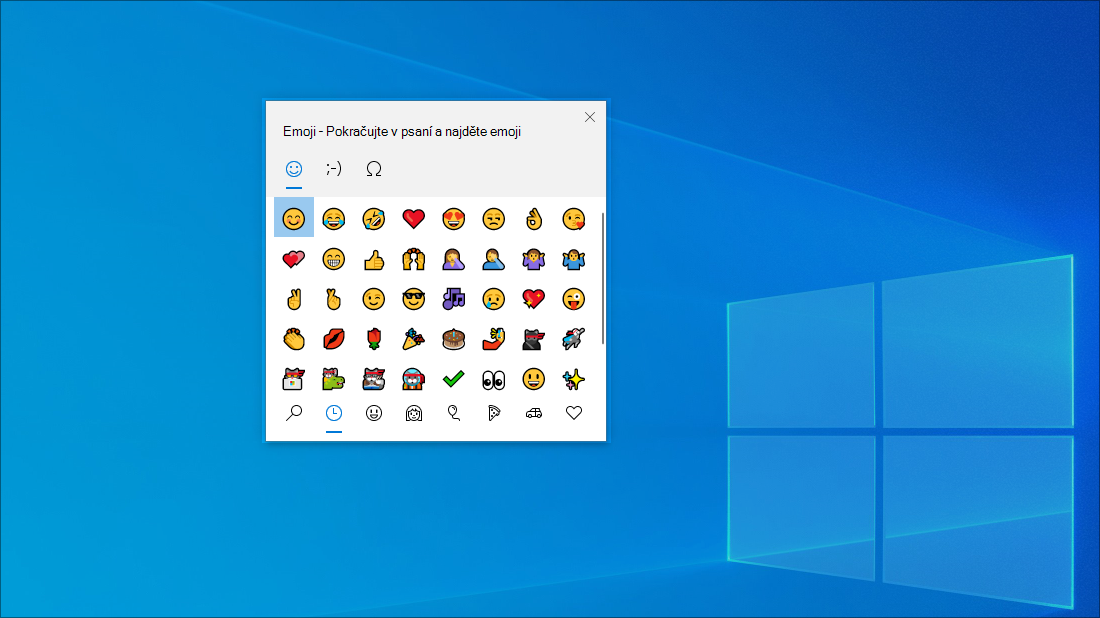
Zadávejte všechny symboly jako profesionálové
Někdy potřebujete zadat znak, který nemáte na klávesnici, například dlouhou pomlčku (—) nebo symbol autorských práv (©). Pokud máte na klávesnici numerickou klávesnici, nemusíte symbol vyhledávat, abyste ho zkopírovali a vložili, stačí ho prostě zadat! Tady je postup:
-
Podržte stisknutou klávesu ALT na klávesnici.
-
Držte klávesu ALT stisknutou a na numerické klávesnici zadejte čtyřmístný kód požadovaného znaku. (V případě potřeby zadejte na začátku 0.)
Poznámka: Toto funguje pouze na numerické klávesnici. Nefunguje to s řadou kláves s číslicemi v horní části klávesnice.
-
Uvolněte klávesu ALT.
Tady je jen několik příkladů znaků, které můžete napsat pomocí klávesy ALT:
|
Symbol |
Název |
Kód s klávesou ALT |
|
© |
Symbol autorských práv |
ALT+0169 |
|
® |
Symbol registrované ochranné známky |
ALT+0174 |
|
™ |
Ochranná známka |
ALT+0153 |
|
• |
Odrážka seznamu |
ALT+0149 |
|
§ |
Symbol paragrafu |
ALT+0167 |
|
† |
Křížek |
ALT+0134 |
|
‡ |
Dvojitý křížek |
ALT+0135 |
|
– |
Krátká pomlčka |
ALT+0150 |
|
— |
Dlouhá pomlčka |
ALT+0151 |
|
¶ |
Symbol odstavce (pilcrow) |
ALT+0182 |
|
¡ |
Obrácený vykřičník |
ALT+0161 |
|
¿ |
Obrácený otazník |
ALT+0191 |
|
¢ |
Znak centu |
ALT+0162 |
|
£ |
Britská libra |
ALT+0163 |
|
Є |
Znak eura |
ALT+0128 |
|
¥ |
Japonský jen |
ALT+0165 |
Procestujte svět klávesu po klávese
Pokud zadáváte znaky častěji používané v jiných jazycích, můžete si vždy nainstalovat klávesnice pro jiné jazyky a snadno mezi nimi přepínat. Další podrobnosti najdete v článku Správa nastavení jazyka zadávání a zobrazení ve Windows 10.
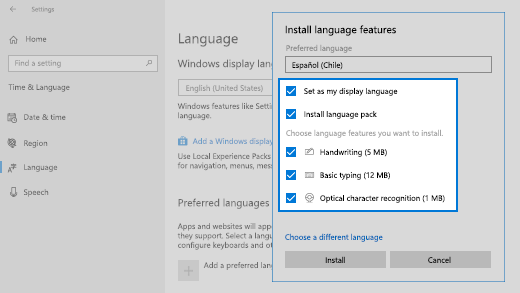
Kopírujte jen pomocí prstů
Existuje několik skvělých klávesových zkratek, které můžete používat k navigaci ve Windows, a některé další běžné zkratky, které fungují v mnoha vašich oblíbených aplikacích. Myš je skvělá, ale zkratky jsou někdy rychlejší. Vyzkoušejte je!
Běžné klávesové zkratky ve Windows
|
Klávesy |
Funkce |
|
Windows klávesa s logem + R |
Otevře okno příkazu Spustit. |
|
Windows klávesa s logem + S |
Otevře vyhledávání. |
|
Windows klávesa s logem + E |
Otevře Průzkumník souborů. |
|
Alt + Tab |
Otevře Přepínání úloh. S každým stisknutím klávesy TAB se posune dopředu a při uvolnění kláves přepne do daného okna. |
|
SHIFT + ALT + TAB |
Otevře Přepínání úloh. S každým stisknutím klávesy TAB se posune dozadu a při uvolnění kláves přepne do daného okna. |
|
klávesa s logem Windows + tab |
Přepne do Zobrazení úloh, vybrané okno se vrátí s fokusem. |
|
Windows klávesa s logem + šipka nahoru |
Posune se nahoru posloupností minimalizovaných >> maximalizované pro okno s fokusem. |
|
klávesa s logem Windows + šipka dolů |
Přepíná zobrazení okna směrem dozadu v pořadí Maximalizováno > V okně > Minimalizováno. |
|
Windows klávesa s logem + M |
Minimalizuje všechna okna. |
|
Windows klávesa s logem + D |
Skryje nebo zruší skrytí plochy. |
|
Windows klávesa s logem + I |
Otevře Nastavení. |
Běžné klávesové zkratky v aplikacích
Poznámka: Jedná se o běžné zkratky, které většinou fungují, nemusí ale fungovat v každé aplikaci. Pokud máte další dotazy, podívejte se do dokumentace k aplikaci.
|
Klávesy |
Funkce |
|
Ctrl + X |
Vyjmutí |
|
Ctrl + C |
Kopírovat |
|
Ctrl + V |
Vložit |
|
Ctrl + A |
Výběr veškerého obsahu |
|
F1 |
Nápověda |
|
Ctrl + N |
Nový dokument |
|
Ctrl + P |
Tisk |
|
Ctrl + Z |
Zpět |
|
Alt + F4 |
Ukončení programu |










