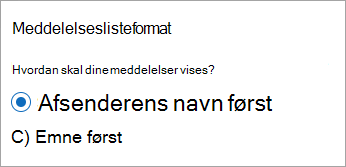Ændre, hvordan meddelelseslisten vises i Outlook
Du kan ændre udseendet af meddelelseslisten og læseruden i Outlook. Mail i meddelelseslisten kan vises som individuelle meddelelser eller grupperet efter samtale.
Bemærk!: Hvis trinnene under denne nye Outlook-fane svarer til din skærm, bruger du muligvis ikke det nye Outlook til Windows endnu. Vælg Klassisk Outlook , og følg disse trin i stedet.
Rediger den måde, som mails vises på
-
Øverst på siden skal du vælge Indstillinger

Sortér ved hjælp af Fokuseret indbakke
-
Øverst på siden skal du vælge Indstillinger

-
Under Fokuseret indbakke skal du vælge en af indstillingerne, afhængigt af om du vil fokusere på bestemte mails eller ej.
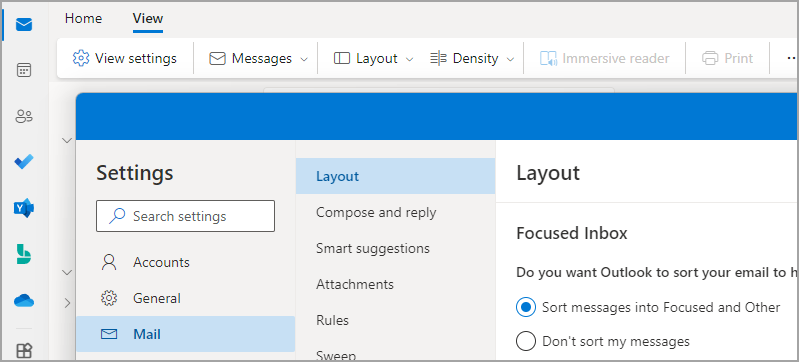
Få mere at vide i Fokuseret indbakke til Outlook.
Organisere meddelelser
-
Øverst på siden skal du vælge Indstillinger

-
Under Meddelelsesorganisation skal du vælge en af indstillingerne, afhængigt af om du vil vise mail grupperet efter samtale eller som individuel meddelelse.
-
Hvis du vælger Vis mail grupperet efter samtale, skal du under Arranger læseruden vælge en af indstillingerne: Nyeste øverst eller Nyeste nederst eller Vis hver meddelelse separat.
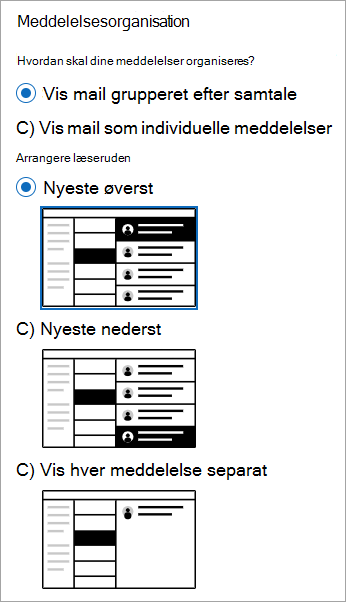
-
Angiv udseende for læseruden
-
Under Læserude skal du vælge en af indstillingerne, afhængigt af hvordan du vil have vist læseruden, f.eks. til højre, nederst eller for at skjule den fra visningen.
Angiv meddelelseslisteformat
-
Under Meddelelseslisteformat skal du vælge en af indstillingerne, afhængigt af hvordan du vil have dine meddelelser vist.
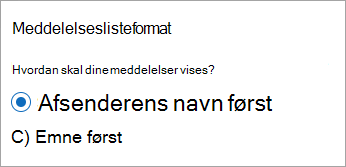
Ændre visningen af meddelelseslisten for at få vist kolonner
Hvis du vil tilføje og fjerne kolonner, skal du bruge en listevisning. Standardvisningen for indbakken er Kompakt og viser meddelelser grupperet efter samtale.
Sådan skifter du visning til en listevisning:
-
Vælg menuen Vis og derefter Skift visning.
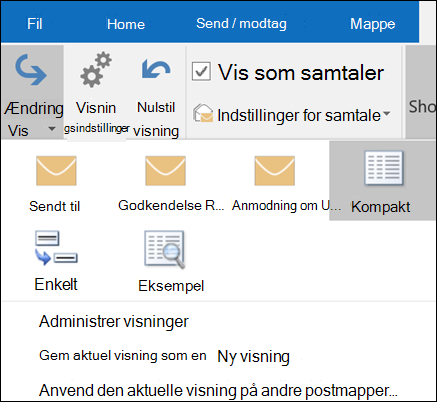
-
Vælg Enkelt eller Eksempel.
Tilføje eller fjerne kolonner i en listevisning
-
Klik på Vis indstillinger i gruppen Aktuel visning under fanen Vis.
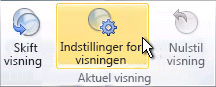
-
Klik på Kolonner i dialogboksen Avancerede indstillinger for visningen.
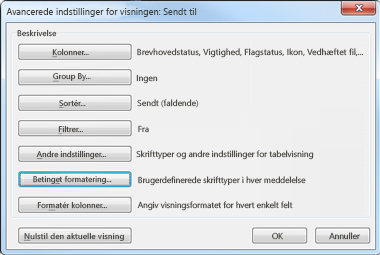
-
I dialogboksen Vis kolonner skal du på listen Tilgængelige kolonner klikke på navnet på en kolonne og derefter klikke på Tilføj.
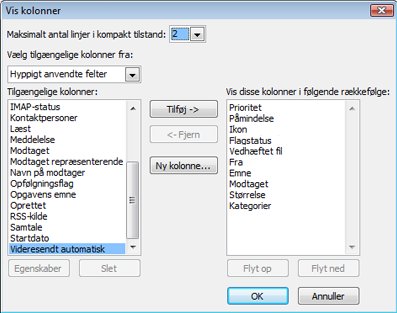
Hvis den ønskede kolonne ikke findes på listen Tilgængelige kolonner, skal du klikke på feltet Vælg tilgængelige kolonner fra for at få vist flere sæt af kolonner.
Hvis du vil oprette en brugerdefineret kolonne, skal du klikke på Ny kolonne, angive et Navn til kolonnen og derefter klikke på Type og Format for de oplysninger, som du ønsker, skal vises i kolonnen.
Hvis du vil fjerne en kolonne, skal du klikke på et kolonnenavn på listen Vis disse kolonner i følgende rækkefølge og derefter klikke på Fjern.
-
Klik på OK for at gemme ændringerne og anvende den nye visning.
Vigtigt!:
-
Hvis du ikke kan se den nye kolonne i visningen, bruger du sandsynligvis ikke en listevisning. Se sektionen Skift visning for at få vist kolonner , hvor du først kan skifte til en listevisning, og gentag derefter
-
trinnene i denne procedure.
-
Skift visningen af dine mails i webversionerne af Outlook.
Rediger den måde, som mails vises på
-
Øverst på siden skal du vælge Indstillinger

Sortér ved hjælp af Fokuseret indbakke
-
Øverst på siden skal du vælge Indstillinger

-
Under Fokuseret indbakke skal du vælge en af indstillingerne, afhængigt af om du vil fokusere på bestemte mails eller ej.
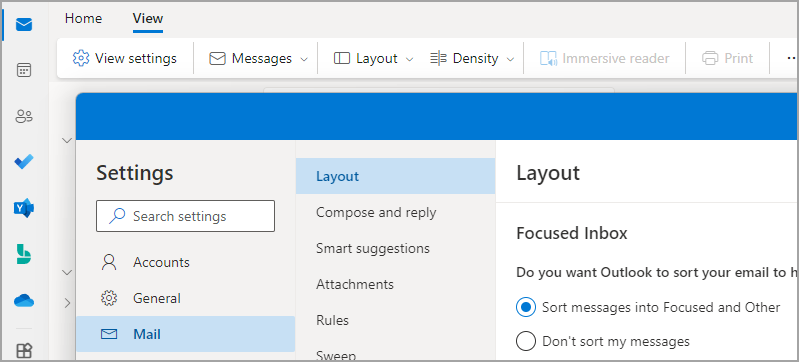
Du kan få mere at vide om brug af Fokuseret indbakke i Fokuseret indbakke til Outlook.
Organisere meddelelser
-
Øverst på siden skal du vælge Indstillinger

-
Under Meddelelsesorganisation skal du vælge en af indstillingerne, afhængigt af om du vil vise mail grupperet efter samtale eller som individuel meddelelse.
-
Hvis du vælger Vis mail grupperet efter samtale, skal du under Arranger læseruden vælge en af indstillingerne: Nyeste øverst eller Nyeste nederst eller Vis hver meddelelse separat.
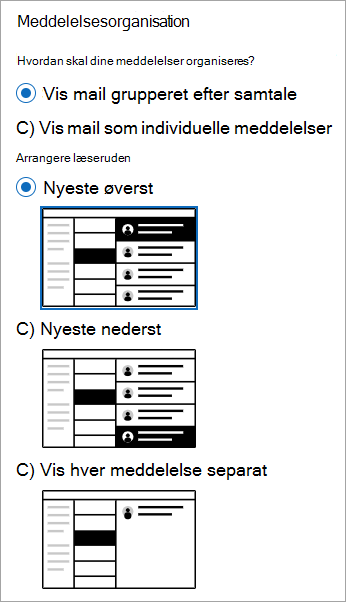
-
Angiv udseende for læseruden
-
Under Læserude skal du vælge en af indstillingerne, afhængigt af hvordan du vil have vist læseruden.
Angiv meddelelseslisteformat
-
Under Meddelelseslisteformat skal du vælge en af indstillingerne, afhængigt af hvordan du vil have dine meddelelser vist.