Acceptere, blokere eller slette chat- eller mødeindkaldelser fra personer uden for organisationen
Det er problemfrit at samarbejde med personer uden for organisationen, der bruger Teams, Teams til personlig brug, Skype (for forbrugere) eller Skype for Business. Følg disse trin for at sikre din sikkerhed, når du deltager i en chat eller et møde med personer uden for din organisation.
Acceptere eller blokere en meddelelsesanmodning i en 1-1 chat
-
Vælg Chat

-
Vælg chatten med afsenderen, og vælg derefter Gennemse meddelelser for at undgå spam- eller phishingforsøg.
-
Vælg Acceptér eller Bloker. Hvis du accepterer meddelelsesanmodningen, åbnes den nye chat automatisk.
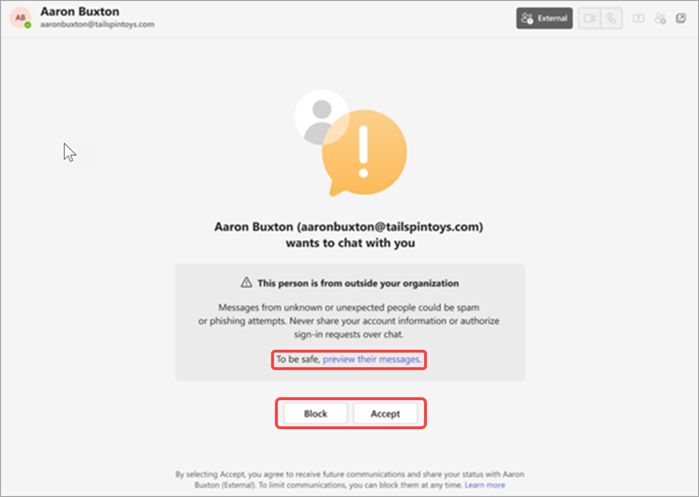
-
Når du accepterer, kan afsenderen sende dig meddelelser i Teams og Skype. De vil også kunne se din status.
-
Når du blokerer en person, kan vedkommende ikke sende dig beskeder i Teams eller Skype. De kan heller ikke se din status.
-
Hvis dit telefonnummer er blevet føjet til en organisations udvidede katalog, kan du gennemse organisationens politik om beskyttelse af personlige oplysninger på siden Acceptér/bloker.
-
Når du accepterer en chat fra en organisation, hvor du er blevet tilføjet som en ekstern kontakt, er det kun dit bruger-id, der deles. Kontakt organisationens administrator for at anmode om, at dine oplysninger ændres eller fjernes. Du kan finde disse oplysninger ved at følge linket til politik om beskyttelse af personlige oplysninger på siden Acceptér/bloker.
Bemærk!: Det er nemt at fjerne blokeringen af personer uden for din organisation.
Acceptere, blokere eller slette en meddelelsesanmodning i et møde eller en gruppechat
Hvis du er inviteret til et møde, videresendt en mødeindkaldelse eller føjes til en gruppechat af en bruger uden for organisationen, skal du udføre nogle få trin for at sikre din sikkerhed.
Bemærk!: Du får muligvis vist muligheden for at forlade chat eller slette chat afhængigt af din administratorindstilling.
-
Vælg Chat

-
Vælg chatten med afsenderen, og vælg derefter Vis meddelelser.
-
Vælg Acceptér eller Slet. Hvis du accepterer meddelelsesanmodningen, åbnes den nye chat automatisk. Hvis du vælger at slette chatten, får du vist et pop op-vindue med mulighed for at blokere personen.
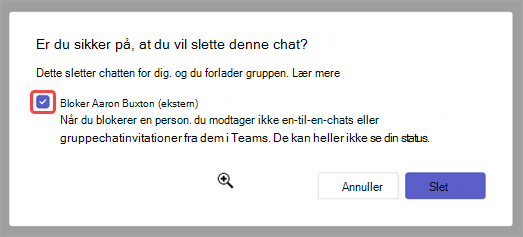
Du kan deltage i et møde, uanset om du beslutter dig for at acceptere, slette eller blokere en anmodning uden for din organisation. Men din adgang til mødechat påvirkes af dine valg på følgende måder:
-
Hvis du vælger Acceptér , før du deltager i et møde, har du fuld adgang til mødechatten.
-
Hvis du vælger Slet , før du deltager, får du vist en fejlmeddelelse i chatruden uden nogen chatoversigt.
-
Hvis du vælger Forlad , før du deltager, deaktiveres skrivefeltet og reaktioner i mødechatruden, men du kan stadig se hele den tidligere chatoversigt indtil dette tidspunkt.
-
Hvis du blokerer den person, der sendte dig invitationen, før du tilmelder dig, får du vist en fejlmeddelelse i chatruden uden nogen chatoversigt.
Få mere at vide:
Forlad eller fjern en person fra en gruppechat i Microsoft Teams










