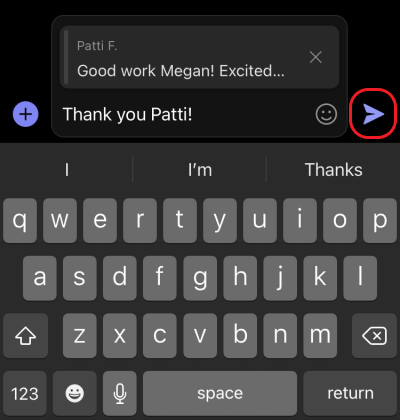Svar på en bestemt meddelelse i chat i Microsoft Teams
Det er nemt at svare på en bestemt meddelelse i chatten. På denne måde vil folk have nyttig kontekst, når de læser dit svar. I chats kan der være mange svar frem og tilbage. Når du svarer på en bestemt meddelelse, tilføjer du klarhed i dine en-til-en-, gruppe- og mødechats.
-
I venstre side af Teams skal du vælge Chat

-
Find den ønskede chat, og gå derefter til den meddelelse, du vil besvare.
-
Hold markøren over meddelelsen, og vælg Flere indstillinger

-
Den meddelelse, du har valgt, vises i skrivefeltet. Skriv dit svar i skrivefeltet, og vælg Send

Besvar flere meddelelser på én gang
-
Hold markøren over en meddelelse, og vælg Flere indstillinger

-
Gentag trin et for hver meddelelse, du vil besvare.
-
De meddelelser, du har valgt, vises i skrivefeltet. Skriv dit svar i skrivefeltet, og vælg Send

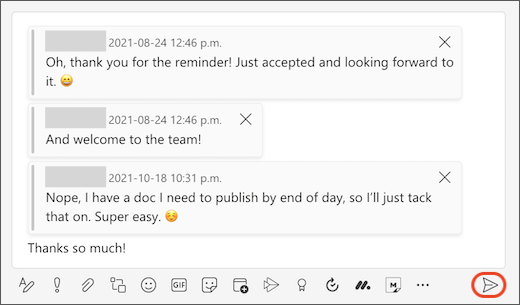
Sådan finder du den oprindelige meddelelse
Når du ser et svar på en bestemt meddelelse i Chat, er det nemt at finde den oprindelige meddelelse. Vælg meddelelseseksempel i skrivefeltet eller i chatten, så ruller Teams op til placeringen af den pågældende meddelelse.
Bemærk!: Hvis den oprindelige meddelelse er mere end 30 dage gammel, skal du rulle gennem chatoversigten for at finde den.
Det er nemt at svare på en bestemt meddelelse i chatten. På denne måde vil folk have nyttig kontekst, når de læser dit svar. I chats kan der være mange svar frem og tilbage. Når du svarer på en bestemt meddelelse, tilføjer du klarhed i dine en-til-en-, gruppe- og mødechats.
-
Tryk på Chat

-
Tryk og hold på meddelelsen, og tryk derefter på Besvar.
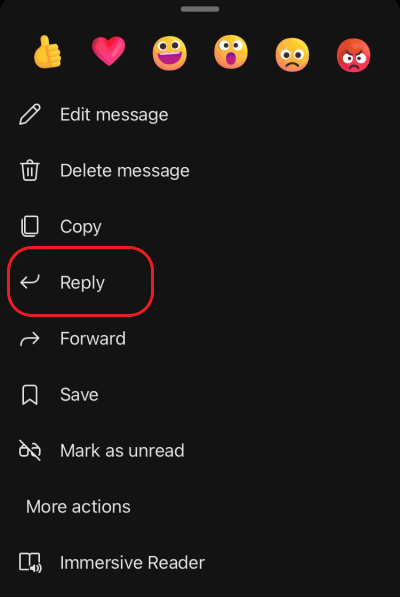
3. Den meddelelse, du trykkede på, vises i skrivefeltet. Skriv dit svar i skrivefeltet, og tryk derefter på Send