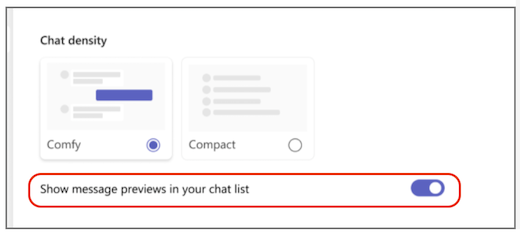Skift afstanden mellem dine chatbeskeder i Microsoft Teams
Afhængigt af din skærmstørrelse og visningsindstilling kan det være en god ide at ændre afstanden, der vises i chatmeddelelser. Uanset om du vil optimere, så du kan se mere tekst på én gang eller læse mindre tekst på et mere behageligt niveau, kan du i Teams tilpasse chattætheden, så den passer til dine behov.
Vis mere tekst i kompakt tilstand
Som standard er chattæthed indstillet til behagelig tilstand, men hvis du gerne vil se mere tekst, kan du ændre dette i dine indstillinger.
-
I øverste højre hjørne af Teams skal du vælge Indstillinger med mere



-
Under Chattæthed skal du vælge Komprimer.
Dine chatmeddelelser bliver nu mere kompakte med mindre plads mellem meddelelser. Du får også vist en mere komprimeret visning af din chatliste med meddelelseseksempler skjult som standard i kompakt tilstand.
Vis mere plads i behagelig tilstand
Hvis du vil skifte tilbage til behagelig tilstand, skal du følge nedenstående trin:
-
I øverste højre hjørne af Teams skal du vælge Indstillinger med mere



-
Under Chattæthed skal du vælge Comfy.
Du får nu vist mere plads mellem meddelelser. Du vil også se, at din chatliste har meddelelseseksempler, der vises som standard i behagelig tilstand.
Vise eller skjule meddelelseseksempler
Meddelelseseksempler vises som standard på chatlisten i behagelig tilstand og skjules som standard i kompakt tilstand. Hvis du vil tilpasse din chatliste, uanset hvilken chattæthed du vælger, kan du vise eller skjule meddelelseseksempler ved at følge disse trin:
-
I øverste højre hjørne af Teams skal du vælge Indstillinger med mere



-
Slå til/fra-knappen ud for Vis meddelelseseksempler på din chatliste til eller fra.