Animere tekst eller objekter
Du kan animere tekst, billeder, figurer, tabeller, SmartArt-grafik og andre objekter i din PowerPoint-præsentation.
Effekter kan få et objekt til at dukke op, forsvinde eller flytte sig. De kan ændre størrelsen eller farven på et objekt. Effekter kan reagere på museklik eller andre handlinger, hvilket giver din præsentation en interaktiv fornemmelse.

Der findes også en video om at animere tekst.
Indsæt animationer i tekst, billeder, figurer m.m. i præsentationen.
-
Vælg objektet eller teksten, som du vil animere.
-
Vælg Animationer, og vælg en animation.
-
Vælg Effektindstillinger, og vælg en effekt.
Administrer animationer og effekter
Du kan starte animationer på forskellige måder i præsentationen:
-
Ved klik: Starter en animation, når du klikker på en slide.
-
Med forrige: Afspiller en animation på samme tid som den forrige animation i sekvensen.
-
Efter forrige: Starter en animation umiddelbart efter, at den forrige aktiveres.
-
Varighed: Forlænger eller forkorter en effekt.
-
Forsinkelse: Indsætter tid, før en effekt kører.
Føj flere effekter til en animation
-
Markér et objekt eller tekst med en animation.
-
Vælg Tilføj animation, og vælg en.
Ændring af animationers rækkefølge
-
Vælg en animationsmarkør.
-
Vælg den indstilling, du vil bruge:
-
Placer tidligere: Viser en animation tidligere i sekvensen.
-
Placer senere: Viser en animation senere i sekvensen.
-
Føj animation til grupperede objekter
Du kan føje en animation til grupperede objekter, tekst, m.m.
-
Tryk på Ctrl, og markér de ønskede objekter.
-
Vælg Formatér > Gruppe > Gruppe for at gruppere objekter.
-
Vælg Animationer, og vælg en animation.
Føj animation til tekst, et objekt eller et diagram
-
Markér det element, du vil animere, klik på fanen Animationer, og vælg derefter en af følgende:
Hvis du ønsker, at et element...
Skal du klikke her på fanen Animationer på båndet
Vises på sliden

(Klik på højre pil for at få vist flere valgmuligheder)
Bliver fremhævet

Afslutter sliden

Følger en defineret sti

Du kan anvende mere end én animation til et enkelt objekt. Markér blot objektet igen, og anvend en yderligere effekt.
Hver animationseffekt repræsenteres af et nummer 

Redigere animationseffekter
Sådan ændrer, fjerner eller flytter du animationseffekter:
-
Vælg den ønskede slide, og klik derefter på den, klik på nummeret på den animerede effekt, du vil redigere.
-
Ruden Animationer til højre viser alle animationerne på sliden.
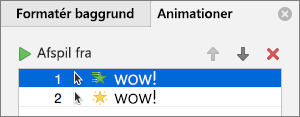
Her kan du:
-
Omarranger eller fjern animationer i Afspil fra
-
Lav om på, hvordan animationen fungerer, eller tilføj en lyd, i Effektindstillinger
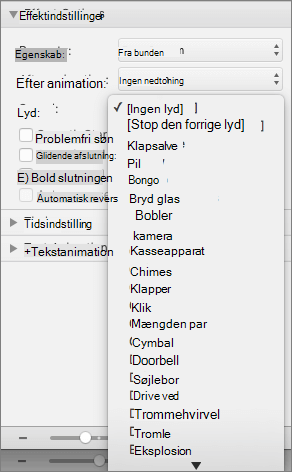
-
Lav om på, hvordan animationen starter, og hvor lang tid den kører, i Tidsindstilling
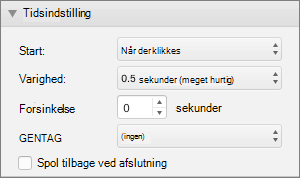
-
Hvis du vil have vist et tomt diagram i starten af animationen, skal du under Diagramanimationer markere afkrydsningsfeltet Start animation ved at tegne diagrammets baggrund, mens animationseffekten er markeret i animationsruden.
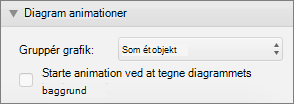
-
Vælg Afspil fra for at få vist et eksempel på dine ændringer.
Se også
Animer tekst og objekter med bevægelsesstier
Redigere eller fjerne animationseffekter
Anvend en animation
-
Markér det objekt eller den tekst på sliden, du vil animere.
Et "objekt" i denne sammenhæng er en ting på en slide, f.eks. et billede, et diagram eller et tekstfelt. Størrelseshåndtagene vises rundt om et objekt, når du markerer det på sliden. (Til animationsformål er et afsnit i et tekstfelt også et objekt, men det har ikke størrelseshåndtag, når du markerer det. Hele tekstfeltet har i stedet størrelseshåndtag).
-
På fanen Animationer på båndet skal du åbne i animationsgalleriet og vælge det, du ønsker.
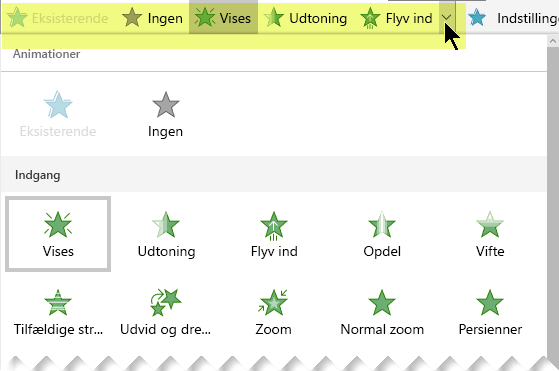
-
På fanen Animationer skal du åbne listen Effektindstillinger for at vælge mellem de tilgængelige indstillinger. Der findes Effektindstillinger for tekst eller for at vælge retningen eller intensiteten af en animation. Ikke alle animationer har effektindstillinger.
-
Hvis du vil forhåndsvise en animation, skal du under fanen Slideshow på båndet vælge Afspil fra begyndelsen.

(Hvis du har slået fra Forenklet bånd fra, har du ikke fanen Slideshow, men skal i stedet bruge fanen Vis for at starte slideshowet).
-
I slideshowvisningen skal du klikke på sliden for at få en animationseffekt til at blive afspillet.
Fjern en animationseffekt
-
Vælg det animerede objekt.
-
På fanen Animationer på båndet skal du åbne i animationsgalleriet og vælge Ingen.
Rediger rækkefølgen af animationseffekter
Når du animerer et objekt, vises der en lille talmarkør til venstre for det pågældende objekt for at angive tilstedeværelsen af en animationseffekt og dens placering i rækkefølgen af animationer på sliden. Disse markører vises, når fanen Animation på båndet er valgt.
-
Vælg et animeret objekt på sliden.
-
På fanen Animation på båndet i gruppen Tidsindstilling skal du klikke på Placer tidligere eller Placer senere.
Hvert klik ændrer objektets placering i rækkefølgen gradvist. Nummereringen af animationsmarkørerne ændres for at afspejle rækkefølgen af effekterne.
Se også
Få tekst til at blive vist med én linje, ét ord eller ét bogstav ad gangen
Tilføj en animeret GIF-fil til en slide
Anvend flere animationseffekter på et objekt
Tilføj en animationseffekt med bevægelsessti










