Her er nogle tip til at forberede dit Excel-regneark til en brevfletning. Sørg for, at:
-
Kolonnenavnene i dit regneark matcher de feltnavne, du vil indsætte i din brevfletning. Hvis du f.eks. vil tiltale læserne med deres fornavn i dit dokument, skal du bruge separate kolonner til for- og efternavn.
-
Alle data, der skal flettes, findes i det første ark i regnearket.
-
Dataindtastninger med procenter, valuta og postnumre er formateret korrekt i regnearket, således at Word kan læse deres værdier korrekt.
-
Det Excel-regneark, der skal bruges i brevfletningen, er gemt lokalt på din computer.
-
Ændringer eller tilføjelser til dit regneark er foretaget, før det forbindes med dit dokument til brevfletning i Word.
Bemærkninger!:
-
Du kan importere oplysninger fra dit Excel-regneark ved at importere oplysninger fra en kommasepareret fil (.csv) eller (.txt) og bruge guiden Tekstimport til at oprette et nyt regneark.
-
Få mere at vide under Forbered din Excel-datakilde til brevfletning i Word.
Opret forbindelse til og rediger adresselisten
Opret forbindelse til din datakilde. Du kan få mere at vide i Datakilder, du kan bruge til en brevfletning.
Rediger din adresseliste
-
Vælg Rediger modtagerliste.
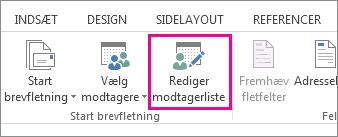
-
I dialogboksen Brevfletning – modtagere skal du fjerne markeringen i afkrydsningsfeltet ud for navnet på en person, du ikke ønsker, skal modtage din mail.
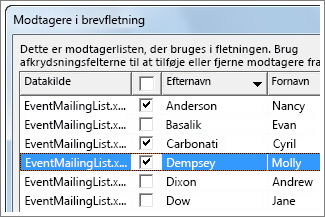
Bemærk!: Du kan også sortere eller filtrere listen for at gøre det lettere at finde navne og adresser. Få flere oplysninger under Sortér dataene til en brevfletning eller Filtrer dataene til en brevfletning.
Du kan indsætte ét eller flere fletfelter, der trækker oplysninger fra dig regneark ind i dokumentet.
Sådan indsættes fletfelter på en konvolut, etiket, mail eller et brev
-
Gå til Forsendelser > Adresseblok.
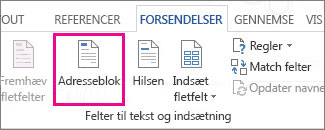
Du kan få mere at vide under Indsæt adresseblok
-
Hvis du vil tilføje en hilsen, skal du vælge Hilsen.
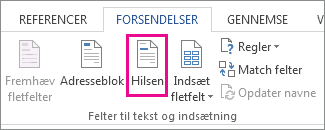
Få flere oplysninger under Indsæt hilsen.
-
Hvis du vil tilføje andre fletfelter, f.eks fakturanumre,skal du se under Indsæt brevfletningsfelter.
-
Vælg OK.
-
Vælg Filer > Gem.
Hvis du er interesseret i at lære mere om indstillinger til konfiguration af mails, kan du se Mailfletning i Word.
Når du har indsæt de fletfelter, du ønsker, kan du se eksempel på resultatet for at kontrollere, at indholdet er i orden. Herefter er du klar til at gennemføre brevfletningsprocessen.
-
Gå til Forsendelser> Vis resultater.
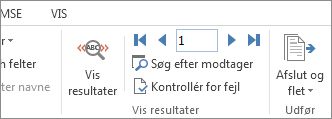
-
Vælg Næste


-
Gå til Afslut og flet > Udskriv dokumenter eller Send mails.
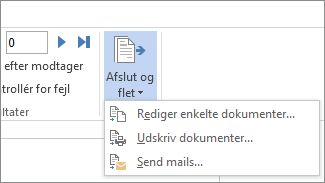
Når du gemmer brevfletningsdokumentet, forbliver det knyttet til datakilden. Du kan genbruge brevfletningsdokumentet til din næste masseforsendelse.
-
Åbn brevfletningsdokumentet, og vælg Ja, når Word beder dig om at opretholde forbindelsen.
Her er nogle tip til at forberede dit Excel-regneark til en brevfletning. Sørg for, at:
-
Kolonnenavnene i dit regneark matcher de feltnavne, du vil indsætte i din brevfletning. Hvis du f.eks. vil tiltale læserne med deres fornavn i dit dokument, skal du bruge separate kolonner til for- og efternavn.
-
Alle data, der skal flettes, findes i det første ark i regnearket.
-
Dataindtastninger med procenter, valuta og postnumre er formateret korrekt i regnearket, således at Word kan læse deres værdier korrekt.
-
Det Excel-regneark, der skal bruges i brevfletningen, er gemt lokalt på din computer.
-
Ændringer eller tilføjelser til dit regneark er foretaget, før det forbindes med dit dokument til brevfletning i Word.
Få mere at vide under Forbered din Excel-datakilde til brevfletning i Word.
Opret forbindelse til og rediger adresselisten
Opret forbindelse til din datakilde. Du kan få mere at vide i Datakilder, du kan bruge til en brevfletning.
-
Vælg Rediger modtagerliste.
Få mere at vide i Brevfletning: Rediger modtagere.
Få flere oplysninger om sortering og filtering under Sortér dataene til en brevfletning eller Filtrer dataene til en brevfletning.
-
Vælg OK.
Du kan indsætte ét eller flere fletfelter, der trækker oplysninger fra dig regneark ind i dokumentet.
-
Gå til Forsendelser > Indsæt fletfelt.
-
Tilføj det felt, du vil.
-
Gentag trin 1 og 2 efter behov.
-
Vælg Filer > Gem.
Hvis du er interesseret i at lære mere om indstillinger til konfiguration af mails, kan du se Mailfletning i Word.
Når du har indsæt de fletfelter, du ønsker, kan du se eksempel på resultatet for at kontrollere, at indholdet er i orden. Herefter er du klar til at gennemføre brevfletningsprocessen.
-
Gå til Forsendelser> Vis resultater.
-
Vælg Næste eller Forrige for at bevæge dig gennem poster i din datakilde og for at se, hvordan posterne vises i dokumentet.
-
Gå til Afslut og flet > Udskriv dokumenter eller Flet til e-mail.
Når du gemmer brevfletningsdokumentet, forbliver det knyttet til datakilden. Du kan genbruge brevfletningsdokumentet til din næste masseforsendelse.
-
Åbn brevfletningsdokumentet, og vælg Ja, når Word beder dig om at opretholde forbindelsen.



