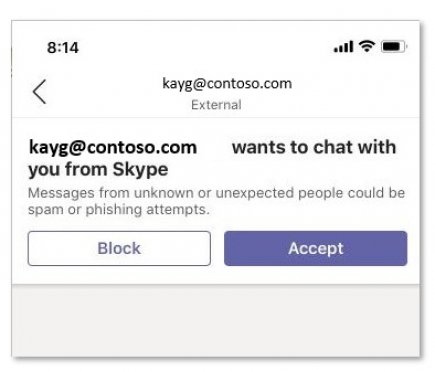Brug Skype i Microsoft Teams
Selvom Teams og Skype er to separate apps, kan du køre Teams sammen med Skype til en-til-en-chats og videoopkald. Bemærk dog følgende:
-
Samtaler er kun tekst – ingen omfattende formatering, @mentions eller emojis.
-
Samtaler er kun en-til-en. Gruppechats understøttes endnu ikke.
-
Teams-brugere og Skype-brugere kan ikke se hinandens tilstedeværelse.
-
Søgning efter Skype-brugere ved hjælp af deres mails – Skype-id'er eller telefonnumre understøttes ikke.
Bemærk!: Hvis du vil bruge Microsoft Teams med Skype, er det tilgængeligt på skrivebordet, på internettet og på mobil (Android og iOS). Du får en optimal oplevelse ved at bruge Skype version 8.58 og nyere.
Blokering og fjernelse af blokering af Skype-brugere
Når du har accepteret en anmodning fra en person, der bruger Skype, kan du når som helst blokere eller fjerne blokeringen af dem, uden at de ved, at du har gjort det.
-
Højreklik i din samtale med den anden person eller på chatlisten, og vælg derefter Bloker eller Fjern blokering.
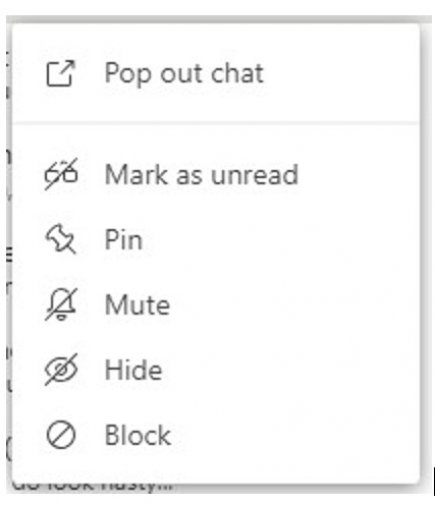
Blokerede Skype-brugere er angivet på brugerens liste over blokerede kontakter i Teams. Skype-brugere ved ikke, at de er blevet blokeret.
Søgning efter Skype-brugere
Hvis du bruger Teams, kan du finde en Skype-bruger ved at søge efter vedkommendes mailadresse.
På samme måde som du kan søge efter og starte en samtale kun med tekst-til-en eller et lyd-/videoopkald med en Skype-bruger, kan de søge efter og starte en en-til-en-samtale eller et lyd-/videoopkald med en Teams-brugers mailadresse.
Du kan finde en Skype-bruger på to måder:
-
Gå til søgelinjen, og angiv mailadressen på den Skype-bruger, du vil kontakte.
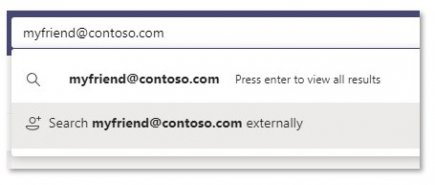
-
Vælg Søg [mailadresse] eksternt. Du kan få vist flere resultater fra denne søgning, så du skal afgøre, om det er den rigtige kontakt baseret på det Skype-id, der vises sammen med personens navn i søgeresultaterne.
Eller vælg Ny samtale, og angiv Skype-brugerens mailadresse.
Få en invitation fra en Skype-bruger
Skype-brugere kan også invitere en teambruger til en chat eller et videoopkald. Hvis du bruger Teams og modtager en invitation fra en Skype-bruger, får du vist en invitationsskærm, hvor du bliver bedt om at acceptere den pågældende person, før du kan sende en besked til vedkommende igen.
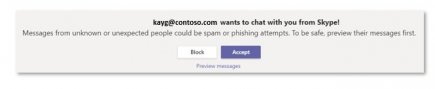
Selvom Teams og Skype er to separate apps, kan du køre Teams sammen med Skype til en-til-en-chats og videoopkald. Bemærk dog følgende:
-
Samtaler er kun tekst – ingen omfattende formatering, @mentions eller emojis.
-
Samtaler er kun en-til-en. Gruppechats understøttes endnu ikke.
-
Teams-brugere og Skype-brugere kan ikke se hinandens tilstedeværelse.
-
Søgning efter Skype-brugere ved hjælp af deres mails – Skype-id'er eller telefonnumre understøttes ikke.
Bemærk!: Hvis du vil bruge Microsoft Teams med Skype, er det tilgængeligt på skrivebordet, på internettet og på mobil (Android og iOS). Du får en optimal oplevelse ved at bruge Skype version 8.58 og nyere.
Blokering og fjernelse af blokering af Skype-brugere
Når du har accepteret en anmodning fra en person, der bruger Skype, kan du når som helst blokere eller fjerne blokeringen af dem, uden at de ved, at du har gjort det.
-
Tryk på og hold nede i samtalen med den anden person eller på chatlisten, og vælg derefter Bloker eller Fjern blokering.
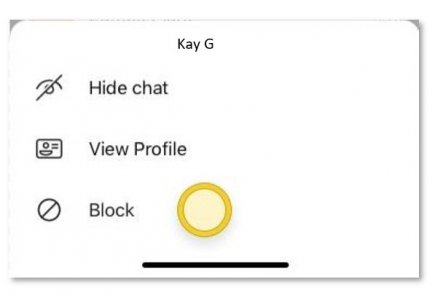
Blokerede Skype-brugere er angivet på brugerens liste over blokerede kontakter i Teams. Skype-brugere ved ikke, at de er blevet blokeret.
Søgning efter Skype-brugere
Hvis du bruger Teams, kan du finde en Skype-bruger ved at søge efter vedkommendes mailadresse.
På samme måde som du kan søge efter og starte en samtale kun med tekst-til-en eller et lyd-/videoopkald med en Skype-bruger, kan de søge efter og starte en en-til-en-samtale eller et lyd-/videoopkald med en Teams-brugers mailadresse.
Du kan finde en Skype-bruger på to måder:
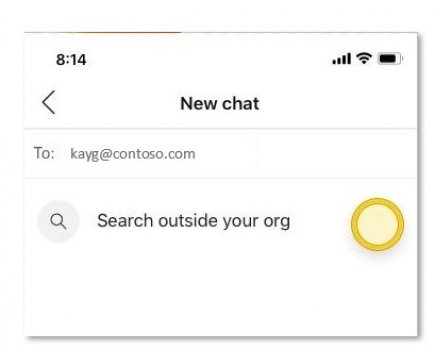
-
Gå til søgelinjen, og angiv mailadressen på den Skype-bruger, du vil kontakte.
-
Tryk på Søg uden for organisationen. Du kan få vist flere resultater fra denne søgning, så du skal afgøre, om det er den rigtige kontakt baseret på det Skype-id, der vises sammen med personens navn i søgeresultaterne.
Eller tryk på Ny chat, og angiv Skype-brugerens mailadresse.
Få en invitation fra en Skype-bruger
Skype-brugere kan også invitere en teambruger til en chat eller et videoopkald. Hvis du bruger Teams og modtager en invitation fra en Skype-bruger, får du vist en invitationsskærm, hvor du bliver bedt om at acceptere den pågældende person, før du kan sende en besked til vedkommende igen.