Vise det samlede antal meddelelser i en mappe
Hvordan du får vist det samlede antal meddelelser i en mappe, afhænger af, hvilken version af Outlook du bruger. Vælg fanen nedenfor for din version af Outlook.
Bemærk!: Hvis trinnene under denne nye Outlook-fane ikke virker, bruger du muligvis ikke det nye Outlook til Windows endnu. Vælg Klassisk Outlook, og følg disse trin i stedet.
Som standard viser de fleste mapper i Outlook antallet af ulæste meddelelser efter navnet på mappen. Hvis du vil have vist det samlede antal meddelelser, kan du gøre et af følgende:
Når du peger på en mappe
Viser det samlede antal meddelelser i mappen efterfulgt af ulæste meddelelser i parenteser.
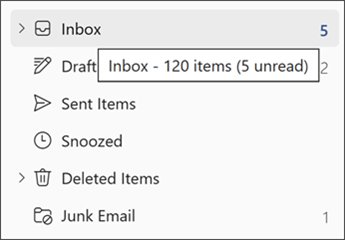
Når du højreklikker på en mappe
Det første element i menuen viser antallet af meddelelser efterfulgt af ulæste elementer i parenteser.
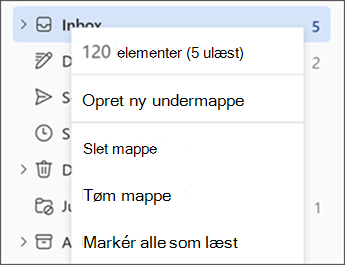
Tip!: Disse trin fungerer også i webbaserede versioner af Outlook.
Ovenstående trin gælder også for mapper under Favoritter og med mapperne Søg og Arkiv. Indstillingen til visning af mapper er dog ikke tilgængelig med Grupper.
Mapperne Kladder, Noter og Uønsket post viser som standard det samlede antal meddelelser.
Som standard viser de fleste mapper i Outlook antallet af ulæste elementer i parenteser efter navnet på mappen. Du kan ændre en mappe for at få vist det samlede antal meddelelser i mappen (som omfatter både læste og ulæste meddelelser).
Bemærk!: Mapperne Kladder og Uønsket mail og Mappen Til opfølgning Søg hver viser som standard det samlede antal elementer.
Hvis du vil have vist det samlede antal elementer i en mappe, skal du gøre følgende:
-
Højreklik på en mappe, og vælg derefter Egenskaber.
-
På fanen Generelt skal du vælge Vis det samlede antal elementer.
Flere mapper kan ikke ændres på samme tid. Gentag disse trin for hver mappe, du vil ændre.
Bemærk!: Denne indstilling gælder også for mapper i Favoritter. Hvis du f.eks. indstiller Indbakke til at vise det samlede antal meddelelser, gælder indstillingen for indbakken både i Favoritter og på mappelisten.










