Føj en Gmail-konto til Outlook
Med de seneste opdateringer er det nu nemmere at føje en Gmail-konto til Outlook.
Vælg en fane til din version af Outlook
Tip!: Er du ikke sikker på, hvilken version du bruger? Se Hvilken version af Outlook har jeg?
Trinnene nedenfor hjælper dig med at føje en Gmail-konto til det nye Outlook eller administrere en eksisterende konto ved at slette den eller gøre den til din primære konto.
Bemærk!: Hvis trinnene under denne nye Outlook-fane ikke virker, bruger du muligvis ikke det nye Outlook til Windows endnu. Vælg Klassisk Outlook, og følg disse trin i stedet.
Tilføj en ny Gmail-konto
-
På fanen Vis skal du vælge Vis indstillinger.
-
Vælg Konti > Mailkonti.
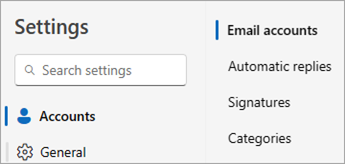
-
I ruden Mailkonti kan du nu vælge muligheden for at tilføje en ny konto eller administrere eller slette en eksisterende konto.
-
Vælg Tilføj konto, tilføj den Gmail-konto, du vil tilføje, på rullelisten Foreslået konto, og vælg Fortsæt.
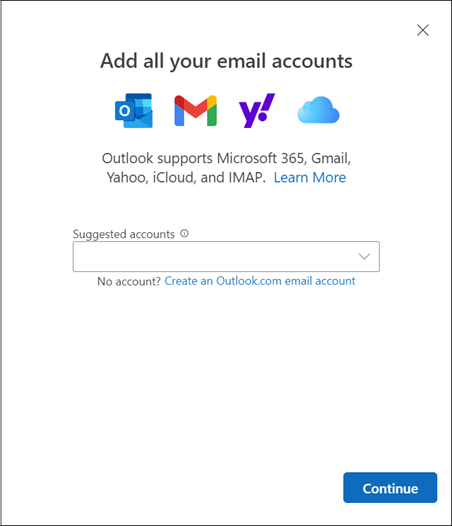
-
Vælg Fortsæt under Synkroniser din Gmail-konto.
-
En ny fane til at logge på med Google åbnes i din webbrowser. Følg instruktionerne for at fuldføre logon, herunder eventuelle tofaktorgodkendelsesmeddelelser, du har konfigureret for denne konto.
-
Når du har tilføjet din adgangskode og fulgt eventuelle instruktioner om tofaktorgodkendelse (du kan kun se dette, hvis du tidligere har tilføjet tofaktorgodkendelse for denne konto i dine Google-indstillinger), vises vinduet med tilladelser for Google-kontoen. Vælg Tillad.
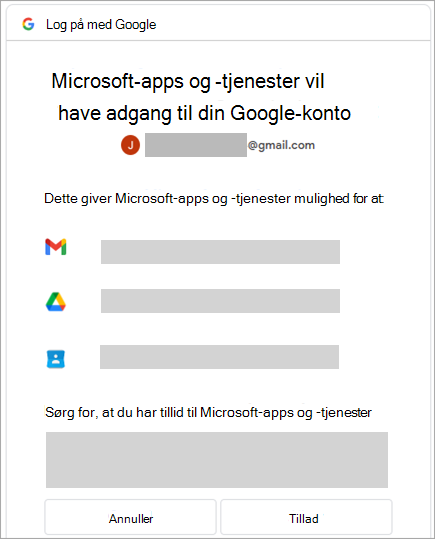
-
Vælg Åbn i pop op-vinduet i webbrowseren med meddelelsen, https://outlook.office.com vil åbne dette program.
-
Gå tilbage til Outlook. Vinduet Success!angiver, at din Gmail-konto blev føjet til Outlook. Vælg Udført, eller tilføj en anden mailkonto.
Slette en konto eller angive en primær konto
-
På fanen Vis skal du vælge Vis indstillinger.
-
Vælg Konti > Mailkonti.
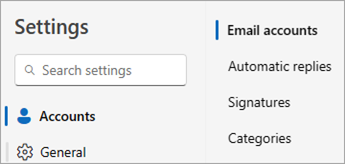
-
I ruden Mailkonti kan du nu vælge muligheden for at tilføje en ny konto eller administrere eller slette en eksisterende konto.
-
Find den konto, du vil slette eller administrere, i sektionen Mailkonti , og vælg derefter Administrer ud for kontonavnet.
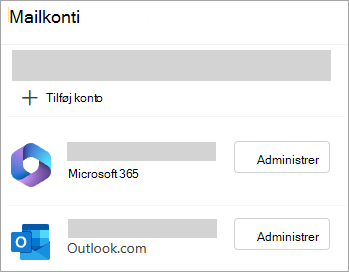
-
Under Kontooplysninger skal du vælge en indstilling, f.eks . Fjern eller Angiv som primær konto.
-
Når du er færdig, skal du vælge siden Vend tilbage til konti eller lukke vinduet Indstillinger .
Disse trin er de samme, uanset om du føjer din første Gmail-konto eller flere Gmail-konti til Outlook.
-
Vælg Filer > Tilføj konto.
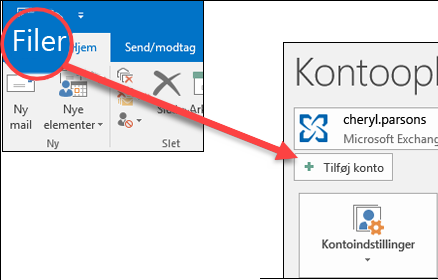
-
Angiv din mailadresse, og klik på Tilslut.
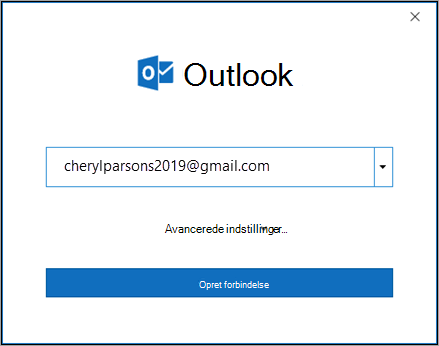
-
Outlook starter Gmail-vinduet Log på. Bekræft den mail, du tilføjer, og vælg Næste.
Bemærk!: Hvis du modtager en fejlmeddelelse om , at noget gik galt , skal du vælge Prøv igen, og hvis du bliver bedt om at tilføje dine Gmail-kontooplysninger igen.
-
Tilføj din adgangskode, og følg de instruktioner om tofaktorgodkendelse, du modtager. Du får kun vist denne prompt, hvis du tidligere har føjet tofaktorgodkendelse til denne konto.
-
I vinduet med Google-kontotilladelser skal du vælge Tillad.
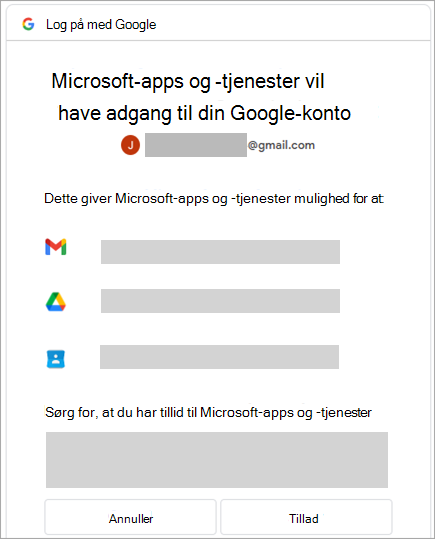
Vigtigt!: Når du forbinder din Gmail-konto til Outlook, modtager du muligvis en advarsel i din Gmail-indbakke, der fortæller dig, at der blev registreret et nyt logon. Dette er den forventede funktionsmåde.
-
Når Outlook er færdig med at tilføje din Gmail-konto, kan du tilføje en anden mailkonto eller vælge Udført.
-
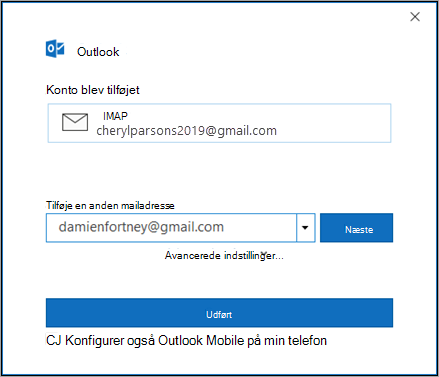
Tip!: Hvis du også markerer afkrydsningsfeltet for Konfiguration af Outlook Mobile på min telefon, bliver du ført til et websted, hvor du kan angive dit mobiltelefonnummer, og du modtager et link til at downloade Outlook til iOS eller Outlook til Android. Installation af Outlook Mobile er en god måde at holde dig opdateret på farten.
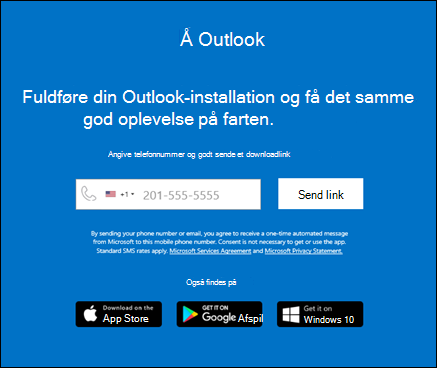
Hvis du har brug for vejledning i at tilføje en mailkonto ved hjælp af avancerede indstillinger, kan du læse Brug avanceret konfiguration for at tilføje en POP- eller IMAP-mailkonto i Outlook til pc.
Outlook accepterer ikke min adgangskode
Hvis Outlook ikke accepterer din adgangskode, og du ved, at du bruger den rigtige adgangskode til din Gmail-konto, har du muligvis en ældre version af Outlook, der i øjeblikket ikke understøtter denne hurtigere Gmail-konfigurationsmulighed. I så fald skal du bruge tofaktorgodkendelse og en appadgangskode for at bekræfte, at du er den person, der forsøger at få adgang til din Gmail-konto.
Med Gmail kan du føje din konto til Outlook uden at konfigurere tofaktorgodkendelse og bruge en appadgangskode, men du skal aktivere en indstilling, som tillader "mindre sikre apps" at oprette forbindelse til din konto. Vi anbefaler ikke denne indstilling. Vi anbefaler, at du aktiverer tofaktorgodkendelse og bruger en appadgangskode.
Du kan slå tofaktorgodkendelse til og få en appadgangskode ved at følge disse trin.
-
Gå til Gmail via din browser, og klik derefter på Google Apps-ikonet i øverste højre hjørne af skærmen.

-
Vælg din konto.
-
I venstre side skal du vælge Sikkerhed.
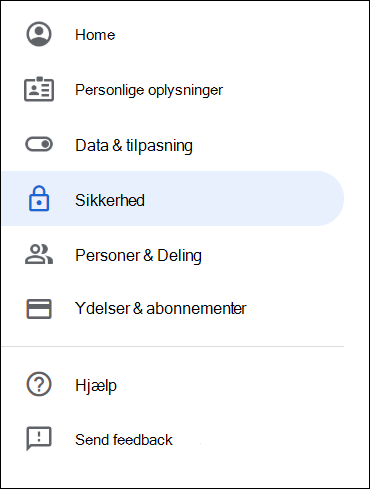
-
Hvis totrinsbekræftelse er SLÅET FRA under Log på Google, skal du klikke på>ud for FRA for at slå det til. Ellers skal du gå til trin 4.
-
På det første skærmbillede skal klikke på FORTSÆT.
-
Hvis du bliver bedt om det, skal du angive din Gmail-adgangskode og derefter vælge NÆSTE.
-
Angiv dit telefonnummer, og vælg, om du ønsker at modtage dine bekræftelseskoder pr. SMS eller pr. telefon. Vælg derefter NÆSTE.
-
Angiv den kode, du har modtaget, og vælg NÆSTE.
-
Vælg SLÅ TIL for at afslutte konfigurationen af totrinsbekræftelse.
-
Gå tilbage til det forrige skærmbillede ved at klikke på venstre pil øverst på skærmen ud for Totrinsbekræftelse.

-
-
Vælg > yderst til højre på linjen Appadgangskoder .
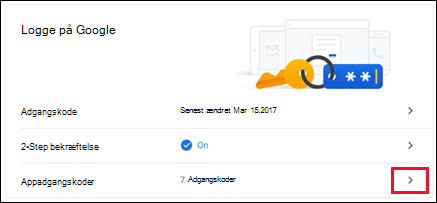
-
Angiv din adgangskode til Google, og vælg Log på. Nederst på næste skærmbillede skal du vælge Mail og Windows-computer på rullelisterne, og derefter skal du vælge Opret.
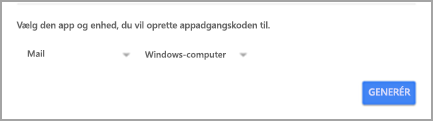
-
Google viser dig en appadgangskode. Kopiér adgangskoden (uden mellemrum), og angiv denne adgangskode, når Outlook beder dig om en adgangskode.
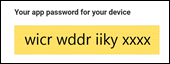
Tilføje en Gmail-konto
-
Vælg Outlook > Indstillinger > Konti.
-
Klik på plustegnet (+) > Ny konto.
-
Skriv din mailadresse > Fortsæt.
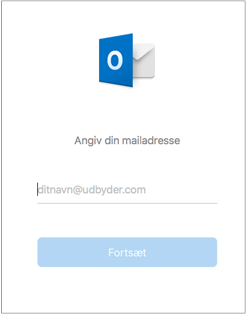
-
Skriv din adgangskode > Tilføj konto.
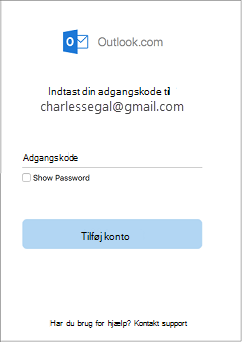
-
Klik på Fortsæt.
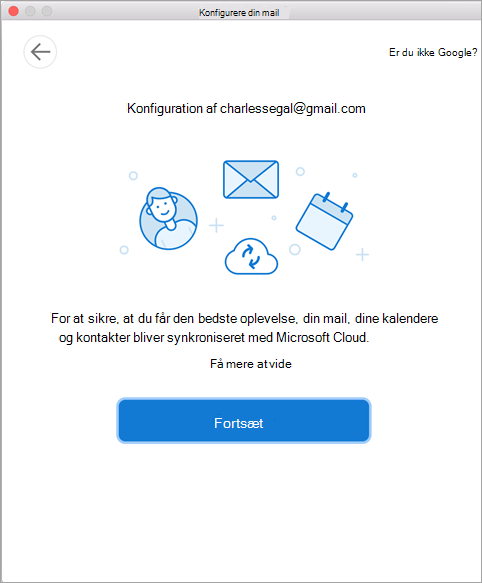
-
Log på din Gmail-konto i Outlook til Mac. Dette er for brugere på build 16.15.18070902 og højere.
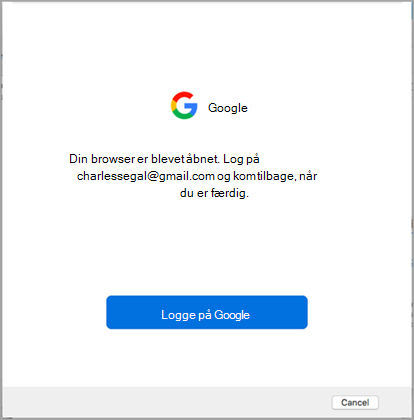
Har du allerede føjet din Gmail-konto til Outlook, skal du se Forbedret godkendelse for eksisterende Gmail-brugere.
-
Vælg en konto for at logge på.
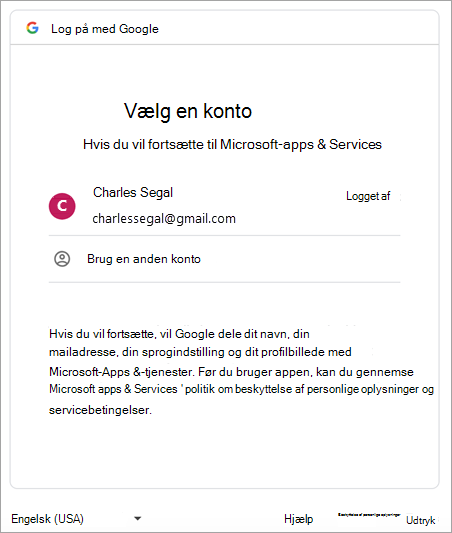
-
Skriv adgangskoden til kontoen.
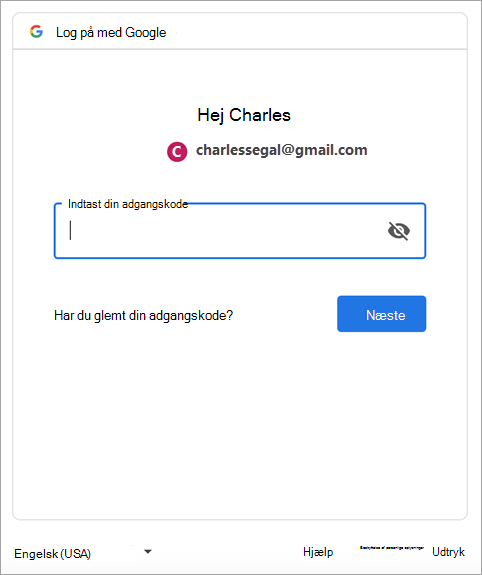
-
Vinduet med Google-kontotilladelser vises. Klik på Tillad.
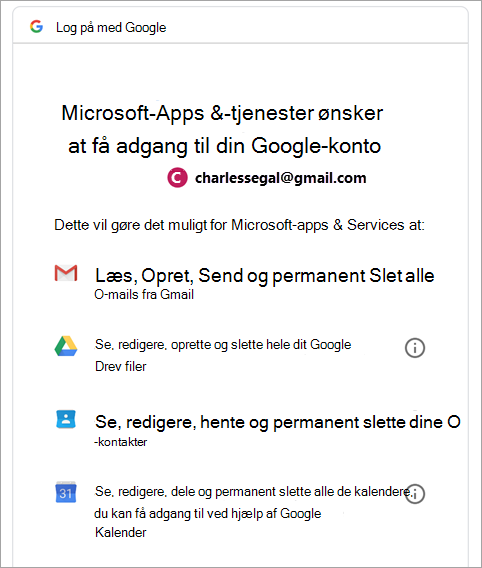
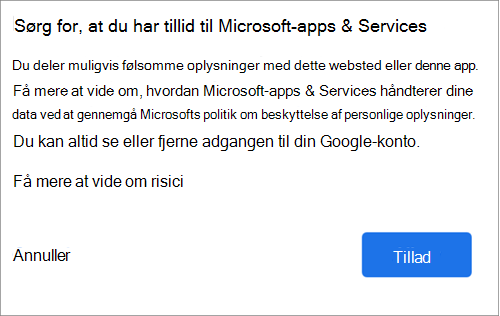
-
Klik på Åbn Microsoft Outlook.
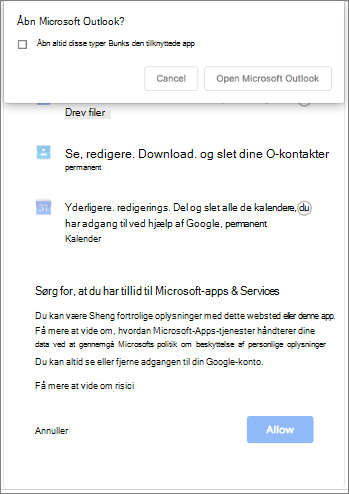
-
Vælg Udført.
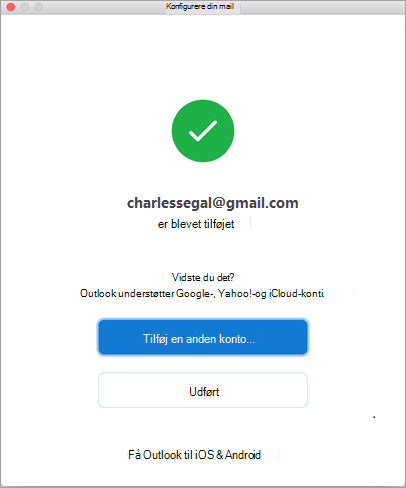
Hvis din Google-konto blev føjet til Outlook til Mac før udgivelsen af forbedret godkendelse for Google IMAP-konti, så skal du logge på ved hjælp af browseren for at få forbindelse til din konto.
-
Vælg Log på Google.
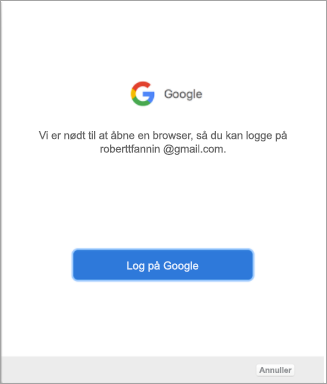
-
Vælg en konto.
-
Du bliver bedt om at give Outlook adgang til dine mails, kontakter og kalendere. Vælg Tillad.
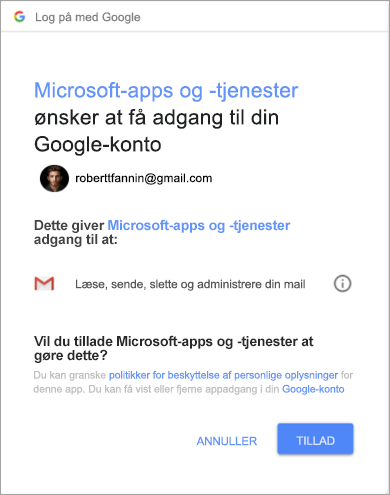
-
Du bliver bedt om at vende tilbage til Outlook. Vælg Tillad.
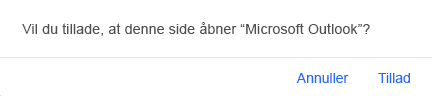
-
Vælg Udført.
-
Vælg Værktøjer > Konti.
-
Vælg den mailkonto, du vil redigere.
-
Opdater din kontobeskrivelse, dine personlige oplysninger, dit brugernavn og din adgangskode eller andre indstillinger, afhængigt af hvilken type konto du redigerer.
-
Når du er færdig med dine opdateringer, skal du vælge OK.
Tofaktorgodkendelse er et ekstra lag af sikkerhed til din konto. Hver gang du logger på din Gmail-konto fra en enhed, modtager du en engangskode på telefonen. Angiv denne kode for at fuldføre logon'et.
-
Gå til Gmail via din browser, og klik derefter på Google Apps-ikonet i øverste højre hjørne af skærmen.

-
Vælg Min konto. Under Login og sikkerhed skal du vælge Login på Google.
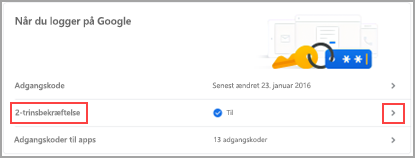
-
Vælg Totrinsbekræftelse, og følg instruktionerne.










