Fjerne Office fra en pc
Følgende trin beskriver, hvordan du fjerner Microsoft 365 produkter på en pc (bærbar, stationær eller 2-i-1). For Mac, se Fjern Office til Mac.
Tip!: Hvis du fjerner Microsoft 365 kun fjernes de Microsoft 365-programmer fra computeren, og der fjernes ikke filer, dokumenter eller projektmapper, du har oprettet ved hjælp af appsene.
Fjern Microsoft 365 for din installationstype
Trinnene til at fjerne Microsoft 365 afhænger af den type installation, du har. De mest almindelige installationstyper er Klik og kør og MSI (Microsoft Windows Installer). Den anden type er en Microsoft 365 installation fra Microsoft Store-appen.
Vælg fanen Klik og kør eller MSI eller Microsoft Store nedenfor, og følg trinnene til at fjerne knyttet til din installationstype.
Er du i tvivl om din installationstype?
Åbn en Microsoft 365-app for at kontrollere din installationstype
Bemærk!: Hvis du ikke kan åbne en app for at kontrollere din installationstype, kan du prøve nogle af de mest almindelige trin til fjernelse vha. Klik og kør eller MSI.
-
Opret eller åbn en eksisterende fil, og vælg Filer > Konto (eller der står muligvis Office-konto).
-
Find knappen Om under produktoplysninger, og kontrollér følgende:
Klik og kør
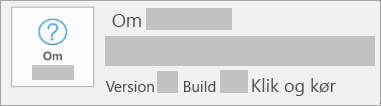
Klik og kør-installationer har et versions- og buildnummer og indeholder ordene Klik og kør.
Følg nedenstående trin til Klik og kør eller MSI.
MSI
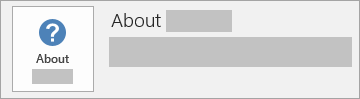
En MSI-installation har ikke et versions- eller buildnummer.
Følg nedenstående trin til Klik og kør eller MSI.
Microsoft Store
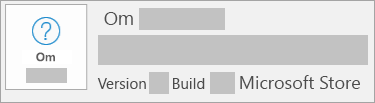
Microsoft Store-installationer har et versions- og buildnummer og omfatter ordene Microsoft Store.
Hvis du har denne installationstype, skal du vælge fanen Microsoft Store.
Hvis du har en Klik og kør- eller MSI-installation, skal du fjerne Microsoft 365 ved hjælp af Kontrolpanelet eller downloade supportværktøjet til fjernelse.
-
Tryk på Windows-tasten (eller vælg søgelinjen på proceslinjen), og skriv kontrolpanel. Vælg Kontrolpanel på listen over resultater.
-
Vælg Programmer > Programmer og funktioner. Vælg dit Microsoft 365 -produkt, og vælg Fjern.
-
Tip!: Hvis du har installeret de Microsoft 365 apps som en del af en pakke, f.eks. Office Home and Student eller Microsoft 365, skal du søge efter pakkens navn. For enkeltstående apps skal du søge efter appnavnet, f.eks. Project eller Visio.
I de fleste tilfælde kan du ikke fjerne en enkelt app, hvis den er inkluderet i din Microsoft 365-pakke. Du kan kun fjerne en enkelt app, hvis du har købt den som en separat app. -
Følg vejledningen for at fuldføre fjernelsen.
Bemærk!: Hvis Microsoft 365 ikke er angivet i Kontrolpanel kan du have en Microsoft Store installationstype. Vælg fanen Microsoft Store ovenfor, og følg i stedet de pågældende trin for at fjerne installationen.
-
Hvis du vil geninstallere Microsoft 365 skal du se Installer eller geninstaller Office på en pc.
-
Vælg knappen nedenfor for at downloade Microsoft 365 supportværktøjet til afinstallation.
-
Følg trinnene for at åbne overførslen i henhold til din browser, og når du bliver bedt om det i vinduet Installation af program, skal du vælge Installérog derefter Jeg accepterer vilkårene for Microsoft-serviceaftale.
Tip!: Det kan tage et par minutter at downloade og installere værktøjet. Når installationen er fuldført, åbnes vinduet Fjern Microsoft 365 produkter.
Edge eller Chrome
-
I nederste venstre hjørne skal du højreklikke på SetupProd_OffScrub.exe > Åbn.
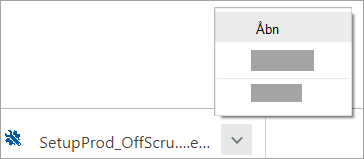
Microsoft Edge (ældre)
-
Nederst i browservinduet skal du vælge Kør for at starte SetupProd_OffScrub.exe.

Firefox
-
I pop op-vinduet skal du vælge Gem fil og derefter vælge downloadpilen > SetupProd_OffScrub.exe i øverste højre browservindue.
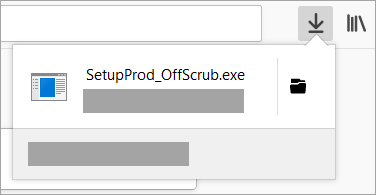
-
-
I vinduet Fjern Office-produkter skal du vælge den version af Microsoft 365, du vil fjerne, og derefter vælge Næste.
-
Følg vejledningen på de resterende skærmbilleder, og genstart computeren, når du bliver bedt om det.
-
Når du har genstartet computeren, åbnes værktøjet til fjernelse af installation automatisk igen for at fuldføre det sidste trin af fjernelsesprocessen. Følg de resterende instruktioner.
-
Hvis du vil geninstallere Microsoft 365 skal du se Installer eller geninstaller Office på en pc.
Tip!: Hvis Microsoft 365 værktøjet tll afinstallation ikke fjerner Microsoft 365 helt fra din pc, kan du prøve at fjerne Officemanuelt.
Fjern Microsoft 365 fra Indstillinger
-
Tryk på Windows-tasten (eller vælg søgelinjen på proceslinjen), og skriv kontrolpanel.
-
Vælg Kontrolpanel på listen over resultater.
-
Vælg Programmer > Programmer og funktioner.
-
Vælg dit Microsoft 365 -produkt, og vælg Fjern.
Bemærk!: Hvis du har installeret en Microsoft 365-pakke, som f.eks Office Home and Student, eller du har et Microsoft 365-abonnement, kan du søge efter pakkens navn. Hvis du har købt et individuelt Microsoft 365-program som f.eks. Word eller Visio, kan du søge efter programmets navn.
Tip!: Hvis du ikke kan fjerne din Microsoft Store installation ved hjælp af Indstillinger, skal du prøve at fjerne Office manuelt ved hjælp af PowerShell ved at følge nedenstående trin.
Fjern Microsoft 365 manuelt ved hjælp af PowerShell
Fjern Microsoft 365
-
Højreklik på

-
Skriv følgende i Windows PowerShell-vinduet:
Get-AppxPackage -name “Microsoft.Office.Desktop” | Remove-AppxPackage
-
Tryk på Enter.
Dette tager et par minutter. Når det er færdigt, vises der en ny kommandoprompt.
Kontrollér, at Microsoft 365 blev fjernet
-
Skriv følgende i Windows PowerShell-vinduet:
Get-AppxPackage -name “Microsoft.Office.Desktop”
-
Tryk på Enter.
Hvis der kun vises en kommandoprompt og ingen yderligere oplysninger, betyder det, at du har fjernet Microsoft 365, og du kan lukke Windows PowerShell-vinduet.
Geninstaller Microsoft 365.
Hvis du vil geninstallere Microsoft 365 skal du se Installer eller geninstaller Office på en pc.
Bemærk!: Se Hvilket Windows-operativsystem kører jeg?, hvis du ikke er sikker på, hvilket operativsystem du har.
Tip!: Hvis du er ejer af en lille virksomhed og leder efter flere oplysninger om, hvordan du konfigurerer Microsoft 365, kan du gå til Hjælp og læring til små virksomheder.











