Dette emne giver dig en trinvis vejledning i, hvordan du gør dine Microsoft Teamsmøder, livebegivenheder, opkald og meddelelser tilgængelige for alle, herunder personer med handicap.
Microsoft Teamshar mange indbyggede funktioner, der hjælper personer med forskellige evner med at deltage i og bidrage til møder, læse beskeder og deltage i diskussioner. Du lærer f.eks., hvordan du slår transskriptioner og billedtekster til, fastgør en tegnsprogfortolkers video og reducerer forstyrrelser i møder. Du lærer også, hvordan du maksimerer inkludereligheden i dine meddelelser og i det indhold, du planlægger at dele.
Du kan finde flere oplysninger om tilgængelighedsfunktionerne i Microsoft Teamsved at gå tilTilgængelighedsværktøjer til Microsoft Teams.
I dette emne
Gør dine møder, livebegivenheder og opkald tilgængelige
Uanset om du er møde- eller begivenhedsarrangør eller præsentationsvært eller blot konfigurerer et opkald, skal du sikre dig, at alle kan deltage i og bidrage til mødet eller opkaldet. Du kan f.eks. slå transskriptioner og billedtekster til eller fastgøre en tegnsprogfortolkers video for at få nem adgang til den.
Du kan finde flere oplysninger om, hvordan du gør dine møder, livebegivenheder og opkald tilgængelige, ved at gå til Tip til hjælp til handicappede til inkluderende Microsoft Teams-møder og livebegivenheder, Drage fordel af tilgængelighedsfunktionerne i Microsoft Teams for at få en bedre møde- eller livebegivenhedsoplevelse og Bedste fremgangsmåder til at konfigurere og køre et Teams-møde eller livebegivenhed for døve og hørehæmmede.
Slå transskriptioner og billedtekster til
Når du bruger billedtekster eller transskriptioner, kan personer, der er døve, hørehæmmede eller har et indlæringshandicap som f.eks. ordblindhed, følge mødelyden som tekst. Det er også muligt at registrere tekstversionen af et Microsoft Teamsopkald og gemme det til senere brug.
Hvis du vil have detaljerede oplysninger om, hvordan du bruger billedtekster og transskriptioner, skal du gå til Vis live transskription i et Teams-møde, Rediger udskriften af en mødeoptagelse i Teams, Brug liveundertekster i et Teams-møde og Brug CART-billedtekster i et Microsoft Teams-møde (menneskegenererede billedtekster).
Spotlight en video
Hvis du er mødearrangør eller præsentationsvært, kan du fremhæve en persons video for at fastgøre den til alle i mødet. Du kan f.eks. fremhæve en tegnsprogfortolkers video, så deltagere med nedsat hørelse nemt kan få adgang til og fokusere på tolkens video.
Du kan finde de trinvise instruktioner om, hvordan du bruger Spotlight, ved at gå til Fremhæv en persons video i et Teams-møde.
Minimer forstyrrelser
Hvis du reducerer forstyrrelser i møder, livebegivenheder og opkald, kan det hjælpe alle med at fokusere på den person, der taler, eller det materiale, der deles.
Hvis du f.eks. præsenterer, kan du sløre baggrunden eller bruge et stabilt billede til at gøre baggrunden mindre fremtrædende eller optaget. Hvis du vil have en trinvis vejledning i, hvordan du ændrer din baggrund, skal du gå til Skift baggrunden for et Teams-møde.
På samme måde kan baggrundsstøj omkring dig, når din mikrofon er slået til under et møde eller opkald – blande papirer, smække døre, gøende hunde osv. – distrahere andre. IMicrosoft Teamstil Windowsskrivebord kan du vælge mellem tre niveauer af støjundertrykkelse for at hjælpe alle med at koncentrere sig om, hvad der foregår under mødet eller opkaldet. Hvis du vil have en trinvis vejledning i, hvordan du indstiller støjundertrykkelsesniveauet, skal du gå til Reducer baggrundsstøj i Teams-møder.
Optag møder
Registrer mødet, så deltagerne kan vende tilbage til de punkter, der diskuteres i deres egen tid, og gennemgå, hvad de måske er gået glip af første gang. Det er også muligt at se optagelser ved langsommere og hurtigere hastigheder. Optagelserne indekseres, så deltagerne kan gennemgå bestemte segmenter baseret på slideovergange.
Hvis du vil have en trinvis vejledning til, hvordan du optager møder og livebegivenheder og administrerer optagelserne, skal du gå til Optag et møde i Teams, Administrer en livebegivenhedsoptagelse og -rapporter i Teams og Afspil og del en mødeoptagelse i Teams.
Opret handicapvenlige meddelelser
Handicapvenlige chat- og kanalmeddelelser er nemme at læse og forstå for alle. Brugere af skærmlæsere kan f.eks. hurtigt scanne lange meddelelser, hvis du strukturerer dem godt ved hjælp af indbyggede overskriftstypografier og lister. Du kan også bruge beskrivende emner i dine meddelelser, føje alternativ tekst til billeder og vælge relevante humørikoner og emojis for at gøre dine meddelelser så inkluderende som muligt.
Føj et meddelelsesemne til en kanalmeddelelse
Hvis du føjer et beskrivende emne til dine kanalmeddelelser, kan det hjælpe skærmlæserbrugere med at scanne og navigere i indlæg i en kanal og få et overblik over indholdet i dine meddelelser.
-
I det udvidede meddelelsestekstfelt skal du placere markøren i tekstfeltet Tilføj et emne og derefter skrive et emne for meddelelsen.
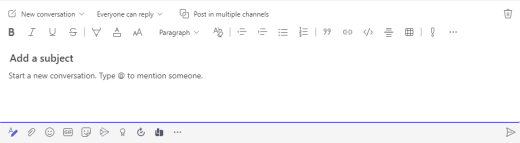
Opret handicapvenlige overskrifter
Brug af beskrivende overskrifter i din kanal og brødteksten i chatbeskeder kan hjælpe læserne med hurtigt at scanne dit budskab, både visuelt og med teknologiske hjælpemidler, og få et overblik over, hvad dit budskab handler om.
Ideelt set forklarer overskrifter, hvad et afsnit i meddelelsen handler om. Brug de indbyggede overskriftstypografier, og opret beskrivende overskriftstekster for at gøre det nemmere for brugere af skærmlæsere at bestemme strukturen i meddelelsen og navigere i overskrifterne.
Organiser overskrifter i den angivne logiske rækkefølge, og spring ikke overskriftsniveauer over. Brug f.eks. Overskrift 1, Overskrift 2 og derefter Overskrift 3 i stedet for Overskrift 3, Overskrift 1 og derefter Overskrift 2. Organiser oplysningerne i små dele. Ideelt set bør hver overskrift kun indeholde nogle få afsnit.
-
I det udvidede meddelelsestekstfelt skal du placere markøren der, hvor du vil oprette en overskrift.
-
Vælg rullelisten for typografier (RTF-typografier), og vælg derefter den ønskede overskriftstypografi.
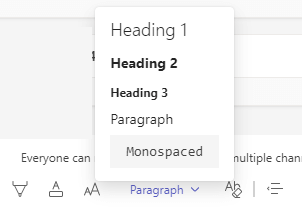
Undgå at bruge tabeller
Generelt skal du undgå tabeller, hvis det er muligt, og præsentere dataene på en anden måde, f.eks. afsnit med overskrifter. Tabeller med fast bredde kan være svære at læse for personer, der bruger Forstørrelsesglas, fordi sådanne tabeller tvinger indholdet til en bestemt størrelse. Dette gør skrifttypen meget lille, hvilket tvinger brugere af Forstørrelsesglas til at rulle vandret, især på mobilenheder.
Hvis du skal bruge tabeller, skal du bruge følgende retningslinjer for at sikre, at tabellen er så tilgængelig som muligt:
-
Undgå tabeller med fast bredde.
-
Hvis du har links i tabellen, kan du redigere linkteksterne, så de giver mening og ikke bryder midt i sætningen.
-
Sørg for, at tabellerne er nemme at læse med Forstørrelsesglas. Få vist din meddelelse på en mobilenhed for at sikre, at folk f.eks. ikke behøver at rulle vandret på den på en telefon.
Føj alternativ tekst til visuelle elementer i chatmeddelelser
Alternativ tekst hjælper personer, der ikke kan se skærmen, med at forstå, hvad der er vigtigt i visuelt indhold. I alternativ tekst skal du kort beskrive billedet og nævne dets formål. Skærmlæsere læser teksten op for at beskrive billedet for brugere, der ikke kan se billedet.
Undgå at bruge tekst i billeder som den eneste metode til at formidle vigtige oplysninger. Hvis du skal bruge et billede med tekst i det, skal du gentage denne tekst i meddelelsesindholdet. I alternativ tekst skal du nævne eksistensen af teksten og dens formål.
Hvis et billede kun er dekorativt, skal du nævne det i den alternative tekst.
Tip!: Hvis du vil skrive en god alternativ tekst, skal du sørge for at formidle indholdet og formålet med billedet på en kortfattet og utvetydig måde. Den alternative tekst må ikke være længere end en kort sætning eller to – det meste af tiden vil nogle velovervejede ord kunne bruges. Gentag ikke det omgivende tekstindhold som alternativ tekst, eller brug ikke udtryk, der refererer til billeder, f.eks. "en grafik af" eller "et billede af". Du kan finde flere oplysninger om, hvordan du skriver alternativ tekst, ved at gå til Alt, hvad du behøver at vide for at skrive effektiv alternativ tekst.
-
Indsæt billedet i din chatbesked.
Bemærk!: Det er i øjeblikket ikke muligt at føje alternativ tekst til vedhæftede billeder eller billeder i kanalmeddelelser.
-
Højreklik på billedet, og vælg derefter Tilføj alternativ tekst. Dialogboksen Alternativ tekst åbnes.
-
Skriv den alternative tekst til billedet.
-
Vælg Gem.
Brug handicapvenlig skriftstørrelse og -farve og inkluderende tekstformatering
En tilgængelig skrifttype og tekstformatering udelukker eller sænker ikke læsehastigheden for personer, der læser indholdet i en meddelelse, herunder personer med nedsat syn, læsehandicap eller blinde. Den rigtige skrifttype og formatering forbedrer læsbarheden og læsbarheden af meddelelsen. Teksten i meddelelsen skal også kunne læses i en tilstand med stor kontrast.
Hvis du vil have en trinvis vejledning i, hvordan du ændrer skriftstørrelsen og formaterer tekst, skal du gå til Skift skriftstørrelse for meddelelser i Teams og Formatér en meddelelse i Teams.
Her er nogle ideer, du bør overveje:
-
Hvis du vil sikre, at teksten vises godt i tilstanden Stor kontrast, skal du bruge indstillingen Automatisk for skriftfarver.
-
Undgå at bruge store bogstaver og overdreven kursiv eller understregninger.
-
En person med synshandicap kan gå glip af betydningen, der udtrykkes af bestemte farver. Føj f.eks. en understregning til farvekodet linktekst, så farveblinde personer ved, at teksten er sammenkædet, selvom de ikke kan se farven.
-
Vælg Stor blandt de tre skriftstørrelser, der er tilgængelige iMicrosoft Teamsmeddelelser.
Opret handicapvenlige links
Personer, der bruger skærmlæsere, scanner sommetider en liste over links. Links skal formidle klare og nøjagtige oplysninger om destinationen. Hvis titlen på linkets destinationsside giver en nøjagtig oversigt over, hvad der er på siden, skal du bruge den til teksten i linket. Denne linktekst svarer f.eks. til titlen på destinationssiden: Opret flere med Microsoft-skabeloner. Undgå at bruge linktekster som f.eks. "Klik her", "Se denne side", Gå hertil" eller "Få mere at vide".
Hvis du vil have en trinvis vejledning i at oprette handicapvenlige links, skal du gå til Send en fil, et billede eller et link i Teams.
Opret handicapvenlige lister
For at gøre det nemmere for skærmlæsere at læse dine Microsoft Teamsmeddelelser skal du organisere oplysningerne i små dele, f.eks. opstillinger med punkttegn eller tal/bogstaver.
Designlister, så du ikke behøver at tilføje et almindeligt afsnit uden et punkttegn eller tal/bogstav i midten af en liste. Hvis listen er opdelt i et almindeligt afsnit, kan nogle skærmlæsere vise, at antallet af listeelementer er forkert. Desuden hører brugeren muligvis midt på listen, at vedkommende forlader listen.
-
I det udvidede meddelelsestekstfelt skal du placere markøren der, hvor du vil oprette en liste.
-
Hvis du vil oprette en opstilling med punkttegn eller tal/bogstaver, skal du vælge


-
Skriv dine listeelementer.
Vælg dine emojis, humørikoner og GIF-filer omhyggeligt
Hvis du bruger emojis, humørikoner eller GIF-filer i dine meddelelser, skal du markere dem omhyggeligt og huske dit publikum. Brug emojis, humørikoner eller GIF-filer af og til for at fremhæve i stedet for at forsøge at kommunikere hele dit budskab med dem.
Brug helst emojis eller humørikoner, der ikke bevæger sig, i stedet for dem, der bevæger sig kontinuerligt. Vær forsigtig med dem, der bevæger sig i en kort periode. Mens disse bevægelige symboler kan være underholdende for nogle, kan andre finde dem distraherende, og derfor kan de have problemer med at fokusere på dit budskab.
Nogle af dine læsere bruger muligvis skærmlæsere eller andre hjælpeteknologier, forstørrelse, zoom eller et andet farveskema på deres computer, f.eks. en tilstand med stor kontrast. Gør følgende for at sikre, at emojis, humørikoner eller GIF-filer er inkluderende:
-
Test, hvordan emojis og humørikoner ser ud, når de forstørres, f.eks. til 200 %.
-
Sørg for, at der er alternativ tekst. Tilføj alternativ tekst, hvis det er muligt, eller beskriv emojien, humørikonet eller GIF'en i meddelelsesteksten.
-
Hvis du bruger emojis, humørikoner eller GIF-filer i stedet for tekst, skal du vælge dem, der har god farvekontrast.
Brug almindelige symboler, hvis betydning læserne sandsynligvis kender. En avocado-emoji, der henviser til sund kost, kan f.eks. ikke forstås af alle, der læser din meddelelse.
For personer med kognitive handicap kan nyhed eller usædvanlige humørikoner, emojis og GIF-filer gøre dit budskab sværere at forstå. Nogle personer kan f.eks. ikke afkode et humørikon, der er sidelæns.
Test tilgængelighed med Forenklet læser
Når du har slået din meddelelse op, kan du prøve at læse den med Forenklet læser for at se, hvordan den lyder. Hvis du bemærker problemer med tilgængeligheden, kan du redigere meddelelsen og derefter skrive den igen.
Hvis du vil have en trinvis vejledning til, hvordan du bruger Forenklet læser, skal du gå til Brug Forenklet læser i Microsoft Teams.
Se også
Tip til tilgængelighed til inkluderende Microsoft Teams-møder og livebegivenheder
Alt, hvad du skal vide, for at skrive effektiv alternativ tekst
Gør dine PowerPoint præsentationer tilgængelige for personer med handicap
Gør dine Word dokumenter tilgængelige for personer med handicap
Gør dine Excel-dokumenter tilgængelige for personer med handicap
I dette emne
Gør dine møder, livebegivenheder og opkald tilgængelige
Uanset om du er møde- eller begivenhedsarrangør eller præsentationsvært eller blot konfigurerer et opkald, skal du sikre dig, at alle kan deltage i og bidrage til mødet eller opkaldet. Du kan f.eks. slå transskriptioner og billedtekster til eller fastgøre en tegnsprogfortolkers video for at få nem adgang til den.
Du kan finde flere oplysninger om, hvordan du gør dine møder, livebegivenheder og opkald tilgængelige, ved at gå til Tip til hjælp til handicappede til inkluderende Microsoft Teams-møder og livebegivenheder, Drage fordel af tilgængelighedsfunktionerne i Microsoft Teams for at få en bedre møde- eller livebegivenhedsoplevelse og Bedste fremgangsmåder til at konfigurere og køre et Teams-møde eller livebegivenhed for døve og hørehæmmede.
Slå transskriptioner og billedtekster til
Når du bruger billedtekster eller transskriptioner, kan personer, der er døve, hørehæmmede eller har et indlæringshandicap som f.eks. ordblindhed, følge mødelyden som tekst. Det er også muligt at registrere tekstversionen af et Microsoft Teamsopkald og gemme det til senere brug.
Hvis du vil have detaljerede oplysninger om, hvordan du bruger billedtekster og transskriptioner, skal du gå til Vis live transskription i et Teams-møde, Rediger udskriften af en mødeoptagelse i Teams, Brug liveundertekster i et Teams-møde og Brug CART-billedtekster i et Microsoft Teams-møde (menneskegenererede billedtekster).
Spotlight en video
Hvis du er mødearrangør eller præsentationsvært, kan du fremhæve en persons video for at fastgøre den til alle i mødet. Du kan f.eks. fremhæve en tegnsprogfortolkers video, så deltagere med nedsat hørelse nemt kan få adgang til og fokusere på tolkens video.
Du kan finde de trinvise instruktioner om, hvordan du bruger Spotlight, ved at gå til Fremhæv en persons video i et Teams-møde.
Minimer forstyrrelser
Hvis du reducerer forstyrrelser i møder og opkald, kan det hjælpe alle med at fokusere på den person, der taler, eller det materiale, der deles.
Hvis du f.eks. præsenterer, kan du sløre baggrunden eller bruge et stabilt billede til at gøre baggrunden mindre fremtrædende eller optaget. Hvis du vil have en trinvis vejledning i, hvordan du ændrer din baggrund, skal du gå til Skift baggrunden for et Teams-møde.
Optag møder
Registrer mødet, så deltagerne kan vende tilbage til de punkter, der diskuteres i deres egen tid, og gennemgå, hvad de måske er gået glip af første gang. Det er også muligt at se optagelser ved langsommere og hurtigere hastigheder. Optagelserne indekseres, så deltagerne kan gennemgå bestemte segmenter baseret på slideovergange.
Hvis du vil have en trinvis vejledning i, hvordan du optager møder og livebegivenheder og administrerer optagelserne, skal du gå til Optag et møde i Teams, Administrer en livebegivenhedsoptagelse og -rapporter i Teams og Afspil og del en mødeoptagelse i Teams.
Opret handicapvenlige meddelelser
Handicapvenlige chat- og kanalmeddelelser er nemme at læse og forstå for alle. Brugere af skærmlæsere kan f.eks. hurtigt scanne lange meddelelser, hvis du strukturerer dem godt ved hjælp af indbyggede overskriftstypografier og lister. Du kan også bruge beskrivende emner i dine meddelelser, føje alternativ tekst til billeder og vælge relevante humørikoner og emojis for at gøre dine meddelelser så inkluderende som muligt.
Føj et meddelelsesemne til en kanalmeddelelse
Hvis du føjer et beskrivende emne til dine kanalmeddelelser, kan det hjælpe skærmlæserbrugere med at scanne og navigere i indlæg i en kanal og få et overblik over indholdet i dine meddelelser.
-
I det udvidede meddelelsestekstfelt skal du placere markøren i tekstfeltet Tilføj et emne og derefter skrive et emne for meddelelsen.
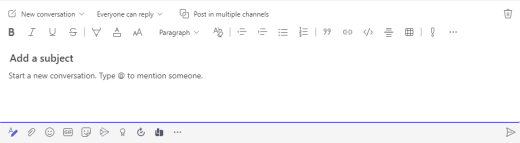
Opret handicapvenlige overskrifter
Brug af beskrivende overskrifter i din kanal og brødteksten i chatbeskeder kan hjælpe læserne med hurtigt at scanne dit budskab, både visuelt og med teknologiske hjælpemidler, og få et overblik over, hvad dit budskab handler om.
Ideelt set forklarer overskrifter, hvad et afsnit i meddelelsen handler om. Brug de indbyggede overskriftstypografier, og opret beskrivende overskriftstekster for at gøre det nemmere for brugere af skærmlæsere at bestemme strukturen i meddelelsen og navigere i overskrifterne.
Organiser overskrifter i den angivne logiske rækkefølge, og spring ikke overskriftsniveauer over. Brug f.eks. Overskrift 1, Overskrift 2 og derefter Overskrift 3 i stedet for Overskrift 3, Overskrift 1 og derefter Overskrift 2. Organiser oplysningerne i små dele. Ideelt set bør hver overskrift kun indeholde nogle få afsnit.
-
I det udvidede meddelelsestekstfelt skal du placere markøren der, hvor du vil oprette en overskrift.
-
Vælg rullelisten for typografier (RTF-typografier), og vælg derefter den ønskede overskriftstypografi.
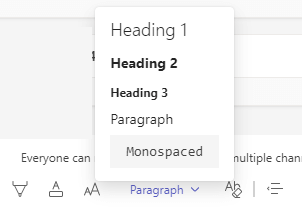
Undgå at bruge tabeller
Generelt skal du undgå tabeller, hvis det er muligt, og præsentere dataene på en anden måde, f.eks. afsnit med overskrifter. Tabeller med fast bredde kan være svære at læse for personer, der bruger Forstørrelsesglas, fordi sådanne tabeller tvinger indholdet til en bestemt størrelse. Dette gør skrifttypen meget lille, hvilket tvinger brugere af Forstørrelsesglas til at rulle vandret, især på mobilenheder.
Hvis du skal bruge tabeller, skal du bruge følgende retningslinjer for at sikre, at tabellen er så tilgængelig som muligt:
-
Undgå tabeller med fast bredde.
-
Hvis du har links i tabellen, kan du redigere linkteksterne, så de giver mening og ikke bryder midt i sætningen.
-
Sørg for, at tabellerne er nemme at læse med Forstørrelsesglas. Få vist din meddelelse på en mobilenhed for at sikre, at folk f.eks. ikke behøver at rulle vandret på den på en telefon.
Føj alternativ tekst til visuelle elementer i chatmeddelelser
Alternativ tekst hjælper personer, der ikke kan se skærmen, med at forstå, hvad der er vigtigt i visuelt indhold. I alternativ tekst skal du kort beskrive billedet og nævne dets formål. Skærmlæsere læser teksten op for at beskrive billedet for brugere, der ikke kan se billedet.
Undgå at bruge tekst i billeder som den eneste metode til at formidle vigtige oplysninger. Hvis du skal bruge et billede med tekst i det, skal du gentage denne tekst i meddelelsesindholdet. I alternativ tekst skal du nævne eksistensen af teksten og dens formål.
Hvis et billede kun er dekorativt, skal du nævne det i den alternative tekst.
Tip!: Hvis du vil skrive en god alternativ tekst, skal du sørge for at formidle indholdet og formålet med billedet på en kortfattet og utvetydig måde. Den alternative tekst må ikke være længere end en kort sætning eller to – det meste af tiden vil nogle velovervejede ord kunne bruges. Gentag ikke det omgivende tekstindhold som alternativ tekst, eller brug ikke udtryk, der refererer til billeder, f.eks. "en grafik af" eller "et billede af". Du kan finde flere oplysninger om, hvordan du skriver alternativ tekst, ved at gå til Alt, hvad du behøver at vide for at skrive effektiv alternativ tekst.
-
Indsæt billedet i din chatbesked.
Bemærk!: Det er i øjeblikket ikke muligt at føje alternativ tekst til vedhæftede billeder eller billeder i kanalmeddelelser.
-
Højreklik på billedet, og vælg derefter Tilføj alternativ tekst. Dialogboksen Alternativ tekst åbnes.
-
Skriv den alternative tekst til billedet.
-
Vælg Gem.
Brug handicapvenlig skriftstørrelse og -farve og inkluderende tekstformatering
En tilgængelig skrifttype og tekstformatering udelukker eller sænker ikke læsehastigheden for personer, der læser indholdet i en meddelelse, herunder personer med nedsat syn, læsehandicap eller blinde. Den rigtige skrifttype og formatering forbedrer læsbarheden og læsbarheden af meddelelsen. Teksten i meddelelsen skal også kunne læses i en tilstand med stor kontrast.
Hvis du vil have en trinvis vejledning i, hvordan du ændrer skriftstørrelsen og formaterer tekst, skal du gå til Skift skriftstørrelse for meddelelser i Teams og Formatér en meddelelse i Teams.
Her er nogle ideer, du bør overveje:
-
Hvis du vil sikre, at teksten vises godt i tilstanden Stor kontrast, skal du bruge indstillingen Automatisk for skriftfarver.
-
Undgå at bruge store bogstaver og overdreven kursiv eller understregninger.
-
En person med synshandicap kan gå glip af betydningen, der udtrykkes af bestemte farver. Føj f.eks. en understregning til farvekodet linktekst, så farveblinde personer ved, at teksten er sammenkædet, selvom de ikke kan se farven.
-
Vælg Stor blandt de tre skriftstørrelser, der er tilgængelige iMicrosoft Teams på Macmeddelelser.
Opret handicapvenlige links
Personer, der bruger skærmlæsere, scanner sommetider en liste over links. Links skal formidle klare og nøjagtige oplysninger om destinationen. Hvis titlen på linkets destinationsside giver en nøjagtig oversigt over, hvad der er på siden, skal du bruge den til teksten i linket. Denne linktekst svarer f.eks. til titlen på destinationssiden: Opret flere med Microsoft-skabeloner. Undgå at bruge linktekster som f.eks. "Klik her", "Se denne side", Gå hertil" eller "Få mere at vide".
Hvis du vil have en trinvis vejledning i at oprette handicapvenlige links, skal du gå til Send en fil, et billede eller et link i Teams.
Opret handicapvenlige lister
For at gøre det nemmere for skærmlæsere at læse dine Microsoft Teams på Macmeddelelser skal du organisere oplysningerne i små dele, f.eks. opstillinger med punkttegn eller tal/bogstaver.
Designlister, så du ikke behøver at tilføje et almindeligt afsnit uden et punkttegn eller tal/bogstav i midten af en liste. Hvis listen er opdelt i et almindeligt afsnit, kan nogle skærmlæsere vise, at antallet af listeelementer er forkert. Desuden hører brugeren muligvis midt på listen, at vedkommende forlader listen.
-
I det udvidede meddelelsestekstfelt skal du placere markøren der, hvor du vil oprette en liste.
-
Hvis du vil oprette en opstilling med punkttegn eller tal/bogstaver, skal du vælge


-
Skriv dine listeelementer.
Vælg dine emojis, humørikoner og GIF-filer omhyggeligt
Hvis du bruger emojis, humørikoner eller GIF-filer i dine meddelelser, skal du markere dem omhyggeligt og huske dit publikum. Brug emojis, humørikoner eller GIF-filer af og til for at fremhæve i stedet for at forsøge at kommunikere hele dit budskab med dem.
Brug helst emojis eller humørikoner, der ikke bevæger sig, i stedet for dem, der bevæger sig kontinuerligt. Vær forsigtig med dem, der bevæger sig i en kort periode. Mens disse bevægelige symboler kan være underholdende for nogle, kan andre finde dem distraherende, og derfor kan de have problemer med at fokusere på dit budskab.
Nogle af dine læsere bruger muligvis skærmlæsere eller andre hjælpeteknologier, forstørrelse, zoom eller et andet farveskema på deres computer, f.eks. en tilstand med stor kontrast. Gør følgende for at sikre, at emojis, humørikoner eller GIF-filer er inkluderende:
-
Test, hvordan emojis og humørikoner ser ud, når de forstørres, f.eks. til 200 %.
-
Sørg for, at der er alternativ tekst. Tilføj alternativ tekst, hvis det er muligt, eller beskriv emojien, humørikonet eller GIF'en i meddelelsesteksten.
-
Hvis du bruger emojis, humørikoner eller GIF-filer i stedet for tekst, skal du vælge dem, der har god farvekontrast.
Brug almindelige symboler, hvis betydning læserne sandsynligvis kender. En avocado-emoji, der henviser til sund kost, kan f.eks. ikke forstås af alle, der læser din meddelelse.
For personer med kognitive handicap kan nyhed eller usædvanlige humørikoner, emojis og GIF-filer gøre dit budskab sværere at forstå. Nogle personer kan f.eks. ikke afkode et humørikon, der er sidelæns.
Test tilgængelighed med Forenklet læser
Når du har slået din meddelelse op, kan du prøve at læse den med Forenklet læser for at se, hvordan den lyder. Hvis du bemærker problemer med tilgængeligheden, kan du redigere meddelelsen og derefter skrive den igen.
Hvis du vil have en trinvis vejledning til, hvordan du bruger Forenklet læser, skal du gå til Brug Forenklet læser i Microsoft Teams.
Se også
I dette emne
Gør dine møder og opkald tilgængelige
Uanset om du er mødearrangør eller præsentationsvært eller blot konfigurerer et opkald, skal du sikre dig, at alle kan deltage i og bidrage til mødet eller opkaldet. Du kan f.eks. optage dit møde og dele optagelsen for at lade deltagerne afspille den i deres eget tempo. Hvis du præsenterer ved hjælp af video, kan du vælge en baggrund, der reducerer visuelle forstyrrelser.
Tip!: Hvis du vil finde flere tilgængelighedsfunktioner til møder og opkald, skal du bruge den fulde Microsoft Teamsskrivebordsapp.
Du kan finde flere oplysninger om, hvordan du gør dine møder og opkald tilgængelige, ved at gå til Tip til hjælp til handicappede til inkluderende Microsoft Teams-møder og livebegivenheder, Udnyt tilgængelighedsfunktionerne i Microsoft Teams for at få en bedre møde- eller livebegivenhedsoplevelse og Bedste fremgangsmåder til konfiguration og kørsel af et Teams-møde eller livebegivenhed for døve og hørehæmmede.
Minimer forstyrrelser
Hvis du reducerer forstyrrelser i møder og opkald, kan det hjælpe alle med at fokusere på den person, der taler, eller det materiale, der deles.
Hvis du f.eks. præsenterer, kan du sløre baggrunden eller bruge et stabilt billede til at gøre baggrunden mindre fremtrædende eller optaget. Hvis du vil have en trinvis vejledning i, hvordan du ændrer din baggrund, skal du gå til Skift baggrunden for et Teams-møde.
Optag møder
Registrer mødet, så deltagerne kan vende tilbage til de punkter, der diskuteres i deres egen tid, og gennemgå, hvad de måske er gået glip af første gang. Det er også muligt at se optagelser ved langsommere og hurtigere hastigheder. Optagelserne indekseres, så deltagerne kan gennemgå bestemte segmenter baseret på slideovergange.
Hvis du vil have en trinvis vejledning i, hvordan du optager møder og administrerer optagelserne, skal du gå til Optag et møde i Teams og Afspil og del en mødeoptagelse i Teams.
Opret handicapvenlige meddelelser
Handicapvenlige chat- og kanalmeddelelser er nemme at læse og forstå for alle. Brugere af skærmlæsere kan f.eks. hurtigt scanne lange meddelelser, hvis du strukturerer dem godt ved hjælp af indbyggede overskriftstypografier og lister. Du kan også bruge beskrivende emner i dine meddelelser, føje alternativ tekst til billeder og vælge relevante humørikoner og emojis for at gøre dine meddelelser så inkluderende som muligt.
Føj et meddelelsesemne til en kanalmeddelelse
Hvis du føjer et beskrivende emne til dine kanalmeddelelser, kan det hjælpe skærmlæserbrugere med at scanne og navigere i indlæg i en kanal og få et overblik over indholdet i dine meddelelser.
-
I det udvidede meddelelsestekstfelt skal du placere markøren i tekstfeltet Tilføj et emne og derefter skrive et emne for meddelelsen.
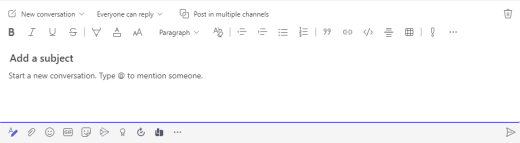
Opret handicapvenlige overskrifter
Brug af beskrivende overskrifter i din kanal og brødteksten i chatbeskeder kan hjælpe læserne med hurtigt at scanne dit budskab, både visuelt og med teknologiske hjælpemidler, og få et overblik over, hvad dit budskab handler om.
Ideelt set forklarer overskrifter, hvad et afsnit i meddelelsen handler om. Brug de indbyggede overskriftstypografier, og opret beskrivende overskriftstekster for at gøre det nemmere for brugere af skærmlæsere at bestemme strukturen i meddelelsen og navigere i overskrifterne.
Organiser overskrifter i den angivne logiske rækkefølge, og spring ikke overskriftsniveauer over. Brug f.eks. Overskrift 1, Overskrift 2 og derefter Overskrift 3 i stedet for Overskrift 3, Overskrift 1 og derefter Overskrift 2. Organiser oplysningerne i små dele. Ideelt set bør hver overskrift kun indeholde nogle få afsnit.
-
I det udvidede meddelelsestekstfelt skal du placere markøren der, hvor du vil oprette en overskrift.
-
Vælg rullelisten for typografier (RTF-typografier), og vælg derefter den ønskede overskriftstypografi.
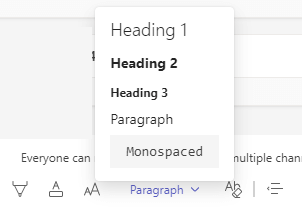
Undgå at bruge tabeller
Generelt skal du undgå tabeller, hvis det er muligt, og præsentere dataene på en anden måde, f.eks. afsnit med overskrifter. Tabeller med fast bredde kan være svære at læse for personer, der bruger Forstørrelsesglas, fordi sådanne tabeller tvinger indholdet til en bestemt størrelse. Dette gør skrifttypen meget lille, hvilket tvinger brugere af Forstørrelsesglas til at rulle vandret, især på mobilenheder.
Hvis du skal bruge tabeller, skal du bruge følgende retningslinjer for at sikre, at tabellen er så tilgængelig som muligt:
-
Undgå tabeller med fast bredde.
-
Hvis du har links i tabellen, kan du redigere linkteksterne, så de giver mening og ikke bryder midt i sætningen.
-
Sørg for, at tabellerne er nemme at læse med Forstørrelsesglas. Få vist din meddelelse på en mobilenhed for at sikre, at folk f.eks. ikke behøver at rulle vandret på den på en telefon.
Føj alternativ tekst til visuelle elementer i chatmeddelelser
Alternativ tekst hjælper personer, der ikke kan se skærmen, med at forstå, hvad der er vigtigt i visuelt indhold. I alternativ tekst skal du kort beskrive billedet og nævne dets formål. Skærmlæsere læser teksten op for at beskrive billedet for brugere, der ikke kan se billedet.
Undgå at bruge tekst i billeder som den eneste metode til at formidle vigtige oplysninger. Hvis du skal bruge et billede med tekst i det, skal du gentage denne tekst i meddelelsesindholdet. I alternativ tekst skal du nævne eksistensen af teksten og dens formål.
Hvis et billede kun er dekorativt, skal du nævne det i den alternative tekst.
Tip!: Hvis du vil skrive en god alternativ tekst, skal du sørge for at formidle indholdet og formålet med billedet på en kortfattet og utvetydig måde. Den alternative tekst må ikke være længere end en kort sætning eller to – det meste af tiden vil nogle velovervejede ord kunne bruges. Gentag ikke det omgivende tekstindhold som alternativ tekst, eller brug ikke udtryk, der refererer til billeder, f.eks. "en grafik af" eller "et billede af". Du kan finde flere oplysninger om, hvordan du skriver alternativ tekst, ved at gå til Alt, hvad du behøver at vide for at skrive effektiv alternativ tekst.
-
Indsæt billedet i din chatbesked.
Bemærk!: Det er i øjeblikket ikke muligt at føje alternativ tekst til vedhæftede billeder eller billeder i kanalmeddelelser.
-
Højreklik på billedet, og vælg derefter Tilføj alternativ tekst. Dialogboksen Alternativ tekst åbnes.
-
Skriv den alternative tekst til billedet.
-
Vælg Gem.
Brug handicapvenlig skriftstørrelse og -farve og inkluderende tekstformatering
En tilgængelig skrifttype og tekstformatering udelukker eller sænker ikke læsehastigheden for personer, der læser indholdet i en meddelelse, herunder personer med nedsat syn, læsehandicap eller blinde. Den rigtige skrifttype og formatering forbedrer læsbarheden og læsbarheden af meddelelsen. Teksten i meddelelsen skal også kunne læses i en tilstand med stor kontrast.
Hvis du vil have en trinvis vejledning i, hvordan du ændrer skriftstørrelsen og formaterer tekst, skal du gå til Skift skriftstørrelse for meddelelser i Teams og Formatér en meddelelse i Teams.
Her er nogle ideer, du bør overveje:
-
Hvis du vil sikre, at teksten vises godt i tilstanden Stor kontrast, skal du bruge indstillingen Automatisk for skriftfarver.
-
Undgå at bruge store bogstaver og overdreven kursiv eller understregninger.
-
En person med synshandicap kan gå glip af betydningen, der udtrykkes af bestemte farver. Føj f.eks. en understregning til farvekodet linktekst, så farveblinde personer ved, at teksten er sammenkædet, selvom de ikke kan se farven.
-
Vælg Stor blandt de tre skriftstørrelser, der er tilgængelige iMicrosoft Teams på nettetmeddelelser.
Opret handicapvenlige links
Personer, der bruger skærmlæsere, scanner sommetider en liste over links. Links skal formidle klare og nøjagtige oplysninger om destinationen. Hvis titlen på linkets destinationsside giver en nøjagtig oversigt over, hvad der er på siden, skal du bruge den til teksten i linket. Denne linktekst svarer f.eks. til titlen på destinationssiden: Opret flere med Microsoft-skabeloner. Undgå at bruge linktekster som f.eks. "Klik her", "Se denne side", Gå hertil" eller "Få mere at vide".
Hvis du vil have en trinvis vejledning i at oprette handicapvenlige links, skal du gå til Send en fil, et billede eller et link i Teams.
Opret handicapvenlige lister
For at gøre det nemmere for skærmlæsere at læse dine Microsoft Teams på nettetmeddelelser skal du organisere oplysningerne i små dele, f.eks. opstillinger med punkttegn eller tal/bogstaver.
Designlister, så du ikke behøver at tilføje et almindeligt afsnit uden et punkttegn eller tal/bogstav i midten af en liste. Hvis listen er opdelt i et almindeligt afsnit, kan nogle skærmlæsere vise, at antallet af listeelementer er forkert. Desuden hører brugeren muligvis midt på listen, at vedkommende forlader listen.
-
I det udvidede meddelelsestekstfelt skal du placere markøren der, hvor du vil oprette en liste.
-
Hvis du vil oprette en opstilling med punkttegn eller tal/bogstaver, skal du vælge


-
Skriv dine listeelementer.
Vælg dine emojis, humørikoner og GIF-filer omhyggeligt
Hvis du bruger emojis, humørikoner eller GIF-filer i dine meddelelser, skal du markere dem omhyggeligt og huske dit publikum. Brug emojis, humørikoner eller GIF-filer af og til for at fremhæve i stedet for at forsøge at kommunikere hele dit budskab med dem.
Brug helst emojis eller humørikoner, der ikke bevæger sig, i stedet for dem, der bevæger sig kontinuerligt. Vær forsigtig med dem, der bevæger sig i en kort periode. Mens disse bevægelige symboler kan være underholdende for nogle, kan andre finde dem distraherende, og derfor kan de have problemer med at fokusere på dit budskab.
Nogle af dine læsere bruger muligvis skærmlæsere eller andre hjælpeteknologier, forstørrelse, zoom eller et andet farveskema på deres computer, f.eks. en tilstand med stor kontrast. Gør følgende for at sikre, at emojis, humørikoner eller GIF-filer er inkluderende:
-
Test, hvordan emojis og humørikoner ser ud, når de forstørres, f.eks. til 200 %.
-
Sørg for, at der er alternativ tekst. Tilføj alternativ tekst, hvis det er muligt, eller beskriv emojien, humørikonet eller GIF'en i meddelelsesteksten.
-
Hvis du bruger emojis, humørikoner eller GIF-filer i stedet for tekst, skal du vælge dem, der har god farvekontrast.
Brug almindelige symboler, hvis betydning læserne sandsynligvis kender. En avocado-emoji, der henviser til sund kost, kan f.eks. ikke forstås af alle, der læser din meddelelse.
For personer med kognitive handicap kan nyhed eller usædvanlige humørikoner, emojis og GIF-filer gøre dit budskab sværere at forstå. Nogle personer kan f.eks. ikke afkode et humørikon, der er sidelæns.
Test tilgængelighed med Forenklet læser
Når du har slået din meddelelse op, kan du prøve at læse den med Forenklet læser for at se, hvordan den lyder. Hvis du bemærker problemer med tilgængeligheden, kan du redigere meddelelsen og derefter skrive den igen.
Hvis du vil have en trinvis vejledning til, hvordan du bruger Forenklet læser, skal du gå til Brug Forenklet læser i Microsoft Teams.
Se også
Teknisk support til kunder med handicap
Microsoft ønsker at give den bedst mulige oplevelse for alle vores kunder. Hvis du har et handicap, eller har spørgsmål angående tilgængelighed, skal du kontakte Microsoft Disability Answer Desk for at få teknisk hjælp. Disability Answer Desk-supportteamet er oplært i anvendelsen af mange populære hjælpeteknologier og kan tilbyde engelsk, spansk, fransk og amerikansk tegnsprogshjælp. Besøg webstedet Microsoft Disability Answer Desk for at se kontaktoplysninger for dit område.
Hvis du er offentlig myndigheds-, virksomheds- eller kommerciel bruger, skal du kontakte stedets Disability Answer Desk.











