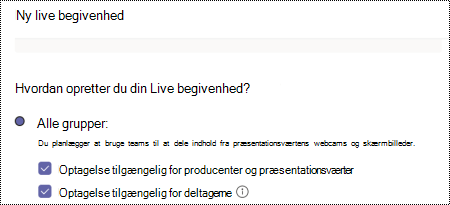Få mere at vide om, hvordan du gør Microsoft Teams møder og livebegivenheder mere inkluderende for alle brugere. Se vores bedste tip til hjælp til handicappede til Microsoft Teams møde- og livebegivenhedsarrangører, producenter og præsentationsværter.
Hvis du vil have mere at vide om de forskellige roller i møder og livebegivenheder, skal du se Grupperoller for begivenheder eller Roller i et Teams-møde.
I dette emne
Tip til arrangører
Som arrangør af et møde eller en livebegivenhed er du ansvarlig for at planlægge og planlægge mødet eller begivenheden. Du kan også oprette livebegivenheden og konfigurere tilladelserne for deltagerne og den gruppe, der administrerer begivenheden. Overvej nedenstående tip til at organisere et inkluderende møde eller en livebegivenhed.
Du kan finde flere oplysninger om arrangørrollen i en Microsoft Teams livebegivenhed i Teams's tjekliste for arrangør af livebegivenhed.
Planlæg et inkluderende møde eller en livebegivenhed
-
Når du planlægger et møde eller en begivenhed, skal du spørge deltagerne, hvilken type tilgængelighed de har brug for. Du kan f.eks. medtage dette spørgsmål i en registreringsformular.
-
Ved en livebegivenhed kan du overveje at bruge et produktionspersonale, der kan levere flere kamerafeeds, så talerens kamera også er synligt for publikum. Dette gør det muligt for personer, der er læbelæsere at følge med.
-
Sørg for, at der er tilstrækkelig belysning på den person, der taler. Mennesker, der læser læber, skal se talerens læber.
-
Foreslå, at højttalerne har forskellige farver i forhold til deres hudfarve, så kontrasten bliver høj. Ellers belysningen kan vaske folks ansigter og gøre læsning læber vanskelige.
Saml og del materialet
-
For at gøre det nemmere for alle at følge præsentationerne i et møde eller en livebegivenhed skal du bede præsentationsværterne om at levere det indhold, de deler på forhånd, hvis det er muligt. Påmind præsentationsværterne om, at deres materiale skal være tilgængeligt. Gør linkene til materialet tilgængelige for publikum før mødet eller begivenheden.
-
Sørg for, at det korte aliaslink til materialet vises på præsentationens åbningsslide og i begivenhedsmeddelelser, der fører op til udsendelsen.
-
Sørg for, at materialerne også er tilgængelige efter mødet eller livebegivenheden, herunder optagelsen af mødet eller begivenheden.
Angiv oplysninger om, hvordan du nemt kan få adgang til mødet
-
Fortæl deltagerne, hvordan de får adgang til mødet eller begivenheden med alternative midler, f.eks. tastaturgenveje eller stemmeassistance.
Du kan få detaljerede oplysninger ved at gå til Tastaturgenveje til Microsoft Teams og Brug en skærmlæser til at deltage i et møde i Microsoft Teams. Du kan finde oplysninger om stemmestyring under Brug af Cortana-stemmeassistance i Teams og Windows Talegenkendelse-kommandoer.
-
Angiv et direkte link til at deltage i livebegivenheden for dem, der kan deltage ved hjælp af deres computer eller smart enhed. Det er dog vigtigt at huske, at nogle personer muligvis ikke har nem adgang til internettet. Sørg for, at opkaldsnummeret er inkluderet i invitationen sammen med linket til mødet.
-
Vælg indstillingerne for nem adgang for at lade personer deltage i et igangværende møde fra et Microsoft Teams møde. Vi gør det nemmere for mødearrangører hurtigt og nemt at ændre deres præsentations- og lobbyindstillinger, når et Microsoft Teams møde starter, ved at give et link, der er nemt at få adgang til, direkte i ruden Deltagere. Denne nye funktionalitet vil være tilgængelig både for de planlagte møder og møde nu-møder .
Medtag liveundertekster
Microsoft Teams kan registrere, hvad der bliver sagt under et møde eller en livebegivenhed, og præsentere undertekster i realtid. Liveundertekster giver alle lige mulighed for at få adgang til og nyde mødet eller begivenheden.
-
I et Microsoft Teams møde kan du bruge liveunderteksterne direkte fra mødevinduet. Du kan finde en vejledning under Brug liveundertekster i et Teams-møde.
-
Når du planlægger en Microsoft Teams livebegivenhed, skal du vælge indstillingen Billedtekster på det sprog, du taler, og op til seks yderligere sprog for at nå et endnu bredere publikum. Du kan finde en vejledning under Brug liveundertekster i en livebegivenhed.
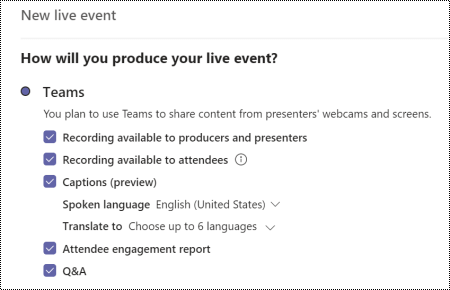
Medtag Q&A
I en Microsoft Teams livebegivenhed kan deltagerne skrive deres spørgsmål til ruden Q&A for at interagere med begivenhedsteamet og deltage i begivenheden. Når du planlægger en livebegivenhed, skal du vælge Q &A-indstillingen for at medtage funktionen i begivenheden.
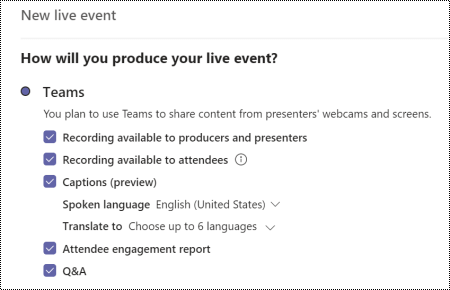
Du kan finde flere oplysninger under Planlæg en Teams-livebegivenhed og Deltag i en Q&A i en livebegivenhed i Teams.
Tips til producenter
Som producer for Microsoft Teams livebegivenhed er du den vært, der styrer livebegivenhedsstreamet for at sikre, at deltagerne kan få en problemfri begivenhedsoplevelse. Hvis du vil have vejledning til, hvordan du laver en livebegivenhed, skal du se Producer en livebegivenhed ved hjælp af Teams og Bedste fremgangsmåder til at producere en Teams-livebegivenhed.
I et Microsoft Teams møde deler en producent opgaverne fra en arrangør og præsentationsvært. Du kan finde flere oplysninger om rollerne under Roller i et Teams-møde.
Konfigurer til en inkluderende livebegivenhed
-
Ved starten af et møde eller en begivenhed skal du annoncere de tilgængelige tilgængelighedsfunktioner (fortolkning, billedtekster, handicapvenlige dokumenter).
-
Brug de to indholdslayout til at udsende dine slidesæt eller skærmshares samtidigt langs tegnsprogets tolks kamera.
-
Sørg for, at de tegnsprogfortolkere, der understøtter webinar-præsentationsværter, deler deres kamerafeed med publikum.
-
Hvis du vil aktivere deltageres liveundertekster og undertekster, skal du vælge

Optag møder
Optag mødet, så deltagerne kan vende tilbage til de punkter, der diskuteres på deres egen tid. Hvis du vil have vejledning, skal du se Optag et møde i Teams. For en Microsoft Teams livebegivenhed skal arrangøren vælge optagelsesindstillingen for at gøre en optagelse tilgængelig for deltagerne.
Reducer forstyrrelser
Overvej følgende tip for at sikre, at alle kan nyde mødet eller livebegivenheden uden forstyrrelser og koncentrere sig om det aktuelle emne:
-
Fastlæg reglerne for deltagelse, f.eks. hvordan du får præsentationsværtens opmærksomhed, eller hvordan du deltager. I et Microsoft Teams møde kan deltagerne f.eks. hæve virtuel hånd eller bruge chatten. I en livebegivenhed kan deltagerne stille spørgsmål ved hjælp af ruden Q&A (hvis aktiveret).
-
Slør højttalerens baggrund. Du må dog ikke sløre tegnsprogets tolks baggrund, da dette kan skjule tegnsproget. Når folk bruger billeder som en virtuel baggrund, kan det vaske deres ansigt væk, hvilket kan gøre det svært at læse læber.
Du kan finde flere oplysninger om brug af baggrunde i Microsoft Teamsunder Skift baggrunden for et Teams-møde og Virtuelle baggrunde i Microsoft Teams.
-
Hvis du i en livebegivenhed vil undgå baggrundsstøj, der kan gøre det svært at fortolke undertekster og tegnsprog, skal du slå lyden fra for alle deltagere. Informer alle om, at kun én person skal tale ad gangen, og at alle andre er slået fra.
Tip til præsentationsværter og højttalere
Som præsentationsvært for mødet eller livebegivenheden eller taleren præsenterer du lyd, video eller en skærm for deltagerne eller modererer begivenheden Q&A. Du deler mange af de grundlæggende funktioner for en producent i et møde eller en livebegivenhed. Du har ikke så meget kontrol over videofeeds eller selve livebegivenheden. Du kan finde flere oplysninger i Rolleroller for begivenhedsgruppen eller Roller i et Teams-møde.
Hvis du vil have generelle oplysninger om at præsentere i en livebegivenhed, skal du gå til Del indhold i et møde i Teams eller Præsenter i en livebegivenhed i Teams.
Før præsentationen
-
Sørg for, at det materiale, du deler, er tilgængeligt for alle. Se vores bedste fremgangsmåder til at gøre dine PowerPoint-præsentationer tilgængelige for personer med handicap eller Oprette handicapvenlige PDF-filer.
Brug Tilgængelighedskontrol til at sikre, at dit materiale er handicapvenligt. Hvis du vil have vejledning, skal du gå til Gør tilgængeligheden bedre med Tilgængelighedskontrol.
-
Gør det materiale, du deler i din præsentation, tilgængeligt for deltagerne eller arrangøren før mødet eller begivenheden. Angiv et link tilPowerPoint slides, PDF-filer eller andet materiale på forhånd. På den måde kan publikum gøre sig bekendt med materialet og nemmere følge din præsentation.
Under præsentationen
-
Præsenter dig selv før præsentationen.
-
Kontakt deltagerne, hvis du taler for hurtigt eller højt nok.
-
Ved begyndelsen af mødet eller begivenheden skal du give en kort oversigt over din præsentation for at fortælle dit publikum, hvad du kan forvente.
-
Skriv dine vigtigste punkter først, før du går i detaljer. Hold dig til ét emne ad gangen. Hvis du springer rundt mellem emner, vil du forvirre dit publikum.
-
Tal langsomt og tydeligt, og brug almindeligt sprog til at gøre mødet eller begivenheden mere forståelig og tilgængelig for deltagere med handicap samt personer med begrænset engelsk færdighed. Brug hverdagsord, definer tekniske termer, og udelad unødvendige ord. Brug korte sætninger, og tal ved hjælp af den aktive stemme.
-
Hvis du bruger et slidesæt, skal du læse slidetitlen, hver gang du går videre til en ny slide. Før du begynder at tale om din slide, skal du beskrive eventuelle billeder på sliden, f.eks. fotos, grafer, diagrammer osv.
-
Beskriv relevant indhold, der vises på skærmen, f.eks. billeder. Hvis du viser videoer, kan du prøve at bruge en lyd, der er beskrevet version af videoen.
-
Beskriv hver demo før og efter. Du kan også dele skærmlæserlyden under demoer. Tryk på Ctrl-tasten for at gøre skærmlæseren lydløst, når du taler.
Se også
Gør dine PowerPoint-præsentationer tilgængelige for personer med handicap
Brug Tilgængelighedskontrol til at gøre tilgængeligheden bedre
Få handicapvenlige skabeloner til Microsoft Office