Introduktion til Microsoft Teams-skærme
Microsoft Teams-skærme er dedikerede Teams-enheder med en omgivende touchskærm.
Alle dine Teams-aktiviteter og -meddelelser – herunder chat og kanalmeddelelser, møder og opkald – er synlige med et enkelt blik uden at skifte væk fra dine primære arbejdsskærme. Og dine muligheder for samarbejde i Teams er altid tilgængelige, medmindre du låser din skærm eller logger af.
I denne artikel
Log på
Du kan logge på Teams-skærmen eller vælge Log på fra en anden enhed for at bruge din computer eller telefon. Følg
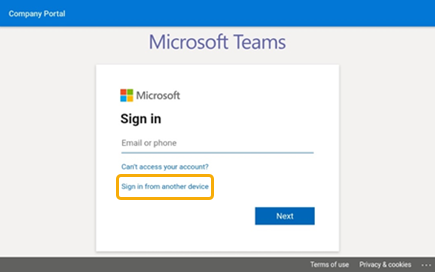
Se, hvad der sker
Du får de seneste oplysninger om dine opkald, kommende møder, chats, kanalaktivitet og meget mere.
Deltag i et møde med et enkelt klik, eller vælg en indstilling til venstre for at lytte til voicemail, få vist din kalender, deltage i en chat eller på anden måde oprette forbindelse til teammedlemmer.
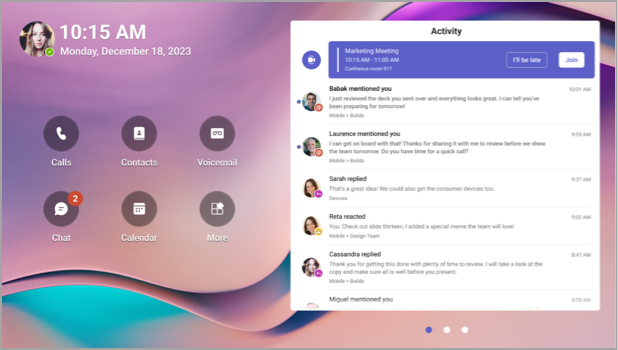
Foretag opkald
Vælg Opkald for at få adgang til dine hurtigopkaldskontakter, opkaldsoversigt og voicemail. Eller brug det numeriske tastatur til at foretage telefonopkald.
Kontrollér din tidsplan
Vælg Kalender for at få vist dagens møder. Vælg et møde for at få vist flere detaljer.
Deltag i møder
Deltag i et møde fra din kalender eller en meddelelse. Interager med dine teammedlemmer ved hjælp af enhedens lyd og video i høj kvalitet.
Tip!: Hvis du vil deltage i og deltage i møder på både din Teams-skærm og din computer på samme tid, skal du tilslutte enhederne. Hvis du vil have mere at vide, skal du se Forbind din Teams-skærm til Teams skrivebordsversionen af Windows nedenfor.
Chat med kollegaer
Vælg Chat for at få vist og besvare meddelelser. Besvar meddelelser ved hjælp af det indbyggede Teams-skærmtastatur.
Tip!: Hvis du vil skrive meddelelser på computertastaturet i stedet, skal du tilslutte enhederne. Hvis du vil have mere at vide, skal du se Forbind din Teams-skærm til Teams skrivebordsversionen af Windows nedenfor.
Synkroniser med dine teams
Vælg Teams for at få vist aktiviteten og meddelelserne i dine teamkanaler. Svar med det indbyggede skærmtastatur.
Rediger udseendet
Skift baggrunde for at give din Teams-skærm et nyt udseende.
-
Vælg dit billede øverst til venstre på skærmen, og vælg derefter Indstillinger.
-
Vælg Baggrunde, og foretag dit valg.
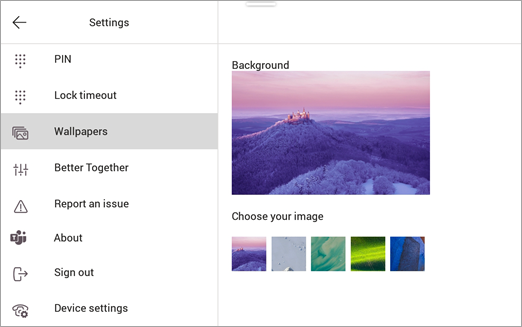
Låse skærmen
Hvis du vil beskytte fortrolige oplysninger, når du er væk eller hos en besøgende, skal du låse skærmen. Der er to måder at gøre det på.
-
Stryg ned fra toppen af skærmen.
Eller
-
Vælg dit billede, og vælg derefter Lås.
Du låser skærmen op ved at stryge ned fra toppen og angive din pinkode.
Forbind din Teams-skærm til Teams Windows-skrivebord
Slut skærmen til din Windows-computer for at aktivere interaktion på tværs af enheder. Din Teams-skærm låser og låser nemt op, når computeren er låst og ulåst.
Du kan også deltage i og deltage i møder på både computeren og skærmen på samme tid samt besvare chatmeddelelser, som du læser på skærmen, ved hjælp af computertastaturet.
Bemærk!: Mac-, Linux-, web-, mobil- og 32-bit/ARM-baserede Teams-klienter understøttes ikke i øjeblikket.
Inden du går i gang
-
Computeren skal køre 64-bit Teams-skrivebordsklientversion 1.3.00.15364 eller nyere.
-
Computeren skal være Bluetooth-aktiveret.
-
Teams-skærmen skal placeres i nærheden af computeren.
Tilslut enhederne
-
Log på computeren og skærmen som den samme bruger.
-
Vælg dit billede på skærmen, og vælg derefter Tilslut en enhed.
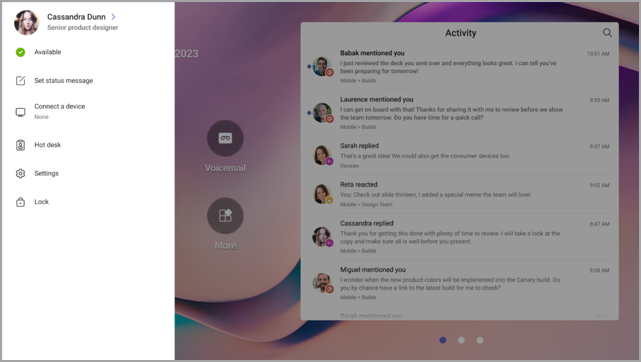
-
Vælg Find en enhed.
-
Når skærmen finder computeren, skal du vælge Opret forbindelse.
-
Vælg Opret forbindelse på computeren.










