Opret genkendelsesprofiler til Microsoft IntelliFrame
Microsofts intelligente kameraer kan forbedre dine hybridmøder. Hvis din organisations små til mellemstore Microsoft Teams-rum er udstyret med Yealink SmartVision 60- eller Jabra Panacast 50-kameraer, vil du kunne opleve Microsoft IntelliFrame. IntelliFrame gør det muligt for deltagere i onlinemøder at se personer i Teams-rum mere tydeligt via smarte videofeeds fra deltagere i lokalet ved at zoome ind på og indramme deres ansigter, spore dem, mens de bevæger sig rundt i rummet, og promovere den aktive talers ramme.
Mens alle mødedeltagere, både i Teams-lokalet og eksternt, vil kunne nyde godt af fordelene ved IntelliFrame, forbedres oplevelsen, hvis deltagere i lokalet opretter ansigts- og talegenkendelsesprofiler. Disse profiler gør det muligt for kameraet at genkende dig og navngive dig korrekt i møder, føje dit navn til din videoramme og eventuelle afskrifter af chatten og gøre det muligt at søge på listen over deltagere.
Bemærk!: IntelliFrame for deltagere i lokalet er kun tilgængelig for organisationer med en Microsoft Teams-rum Pro licens. Onlinedeltagere kan altid opleve IntelliFrame, uanset licens.
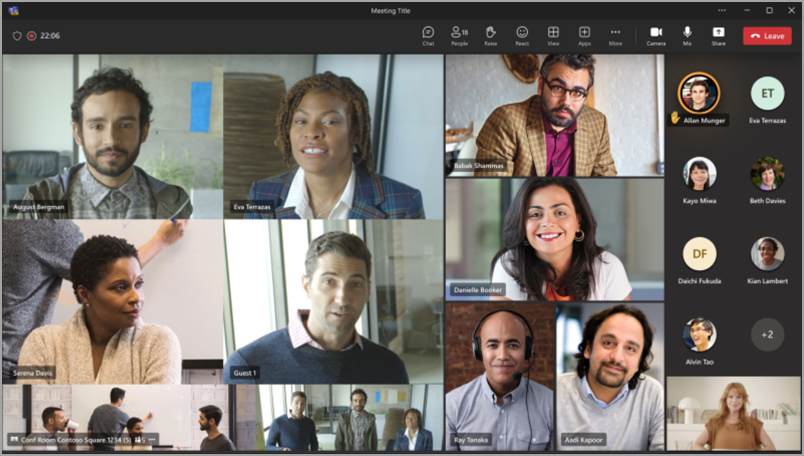
Sådan fungerer det
Det er nemt at bruge IntelliFrame: Du skal blot planlægge et Teams-møde, invitere et mødelokale med et understøttet kamera, invitere andre deltagere, både fysisk til stede og fra en fjernforbindelse, og derefter dukke op. Men før du deltager i et møde i et udstyret Teams-rum, kan du oprette en anerkendelsesprofil . Dette gør det muligt for ethvert understøttet kamera at genkende dit ansigt og din stemme og identificere dig i et møde uden yderligere handling fra din side.
Bemærk!: IntelliFrame understøtter maksimalt 12 personer i Teams-rummet og højst 64 mødedeltagere i alt.
Oprette profiler til tale- og ansigtsgenkendelse
For at blive genkendt af kameraet skal du først oprette en stemmeprofil og en ansigtsprofil. Når kameraet genkendes, placerer det automatisk dit navn i dit videofeed og i chatudskriften, når du taler. Du kan også søge i listen Deltagere .
Genkendelsesprofiler behøver ikke at være med i IntelliFrame-oplevelsen. Deltagere, der ikke har konfigureret disse profiler, markeres som gæster.
Bemærk!: Genkendelse vises kun i dine indstillinger, hvis din it-administrator har aktiveret denne funktion. Kontakt dem for at få mere at vide.
-
På din skrivebordsklient skal du gå til Indstillinger med mere

-
Vælg Opret stemmeprofil under Stemmegenkendelse. Dette skal først fuldføres, for at ansigtsgenkendelse bliver tilgængeligt.
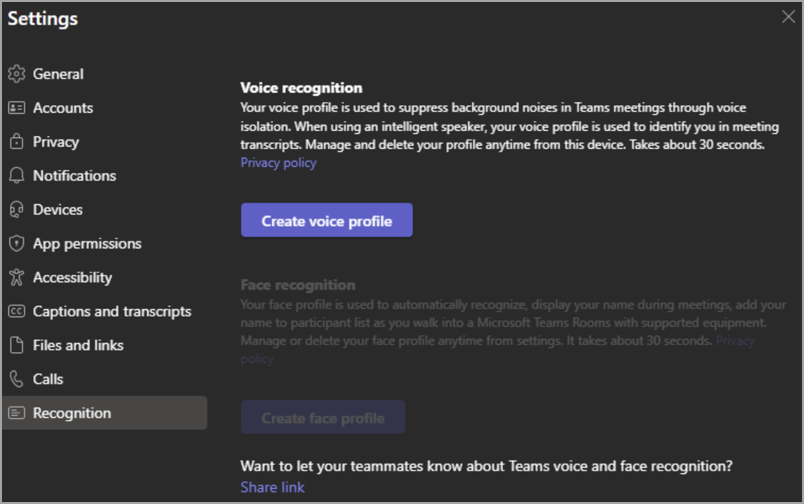
-
Du bliver bedt om at læse et afsnit i din mikrofon. Du kan finde flere oplysninger under Brug intelligente højttalere i Microsoft Teams til at identificere deltagere i lokalet.
-
Når du er færdig, skal du vælge Opret ansigtsprofil og følge instruktionerne for at tage 9 billeder af dit ansigt. Sørg for, at du er i et godt oplyst rum for at få de bedste resultater.
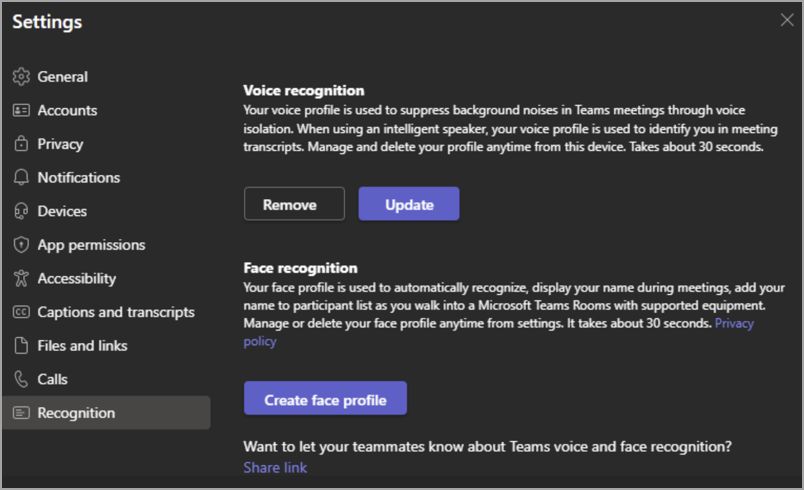
Når begge profiler er konfigureret, bør Intelligent Kamera automatisk registrere dig i alle fremtidige møder.
Hvis du vil opdatere eller slette dine stemme- eller ansigtsprofiler, skal du blot besøge denne fane igen.
Bemærk!: Hvis du fjerner din stemmeprofil, slettes din ansigtsprofil også. Men hvis du fjerner din ansigtsprofil, påvirker det ikke din stemmeprofil.
Fejlfortolkelse
I nogle tilfælde er mødedeltagere muligvis ikke identificeret korrekt. Hvis en person ikke er mærket korrekt, kan enhver bruger afhjælpe dette.
-
Under Deltagere vil den fejlkendte person blive vist under overskriften for mødelokalet.
-
Ud for personens navn skal du vælge Mere

Denne handling ændrer deltageren til en gæst i mødets varighed.
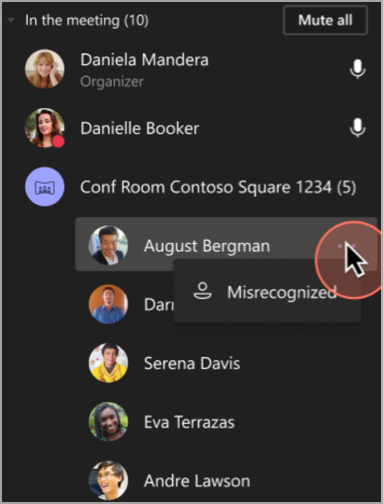
Slå persongenkendelse til eller fra
Det kan være en god ide at deaktivere funktionen til persongenkendelse for et givent møde.
-
Gå til Flere

-
Vælg Slå persongenkendelse fra.
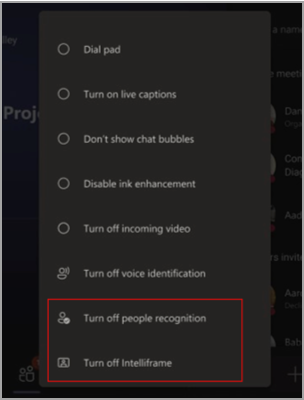
Slå IntelliFrame til eller fra
Selvom den er slået til som standard, er det muligt at slå IntelliFrame fra både i Teams-lokalet og som onlinedeltager. Når kameraet er slukket, fremhæver det kun den aktive højttaler.
-
På Microsoft Teams Room-konsollen skal du gå til Flere

Dataforbrug og beskyttelse af personlige oplysninger
Dine ansigts- og stemmeprofiler bruges kun til de formål, som du har givet direkte samtykke til. Microsoft bruger ikke disse profiler til andre formål. Du kan få mere at vide om, hvordan vi håndterer dine personlige data, i Microsofts erklæring om beskyttelse af personlige oplysninger. Hvis du vil have adgang til dine ansigts- eller stemmeprofildata når som helst, skal du kontakte din it-administrator.
Din ansigtsprofil slettes, hvis den har været ubrugt i et år.
Noter
-
For at kameraet kan fungere korrekt, skal mødelokalet føjes til invitationen. Se Microsoft Teams-rum (Windows) for at få mere at vide om, hvordan du føjer et lokale til et møde fra Teams eller Outlook.
-
Hvis en deltager vises sløret på skærmen, kan du prøve at rotere kameraet en smule.
-
Nogle gange kan kameraet identificere døde objekter som personer. Dette sker sandsynligvis på grund af bevægelse, enten gennem tabellen, der rystes, skygger eller vind, der flytter et objekt i baggrunden. Denne fejlidentifikation bør ophøre, når bevægelsen gør det.
-
Genkendelse fungerer bedst, når deltagerne er mindre end 5 meter fra kameraet.
-
Indramning af deltagere fungerer bedst, når de sidder mindst en meter fra hinanden.
-
Hvis mere end 64 personer inviteres til et møde, deaktiveres IntelliFrame automatisk. Hvis der er mere end 12 personer i Teams-rummet, vises der en meddelelse på deltagerlisten om, at det ikke er alle deltagere, der kan identificeres.
-
Genkendelsesfunktioner kan ikke bruges i staten Illinois.
Relaterede emner
Gør hybridmøder bedre med Microsoft IntelliFrame til Teams-rum










